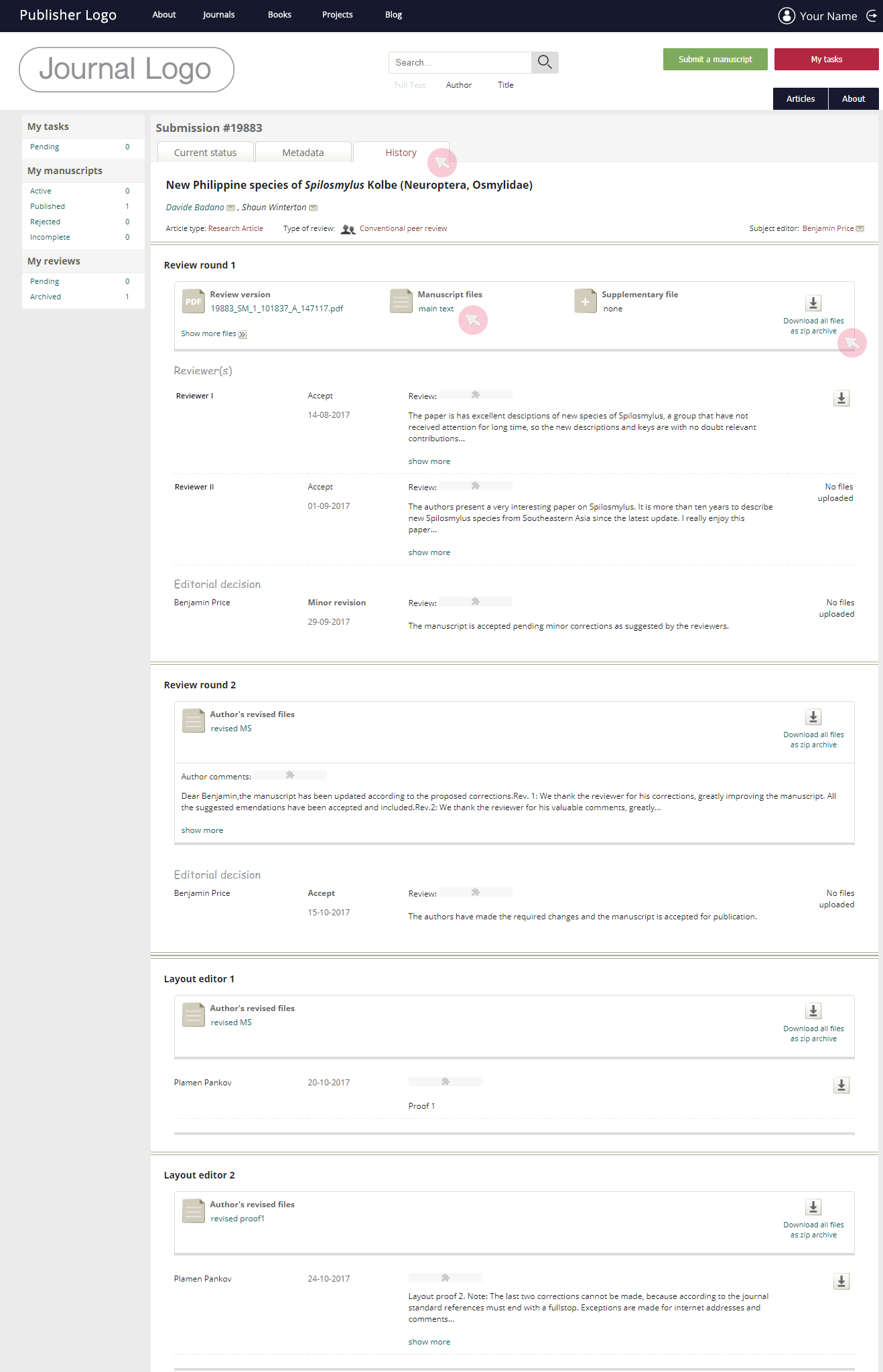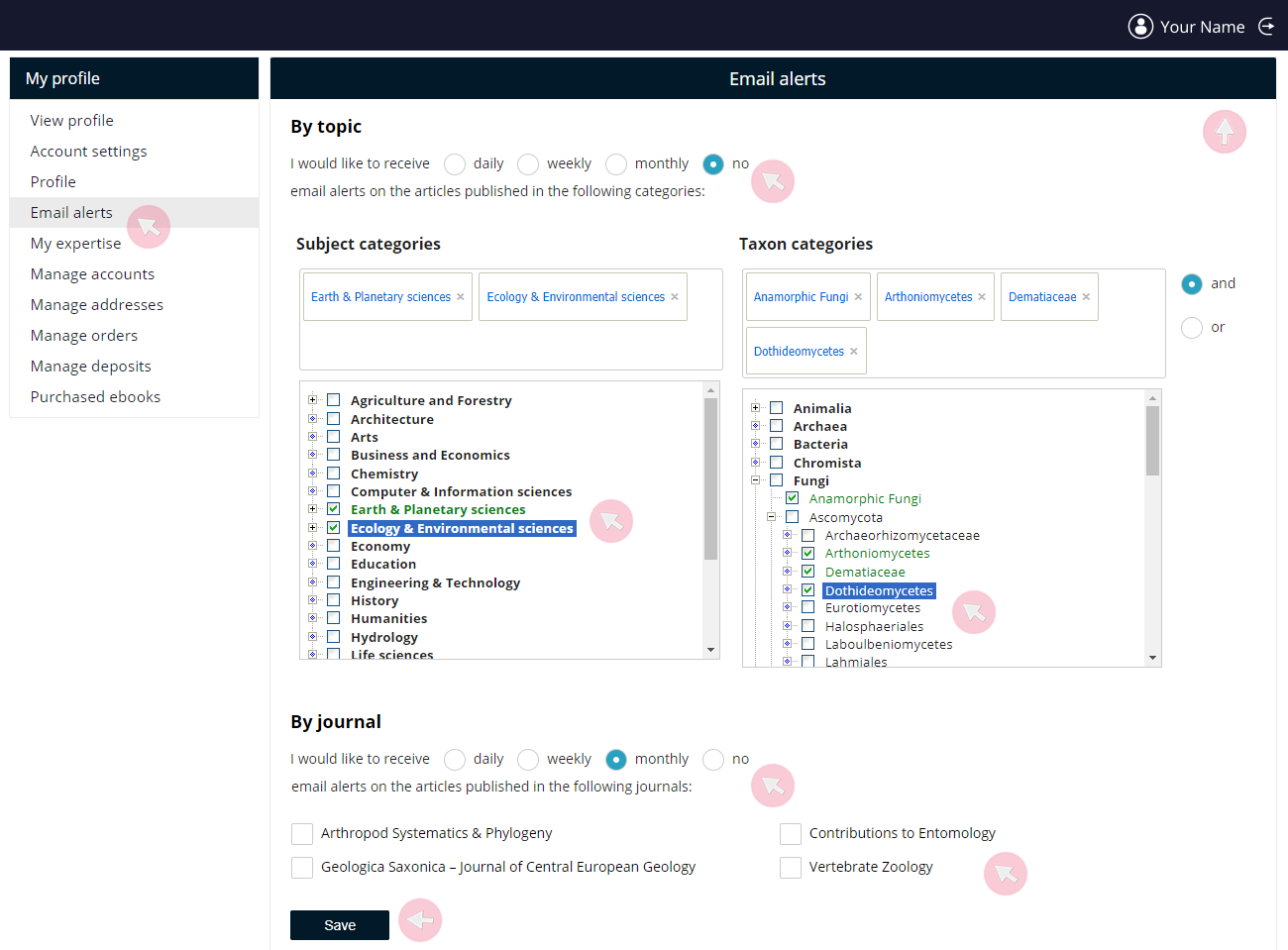Manual
Общие указания
ARPHA использует единую регистрацию / логин для предоставления доступа для всех своих продуктов. После регистрации в ARPHA пользователи могут авторизоваться и просматривать все журналы, опубликованные на издательской платформе ARPHA.
Ниже перечислены рекомендации, относящиеся ко всем пользователям ARPHA. Для получения более подробных инструкций и рекомендаций для пользователей, смотрите следующие главы в Руководстве по пользованию издательской платформы ARPHA.
-
Создание новой учётной записи ARPHA
-
Обновление профиля (например, добавить электронную почту, аффилированность с институтами и подразделениям, в которых работает пользователь; указать область профессиональной компетенции и идентификатор ORCID)
-
Объединение нескольких учётных записей
-
Деактивация учётной записи
-
Панель пользователя и задачи пользователя
-
Подача рукописи
-
Просмотр рукописей
-
Кликабельные объекты
-
Комментирование опубликованных статей
Создание новой учетной записи в ARPHA
1 Перейдите на домашнюю страницу необходимого журнала и нажмите клавишу Register, чтобы приступить к регистрации.

2 Заполните открывшуюся форму своими данными (укажите имя, адрес электронной почты и т. д.).
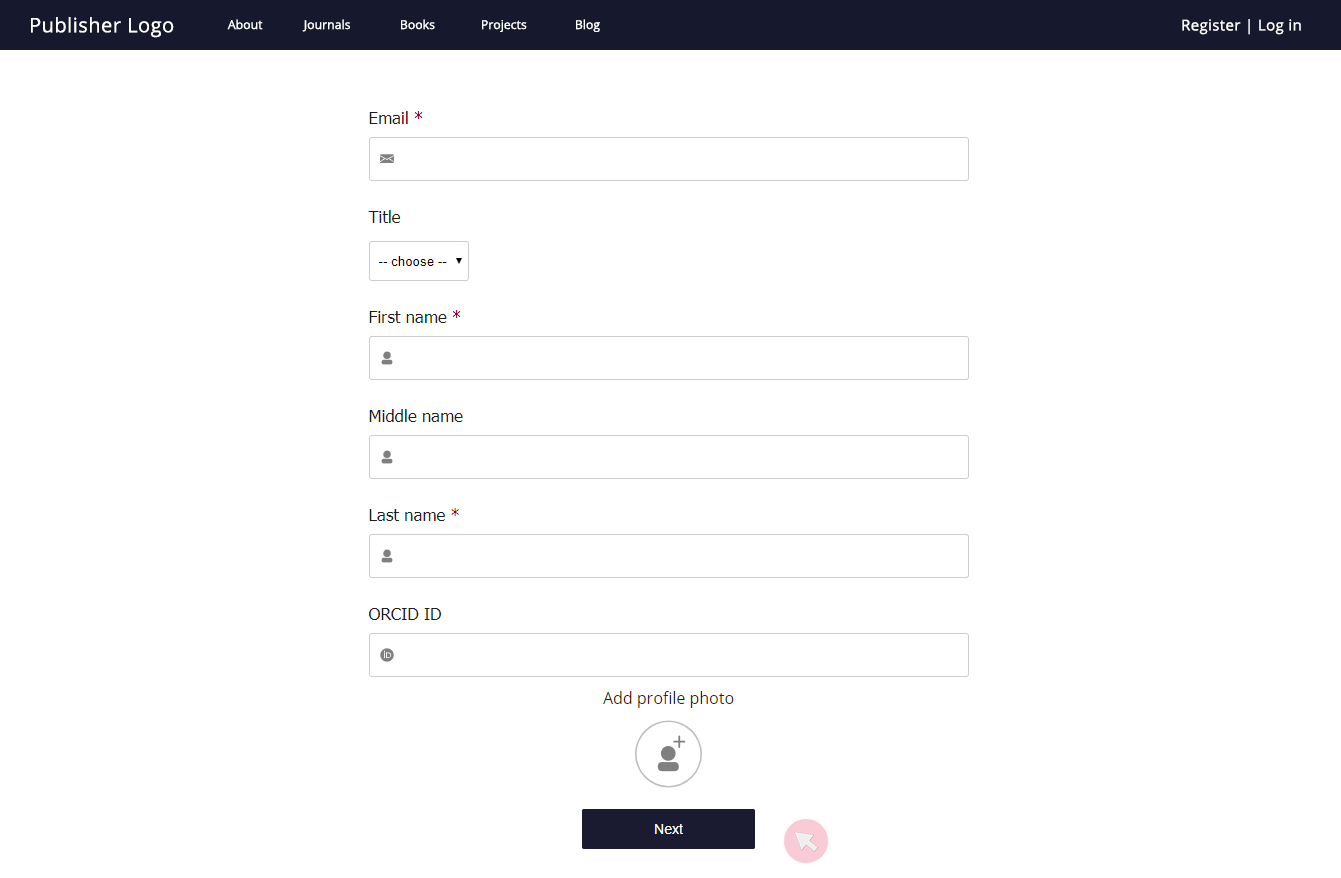
3 Убедитесь в том, что обязательные поля (отмечены звездочкой - *) были заполнены. На последнем этапе, Вы можете подписаться на рассылку, выбрав периодичность (ежедневно, еженедельно, ежемесячно), с которой Вы бы хотели получать новости тех журналов, размещающихся на платформе ARPHA, которые Вам наиболее интересны (для этого поставьте соответствующую отметку напротив названия журнала). Если Вы не хотите получать новости от определенных журналов, поставьте отметку напротив поля "no emails from the following journals" и выберете те журналы, новости которых Вы хотите добавить в черный список.
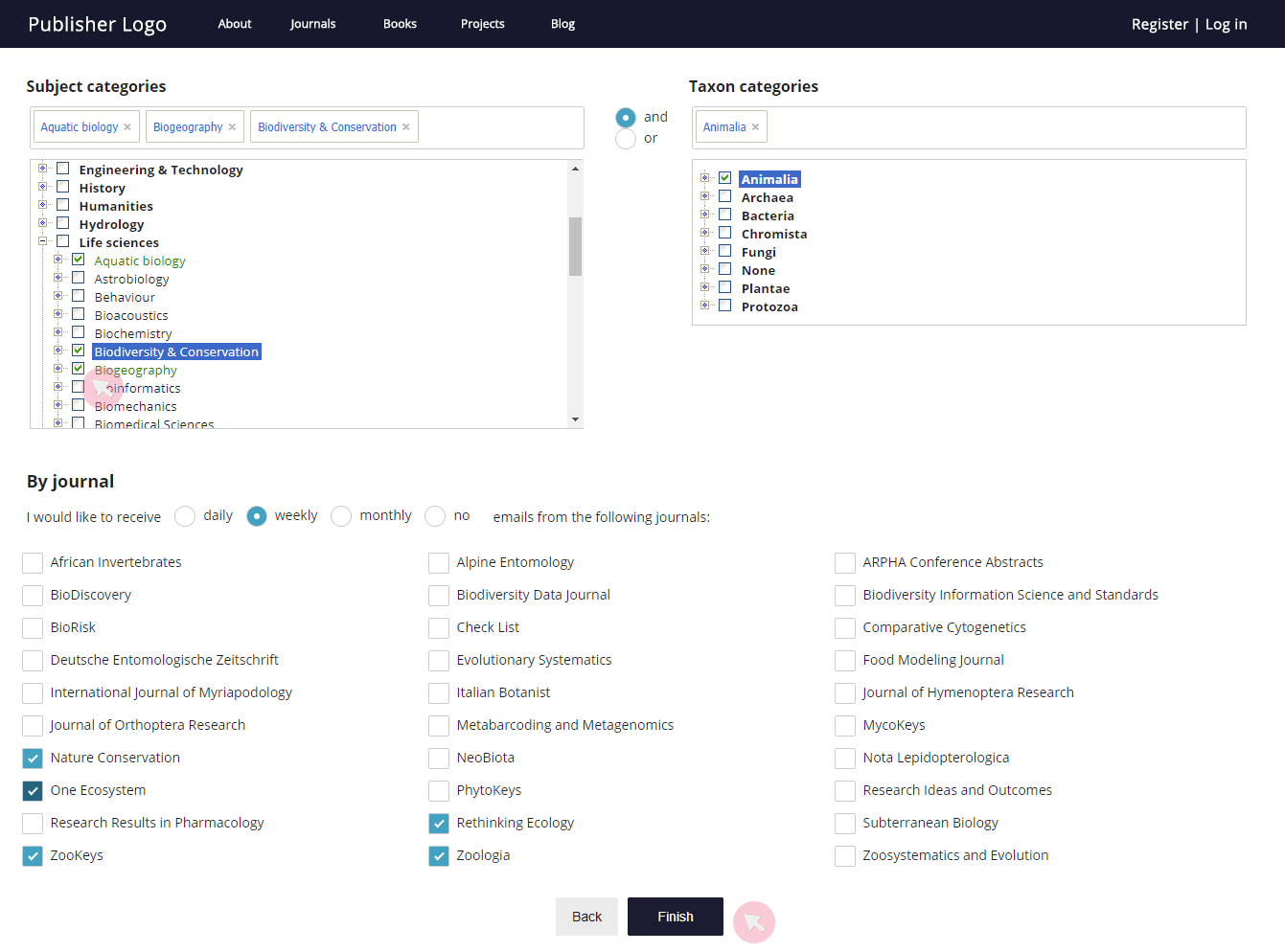
4 Убедитесь, что Вы подтвердили регистрацию, используя ссылку, полученную по электронной почте, указанной при регистрации. Если Вы не можете найти ссылку в своих входящих сообщениях, запросите новую ссылку.

5 Ссылка подтверждения, отправленная вам на электронную почту, перенаправит вас на веб-страницу, где Вы сможете установить пароль и завершить регистрацию.
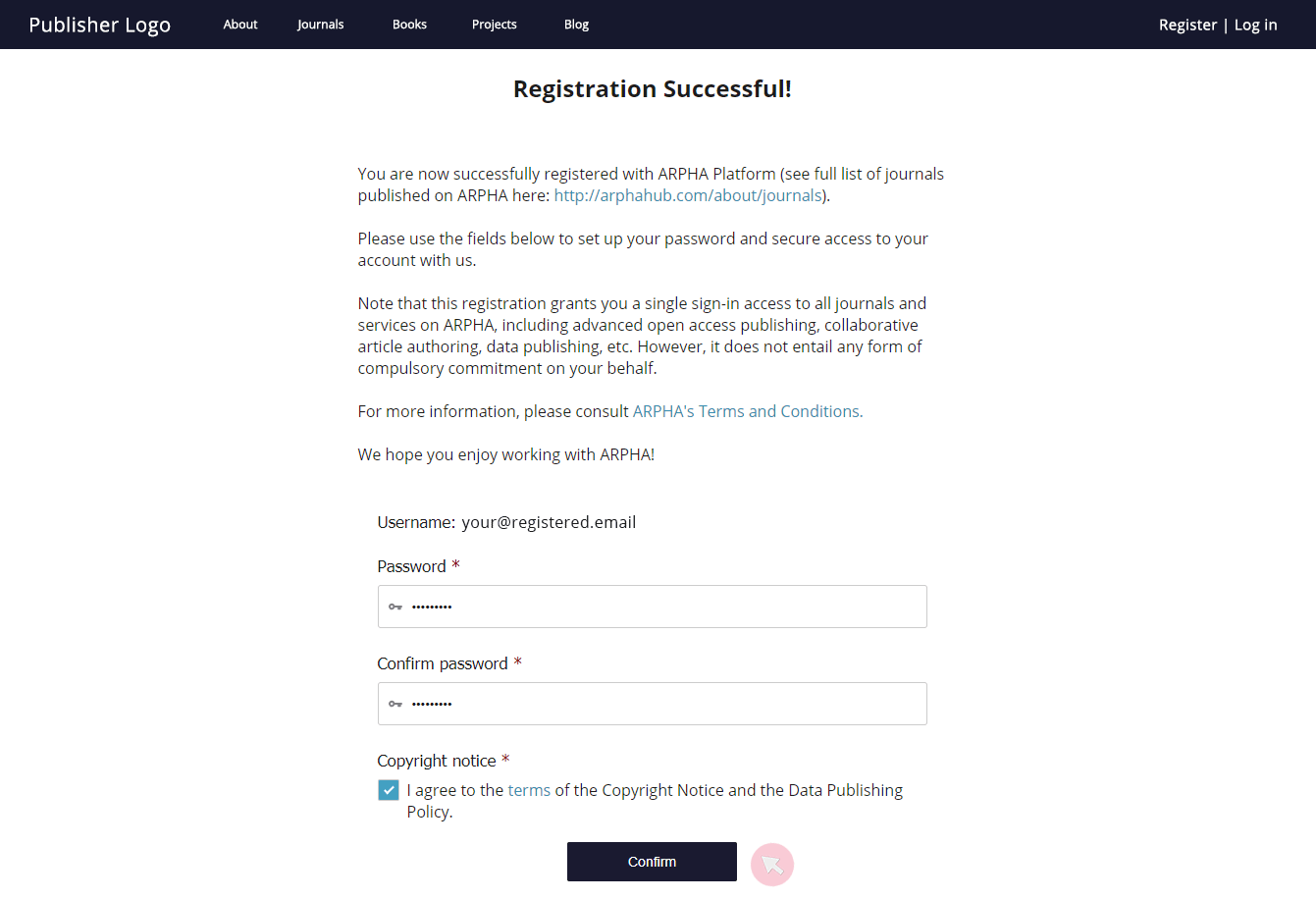
Обновление профиля
Пользователям настоятельно рекомендуется регулярно обновлять свой профиль, особенно если произошли изменения в контактной информации, аффилированности к институту или подразделению или была изменена область профессиональной компетенции. Точность и подробность указанной в профиле информации позволяет другим пользователям быстрее найти Вас в системе (когда коллега, к примеру, хочет указать Вас в качестве соавтора рукописи или же назначить рецензентом той или иной рукописи).
1 Нажмите на свое имя пользователя, чтобы перейти к разделу My Profile и обновить Ваши данные.

2 Используйте раздел Account settings для изменения пароля и/или адреса электронной почты; деактивации Вашей учётной записи и просмотра Вашего API-ключа.
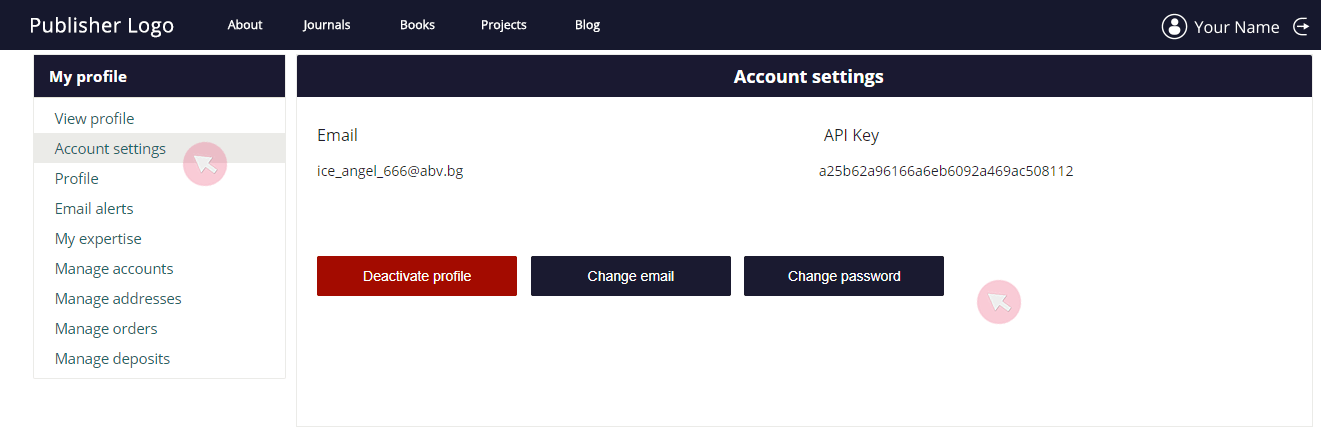
3 Измените свои контактные данные и данные о принадлежности / аффилированности с Вашей организацией.
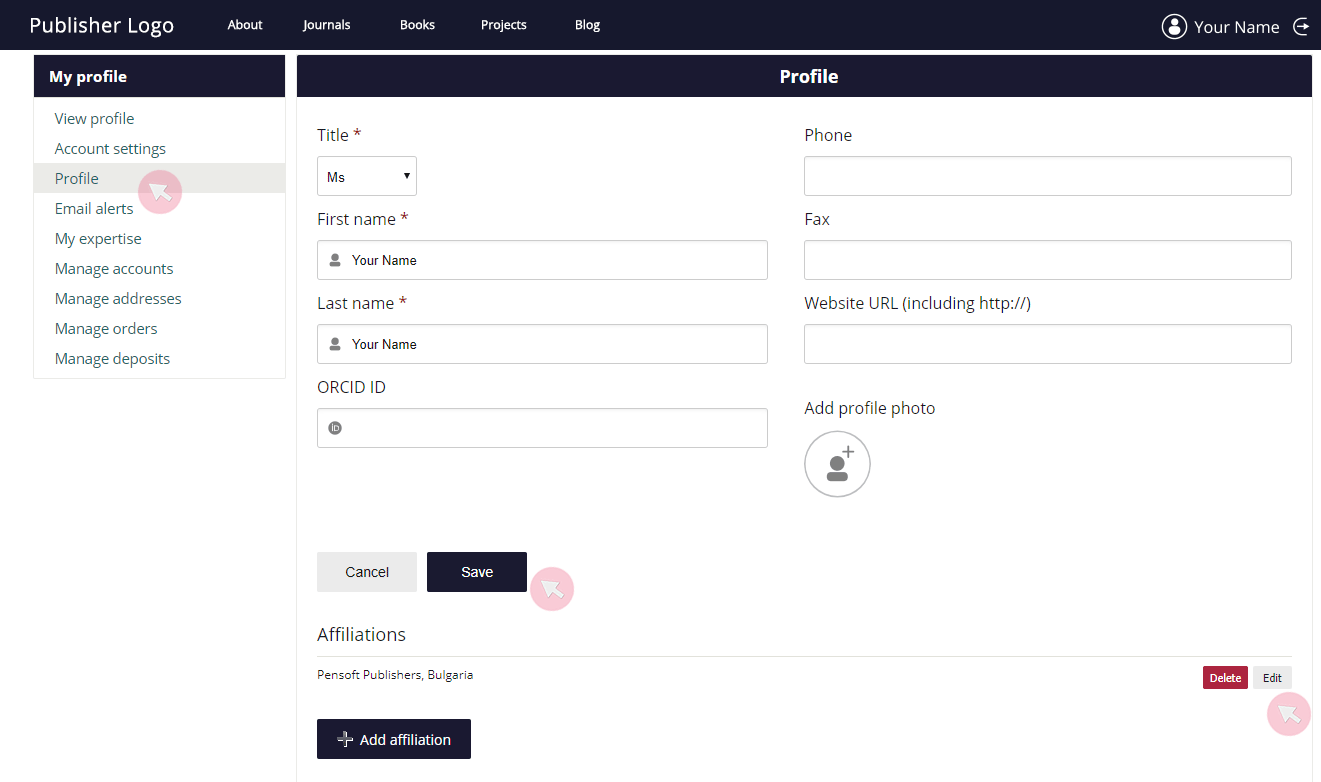
4 Чтобы подписаться на рассылку недавно опубликованных исследований во всех журналах ARPHA, перейдите к разделу Email alerts. Выберите периодичность, с которой Вы хотите получать новости (ежедневно, еженедельно, ежемесячно), выберете интересующую Вас область и журнал (ы), которые Вам интересны.
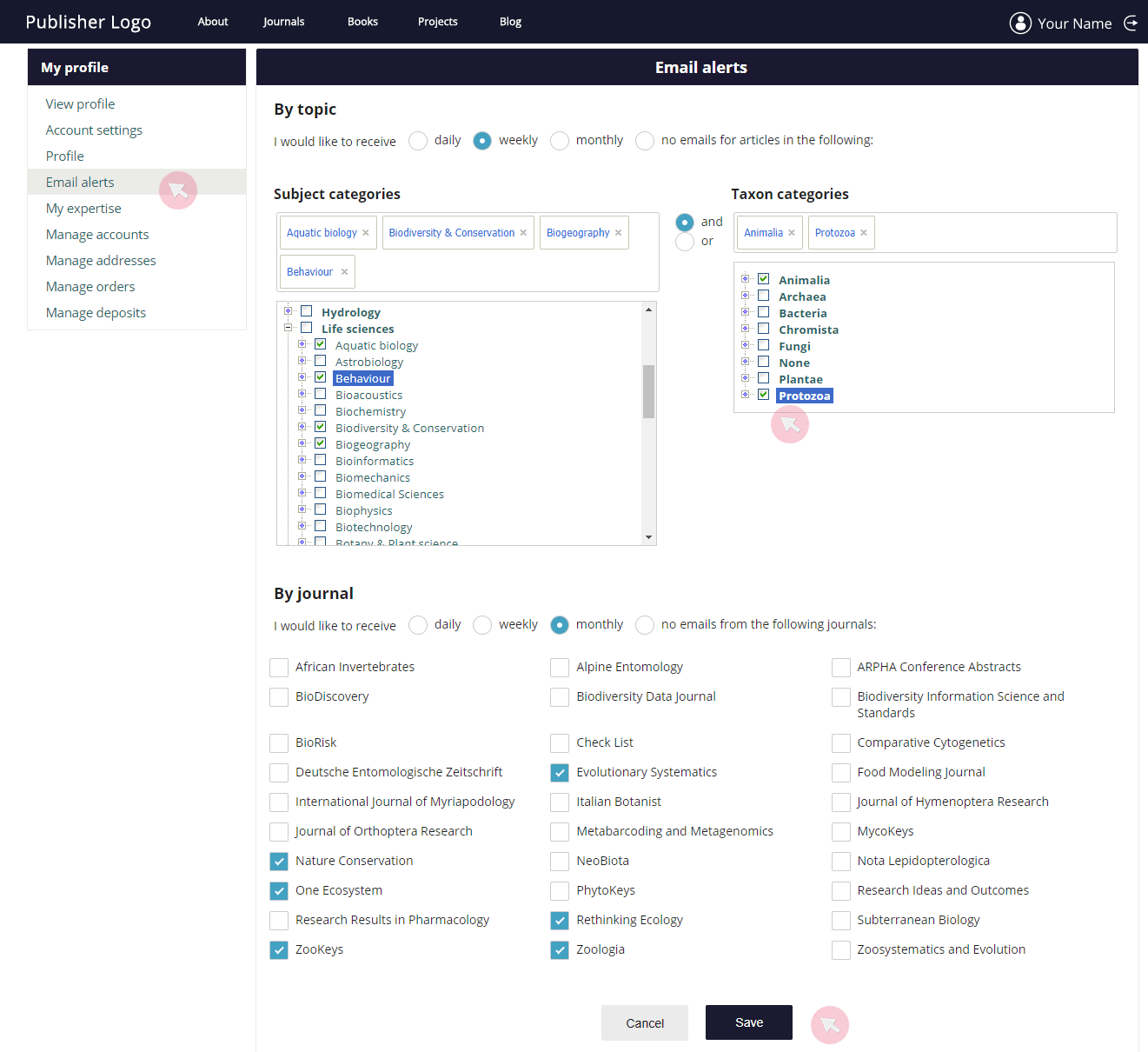
5 Используйте раздел My expertise, чтобы указать релевантный опыт научных исследований. Эта информация будет учитываться при распределении рецензий, чтобы избежать приглашений к рецензированию в тех в научных областях, которые лежат вне Вашей компетенции. Вы можете просто вносить информацию в поле, отмечая необходимые окна из появляющихся списков, тем самым построив иерархическое дерево. Используйте также знак плюса (+) в левой части до окна с отметкой для доступа к подкатегориям ( они есть не у каждого поля).

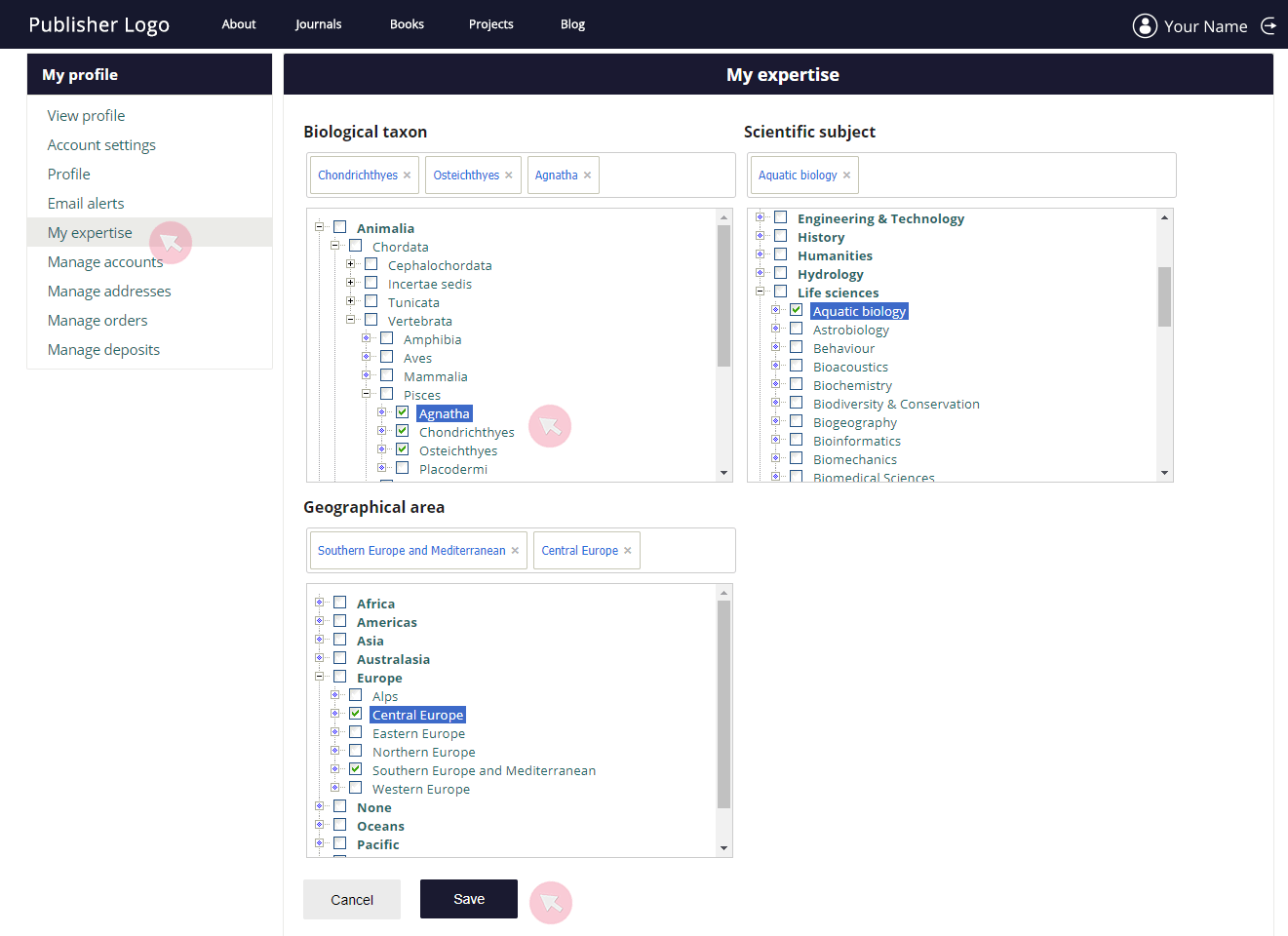
Note 1: Мы настоятельно рекомендуем указывать наиболее подробные и узкие спецификации относительно Вашей экспертной области.
Note 2: Если Вас приглашают присоединиться к Редакционной коллегии, Ваше поле экспертной деятельности в качестве Тематического редактора (Subject Editor) может отличаться от той, которую Вы указали в качестве Вашей области профессиональной компетенции. Ответственность за обновление и добавление данных в этом случает несет Главный редактор.
Объединение нескольких учетных записей
Если Вы зарегистрировались в ARPHA несколько раз и у Вас появилось несколько учетных записей, настоятельно рекомендуется объединить их, так же как и права и задачи созданных пользовательских профилей.
1 Убедитесь, что Вы авторизировались под той учетной записью, которую хотите сделать основной.
2 Нажмите на имя пользователя, чтобы перейти к Вашему профилю и настройкам учётной записи
3 Перейдите к разделу Manage accounts. Введите адрес электронной почты, используемый для авторизации с платформой под Вашей другой учетной записью (вторичный адрес электронной почты) и нажмите кнопку Add.

4 Ссылка с запросом на подтверждение операции и получение разрешения на объединение учетных записей будет отправлена на тот адрес электронной почты, который был указан как вторичный.
5 Ссылка подтверждения о том, что Ваши учетный записи были объединены, будет отправлена на тот адрес электронной почты, который Вы указали как основной.
Если у Вас возникли проблемы с объединением учетных записей, пожалуйста, обратитесь в службу поддержки ARPHA.
Деактивация учётной записи в ARPHA
1 Кликните на своё имя пользователя, чтобы получить доступ к своему профилю и настройкам учётной записи.

2 Используйте вкладку Account settings, чтобы деактивировать свой аккаунт.
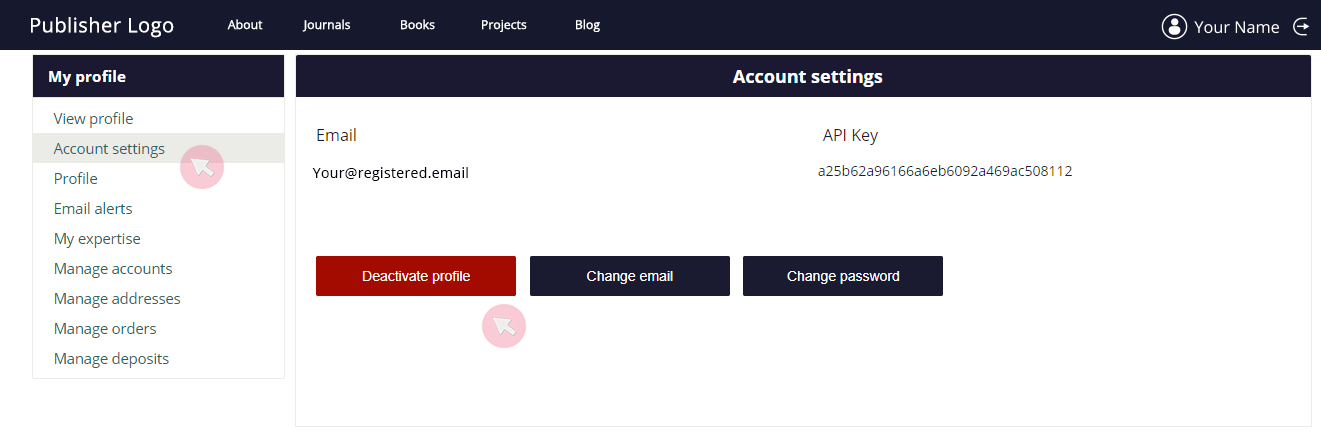
3 После того как Вы согласитесь с условиями, кликните Deactivate. Вам будет нужно подтвердить деактивацию учётной записи, используя ссылку, которая будет прислана вам на электронную почту, использованную при регистрации.
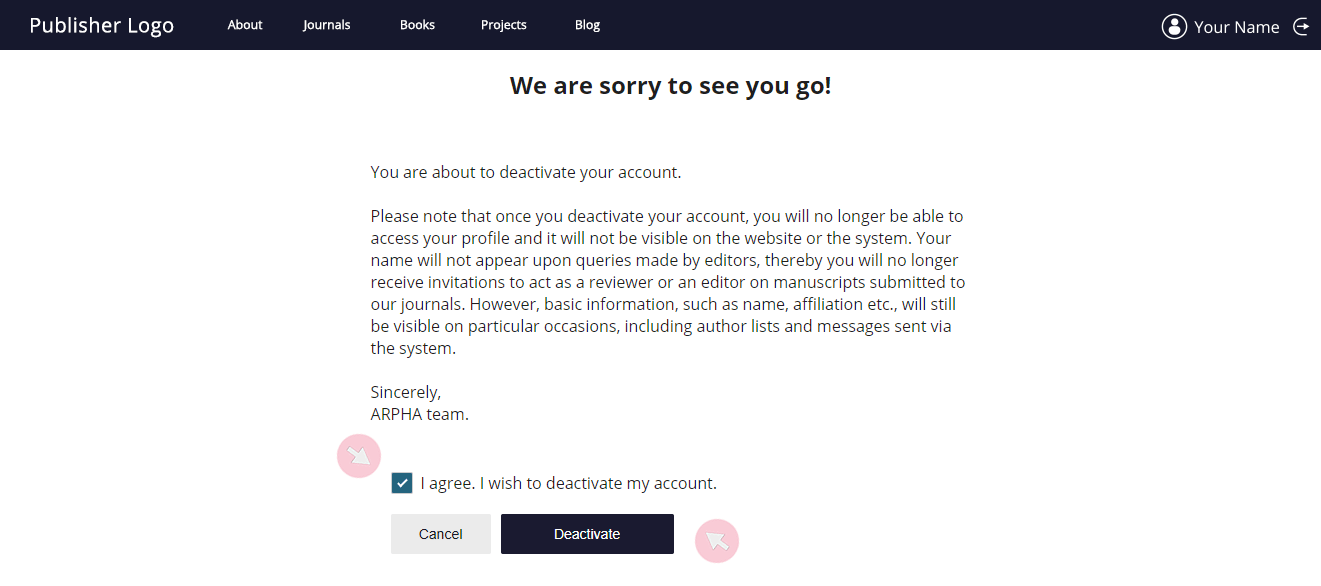
Примечание 1: Ваше имя, организация и контактные детали будут отображаться в статьях, где Вы выступали автором, рецензентом или редактором и после деактивации Вашей учётной записи.
Примечание 2: И опубликованные, и архивные статьи, где Вы выступали автором/рецензентом/ редактором останутся в системе после деактивации Вашей учётной записи.
Публикация новостей для сообщества журнала
Некоторые журналы платформы приняли решение об интеграции функции Post your news на сайты журналов для того чтобы позволить своим пользователям предлагать новости, которые после модерации могут быть опубликованы на домашней странице журнала в специальной секции News. Опубликованные там новости также автоматически добавляются и в новостную рассылку журнала. Целью этих новостных публикаций является дальнешее укрепление и взаимодействие с сообществом журнала.
Для того чтобы новость одобрили к публикации, она должна быть напрямую связана с публикуемым журналом контентом, или же соответствовать теме журнала или сообщества читателей, авторов, рецензентов и редакторов. Новости также должны удовлетворять критериям, перечисленным в форме подачи.
1 Войдите в свою учетную запись ARPHA. Имейте ввиду, что только зарегистрированный пользователь может отправлять новости в конкретный журнал.
2 Воспользуйтесь кнопкой Post your news на домашней страниц журнала для того, чтобы получить доступ к форме подачи новости.
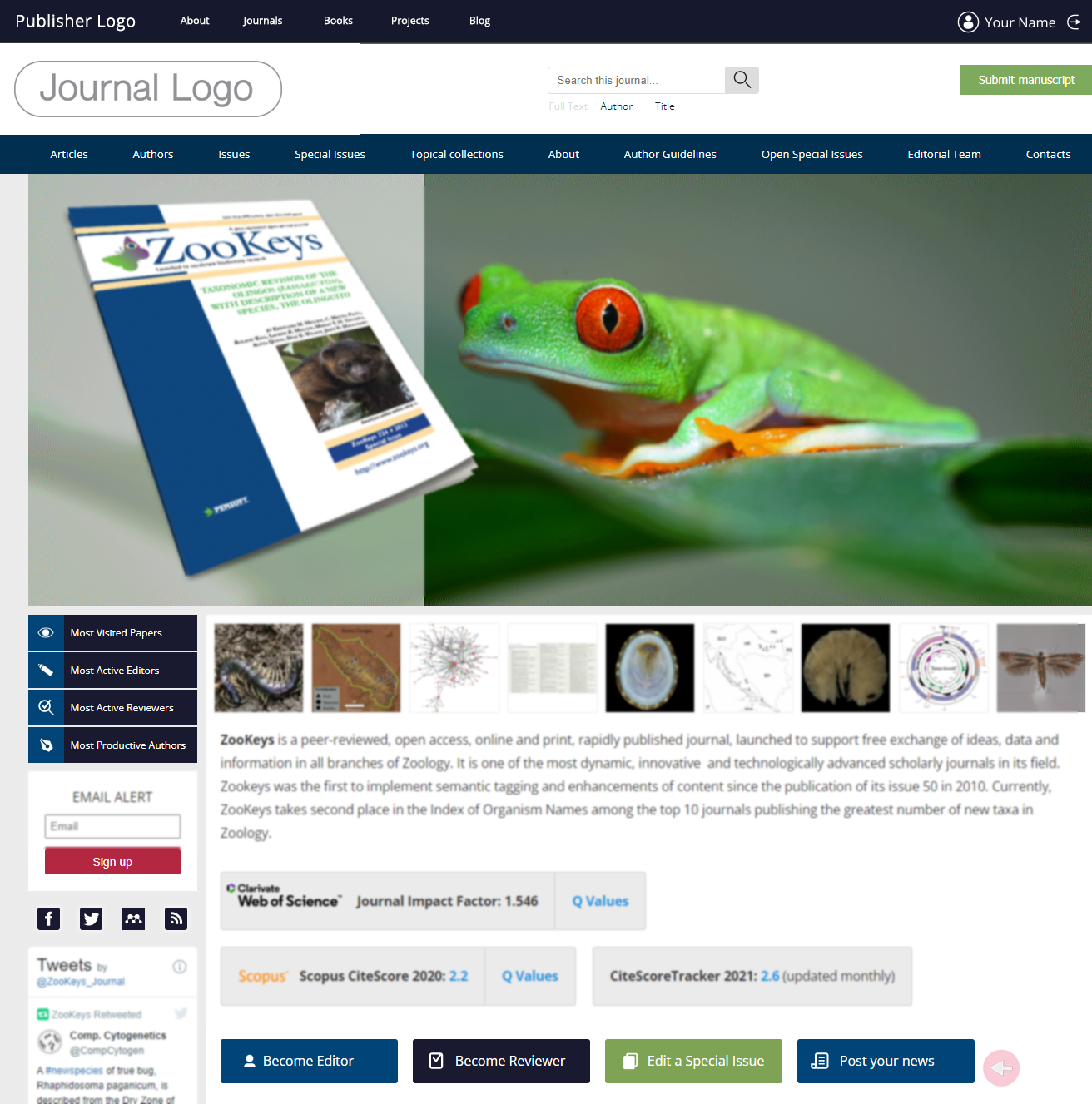
3 Заполните все необходимые поля, отмеченные звездочкой * и нажмите Save для того, чтобы отправить Вашу новость. Картинка, которую Вы загрузите, будет использована как миниатюра для публикации. Вы получите email, подтверждающий подачу новости. Как только Ваша новость будет проверена модератором, Вы получите уведомление, была она одобрена или отклонена.
Примечание: Модераторы могут немного отредактировать Вашу новость на свое усмотрение для того, чтобы улучшить её читаемость или формат.
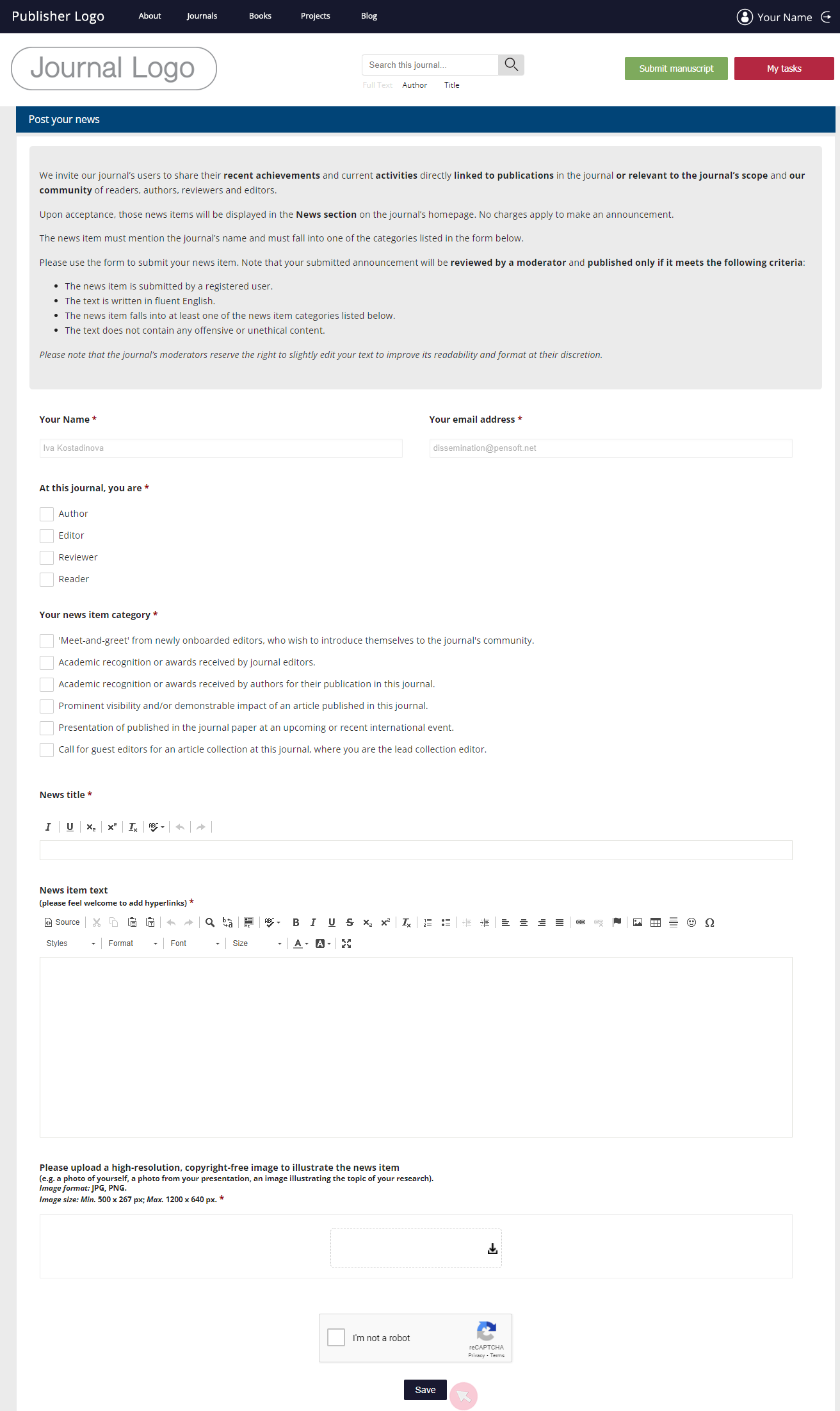
4 Если Ваша новость одобрена модератором, она появится на домашней странице журнала в особой секции News. Помимо отображения на сайте, новость также будет включена в новостную рассылку журнала.
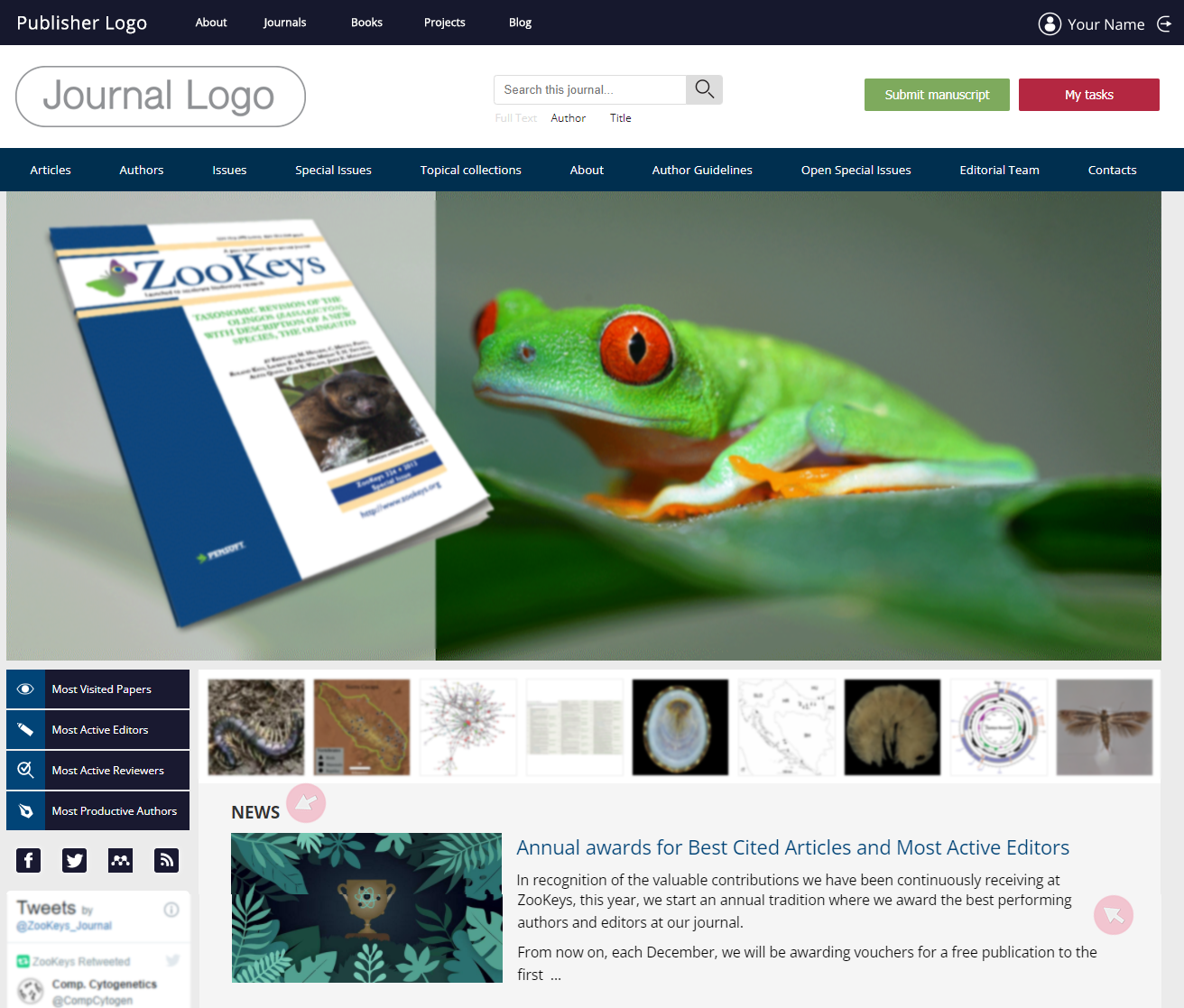
Панель пользователя и задачи пользователя
1 Как только Вы войдете в свою учетную запись, Вы сможете увидеть и нажать кнопку My tasks в Оглавлении веб-сайта журнала.
2 Перейдите в раздел My tasks* для получения доступа к пользовательской панели. Там Вы найдете все рукописи, над которыми Вы работаете (те, что находятся в стадии написания, соавторства, рецензирования, внесения правок).
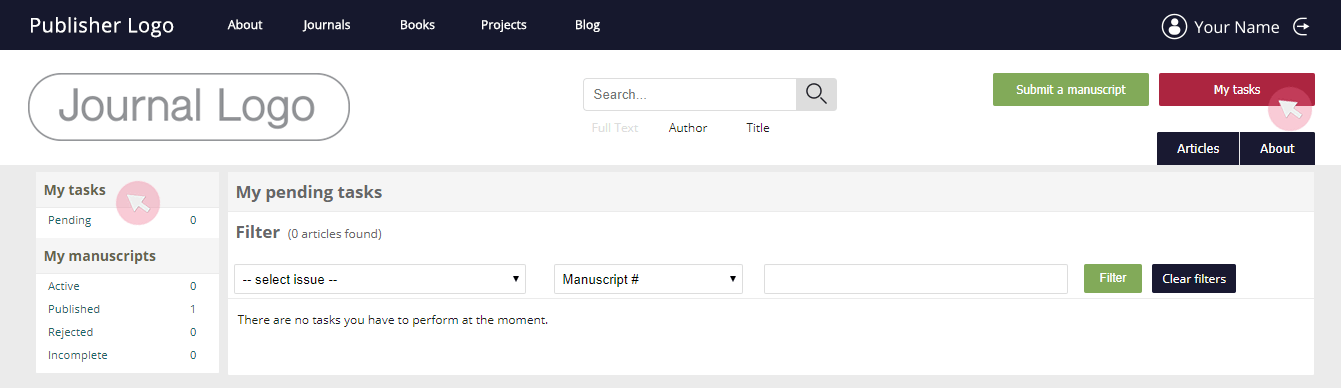
*Кнопка My tasks не будет видна до тех пор, пока Вы не подали в журнал рукописи или же не были приглашены к рецензированию или к другой работе над журналом.
Note: Если Вам назначена определенная должность в журнале и/или предоставляются расширенные права пользователя, Вы сможете увидеть дополнительные вкладки меню, в зависимости от того, кем Вы были назначены: Выпускающим редактором, Тематическим редактором, Главным редактором, Автором или Рецензентом.
Подача рукописи
После входа в свою учетную запись, нажмите кнопку Submit a manuscript, чтобы запустить систему подачи рукописей.
Полные инструкции о том, как правильно подготовить и отправить рукопись, смотрите в разделе Author Guidelines на веб-сайте журнала, в который подается статья, или в главе Author в настоящем Руководстве по использованию издательской платформы ARPHA.

Просмотр и поиск рукописей
1 Вы можете найти и просмотреть свои рукописи в меню My Manuscripts, где Ваши рукописи будут сгруппированы по статусу готовности (Active - действующие, Published -опубликованные, Rejected - отклоненные и Incomplete - незаконченные). Чтобы просмотреть рукописи в выбранном Вами статусе готовности, нажмите на группу статусов. Цифра рядом с каждым статусом указывает на количество рукописей в данной группе.
2 Для просмотра списка рукописей, используйте фильтры. Вы можете отсортировать рукописи по ее идентифекационному номеру, названию, автору или тематическому редактору.

Note: Обязательно убедитесь в том, что Вы указали в крайнее левое поле информацию в соответствии с выбранным фильтром сортирования рукописей. К примеру, если вы выбрали фильтр Author - имя автора, для того, чтобы найти рукопись, нужно ввести в крайнее левое поля имя автора. При попытке ввода идентификационного номера рукописи, в данном случае, Вы не сможете ее найти, так как система будет выдавать ошибку из-за несовпадения вводимой информации и выбранного фильтра отбора.
3 Для того, чтобы получить доступ и просмотреть выбранную рукопись, нажмите на ее название.
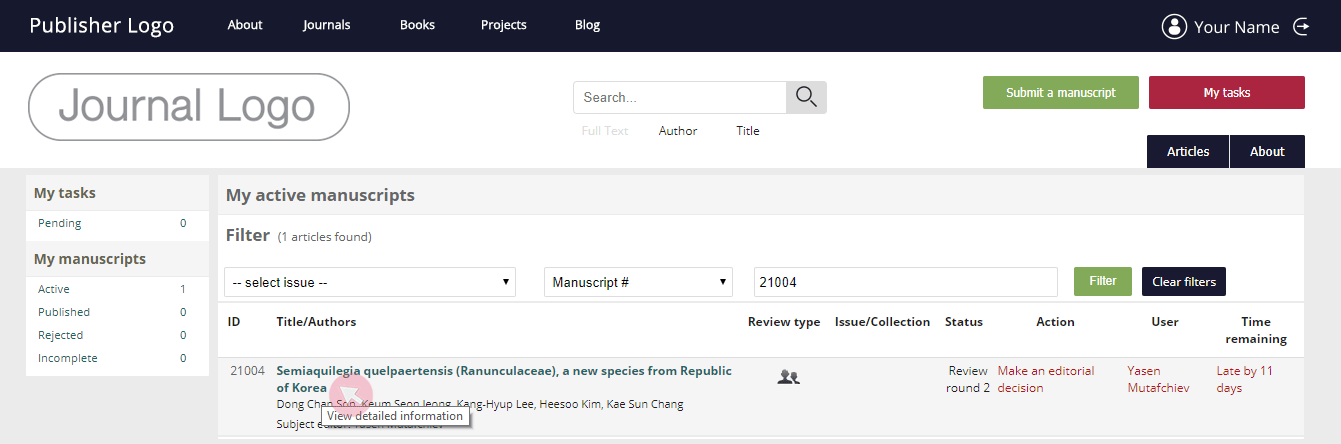
Кликабельные объекты
ARPHA использует несколько кликабельных или интерактивных объектов (к примеру, символы и внутритекстовые объекты)
При наведении курсора на кликабельный объект, Ваша стрелка мыши () превратиться в курсор "руку" (
).
1 Часто можно интуитивно понять, какие действия предлагают Вам кликабельные объекты (к примеру, появляются поля Actions - действия или поле Assign - назначить)
2 Чтобы понять функционал определенного объекта с кликом, наведите на него указатель мыши. Внизу появится выплывающее окно с кратким описание предлагаемого Вам действия.
Кнопка
напротив имени пользователя автоматически генерирует сообщение адресату по электронной почте. Вы также можете щелкнуть правой кнопкой мыши на значок (
) , чтобы просто скопировать адрес электронной почты адресата. (Примечание: Адресат получит письмо с того адреса электронной почты, с помощью которого Вы авторизовались в системе ARPHA при входе).
Знак
позволяет редактировать. Наведите курсор мыши на символ, чтобы узнать, какие изменения могут быть сделаны в данном конкретном случае.
Знак
позволяет загрузить файлы на Ваше устройство.
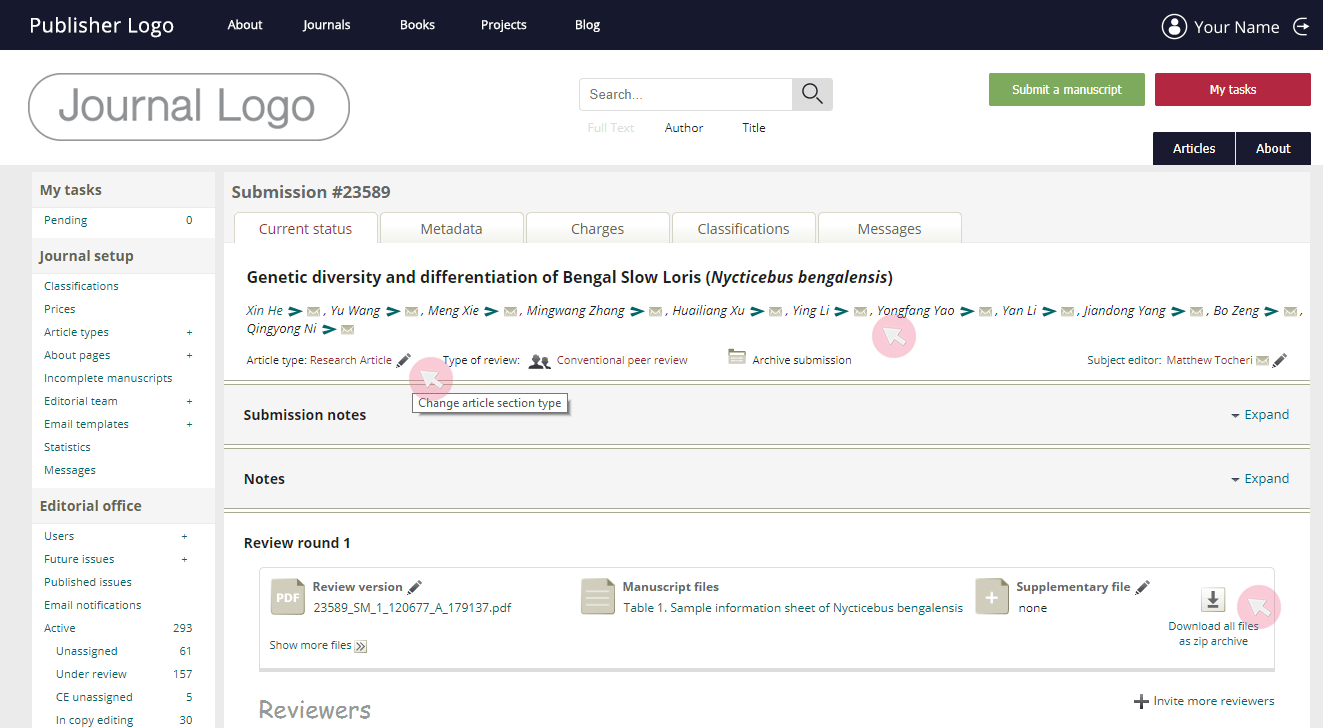
Предложение специальной или тематической коллекции
В журналах платоформы ARPHA любой пользователь может предложить Специальный Выпуск (СВ) или Тематическую Коллекцию (ТК). Приглашенным редакторам не обязательно быть зарегистрированными в системе. Если Ваше предложение получает одобрение Главного Редактора, но у Вас нет учетной записи, она будет создана для Вас автоматически. Вы получите email с ссылкой для подтверждения учетной записи в качестве приглашенного редактора.
Примечание: Перед тем как предложить СВ / ТК, ознакомьтесь с разделом журнала About, чтобы ознакомиться с разницей между СВ и ТК, правами и обязанностями редакторов Коллекций и Приглашенных редакторов, а также с процессом работы.
1 Для того чтобы предложить СВ / ТК, зайдите на главную страницу журнала и нажмите на кнопку Edit a Special Issue, чтобы получить доступ к форме заявки.
2 В форме заявки убедитесь, что все отмеченные звездочкой (*) поля заполненны. Добавьте дополнительные аффилиации или приглашенных редакторов нажатием соответствующей кнопки Add для добавления дополнительных полей.
3 Как только Вы заполните и отправите заявку, Ваше предложение будет отправлено напрямую Главному редактору журнала. Как только Главный редактор утвердит или отклонит Ваше предложение, Вы получите автоматическое сообщение по email.
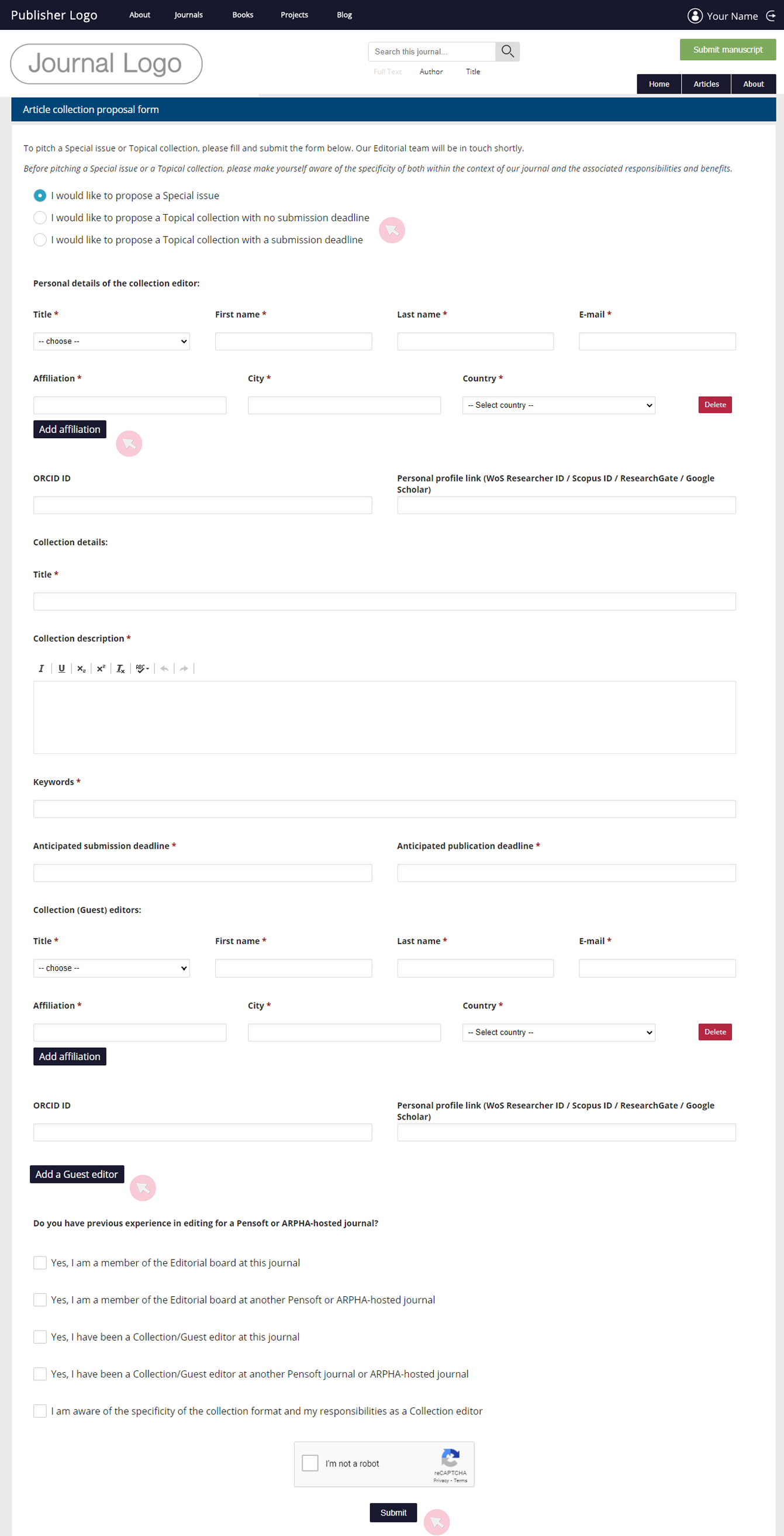
Управление Специальным выпуском или Тематической коллекцией
Редакторы Коллекций имеют доступ и могут редактировать Специальный выпуск (СВ) / Тематическую коллекцию (ТК), принимать / отклонять поданные рукописи и назначать Приглашенных редакторов для работы над рецензированием каждой рукописи. Они также могут назначить себя ответственным за работу с рукописью и действовать как Приглашенные редактора.
Права пользователя, действующего в роли Приглашенного редактора, ограничены работой над рецензированием назначенных им рукописей и принятием редакторского решения по рукописи.
Примечание: Система позволяет действовать в качестве редактора Коллекции только одному пользователю. В случае, если Вы хотите иметь несколько редакторов для Вашей коллекции, Вы должны скоординировать задачи и обязанности между собой.
1 Каждый раз, когда автор подает рукопись в Ваш СВ / ТК, Вы получаете email-уведомление от системы с ссылкой на рукопись.
Для того чтобы найти Вашу коллекцию, зайдите в свою учетную запись на сайте журнала и перейдите на панель управления, используя кнопку My tasks. Нажмите на кнопку Collections в разделе Article collections (раздел станет доступным как только Вы станете редактором Коллекции), чтобы отредактировать Вашу коллекцию (например, обновить название, описание, классификации или обложку) и получить доступ к содержанию.
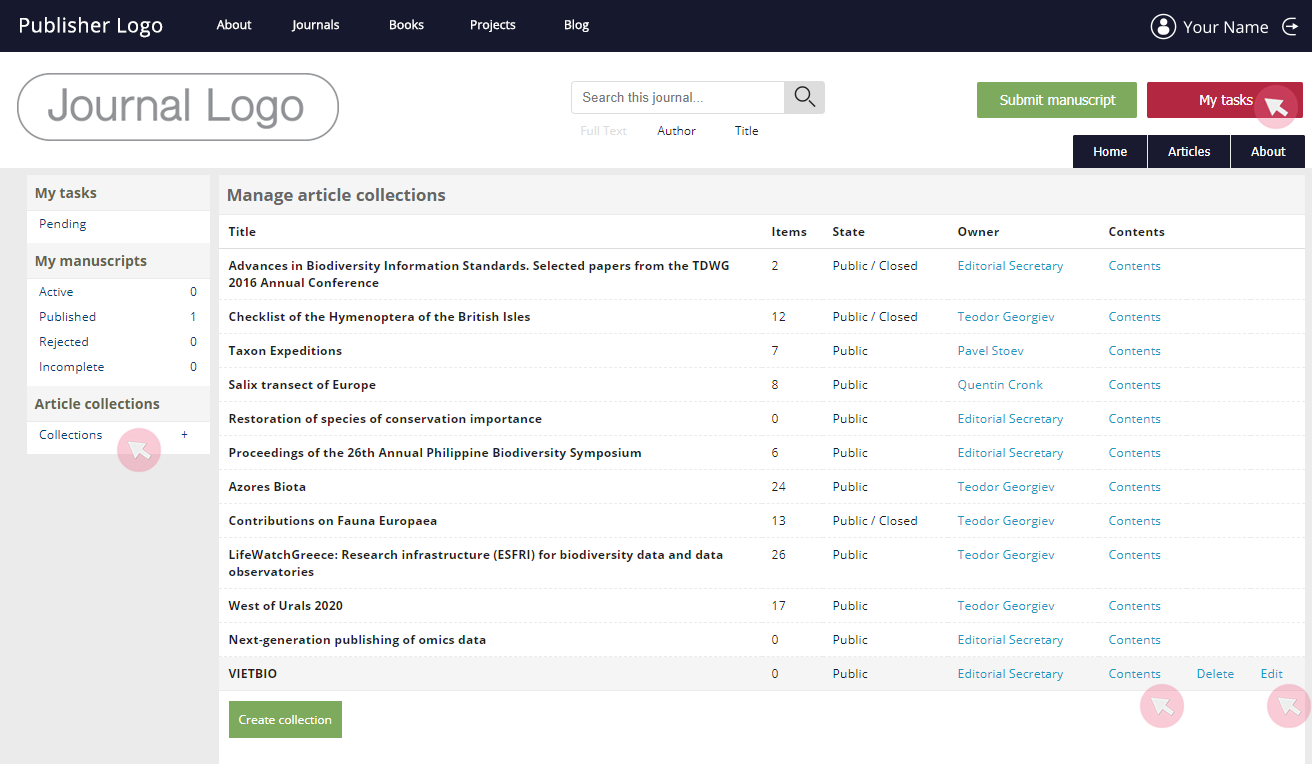
2 Как только Вы получите уведомление о том, что новая рукопись была подана в Вашу коллекцию, Вам будет необходимо принять рукопись в Вашу коллекцию, или же отклонить её. В случае, если Вы принимаете её, Вам будет необходимо назначить Приглашенного редактора для этой рукописи. Если Вы отклоняете её, она будет возвращена автору, который сможет либо подать свою рукопись в регулярный выпуск или же отозвать рукопись.
3 Для того чтобы назначить Приглашенного редактора, нажмите на заглавие рукописи и перейдите во вкладку Current status. Используйте кнопки, чтобы назначить редактора для работы над рукописью.
Если Вы решите назначить для работы над рукописью кого-либо, Вы увидите раскрывающееся меню, которое позволит Вам выбрать одного из Приглашенных редакторов.
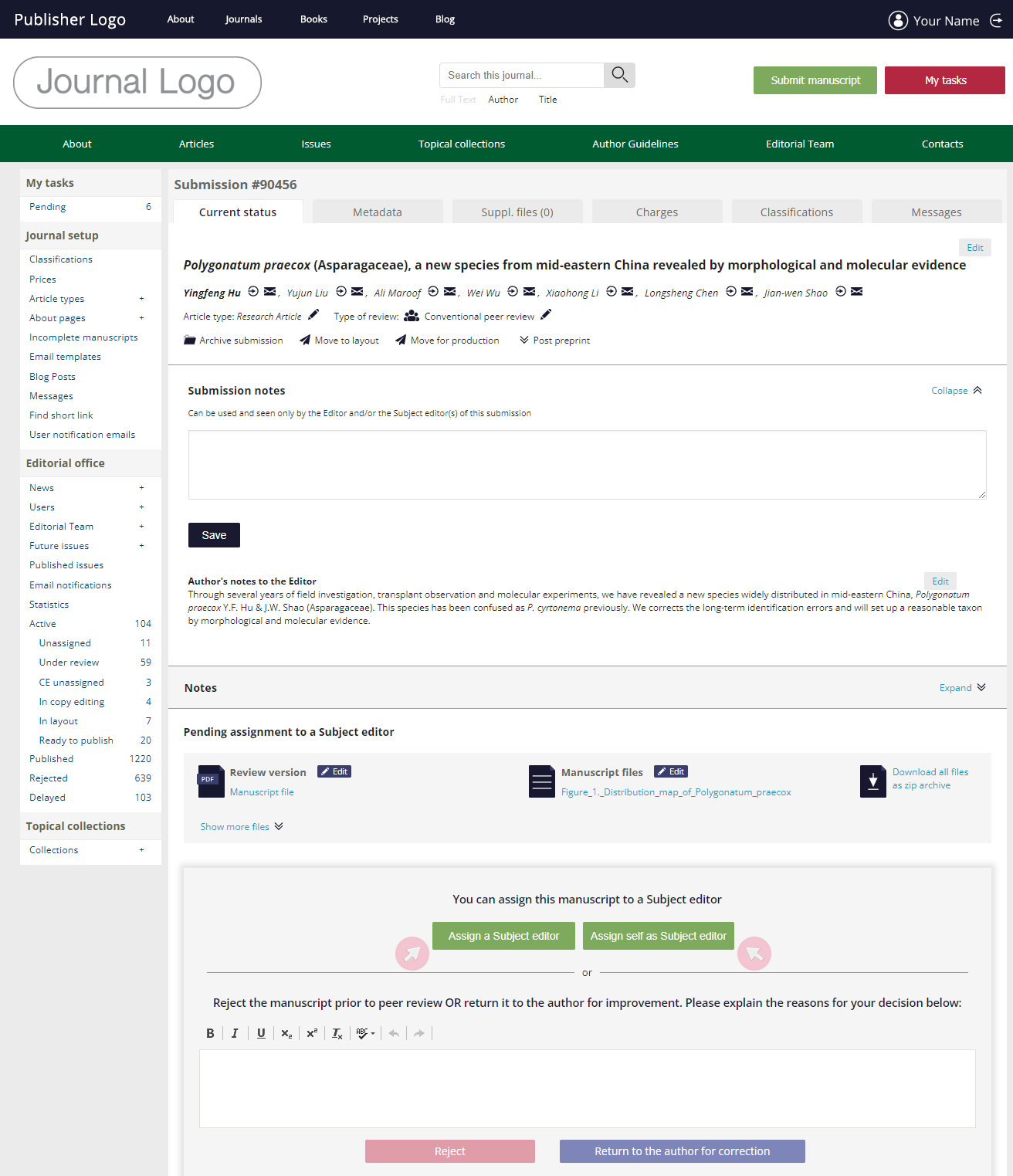
Примечание 1: Как только редактор назначен, он(а) сможет найти рукопись в разделе My editorial tasks на своей панели управления, доступной через кнопку My tasks.
Примечание 2: В случае, если Вы редактируете несколько рукописей, которые могут быть как частью СВ / ТК так и нет, Вы увидите их все в своем разделе My editorial tasks. Для того чтобы увидеть, какие из них предназначены для регулярного выпуска, а какие для конкретной СВ / ТК, зайдите в поданную рукопись и прокрутите вниз вкладку Metadata.
4 Как только рецензирование будет завершено и будет принято редакторское решение о принятии / отклонении рукописи, рукопись перейдет на этап коррекции и вёрстки, а позже - публикации.
Примечание 1: Действия по ознакомлению с итогами рецензирования и принятию редакторского решения описаны в разделе руководства для Тематических редакторов (SE).
Примечание 2: В некоторых журналов принятие рукописи к публикации может требовать подтверждения Главного Редактора (см. раздел Подтверждение решения Тематического редактора в разделе Главный редактор и ответственный редактор).
Комментирование опубликованных статей
1 Когда вы открыли статью, вам необходимо открыть секцию Comment и кликнуть на кнопку Review it. После этого вы сможете оставить комменатарий в появившемся текстовом поле.
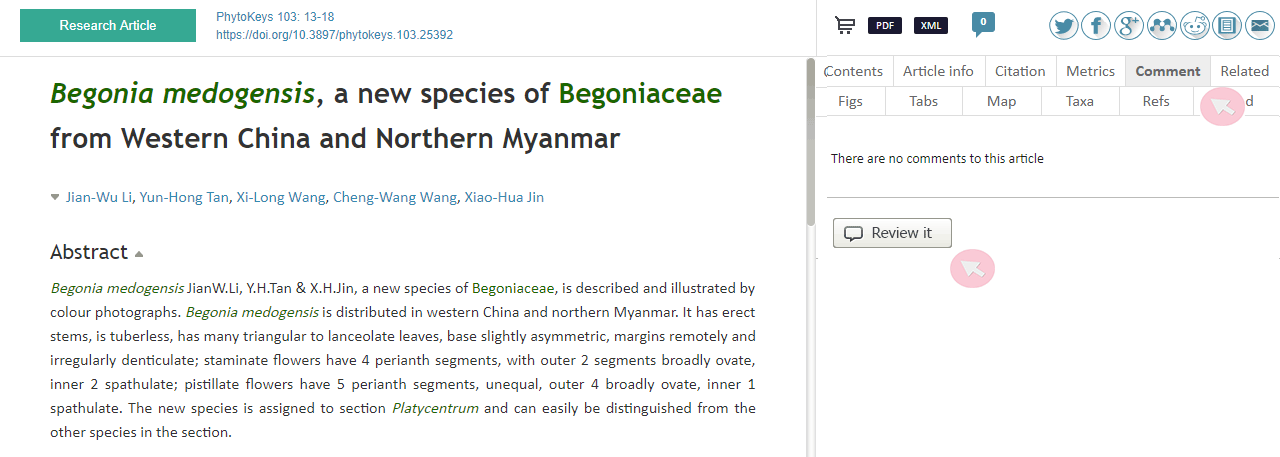
2 Напишите свой комментарий в предоставленном текстовом поле. По желанию, Вы можете открыть его и заполнить Review form.

3 Когда комментарий готов, используйте кнопку Post, чтобы опубликовать Ваш комментарий.
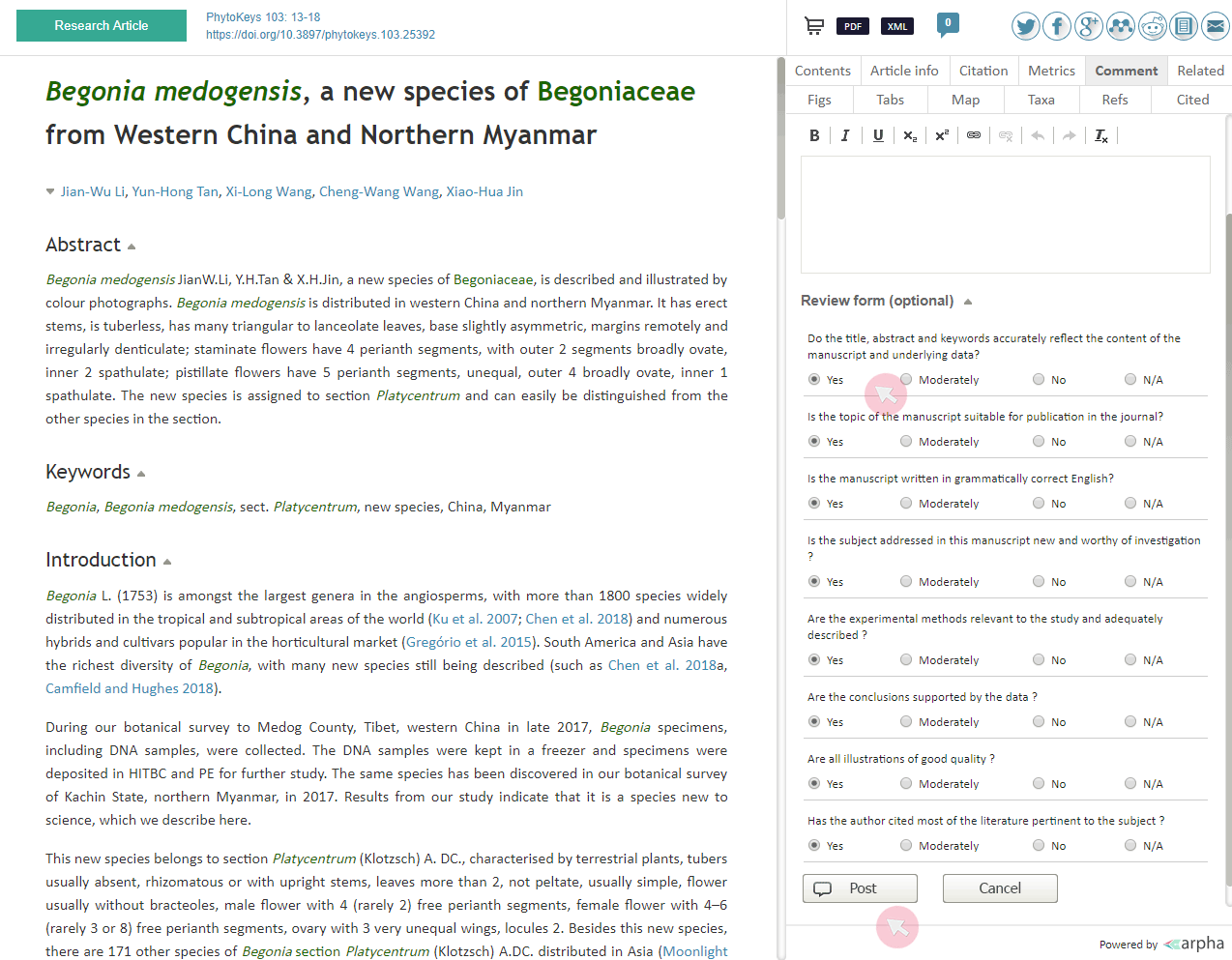
Примечание: Ваш комментарий, форма рецензии и имя будут публично доступны
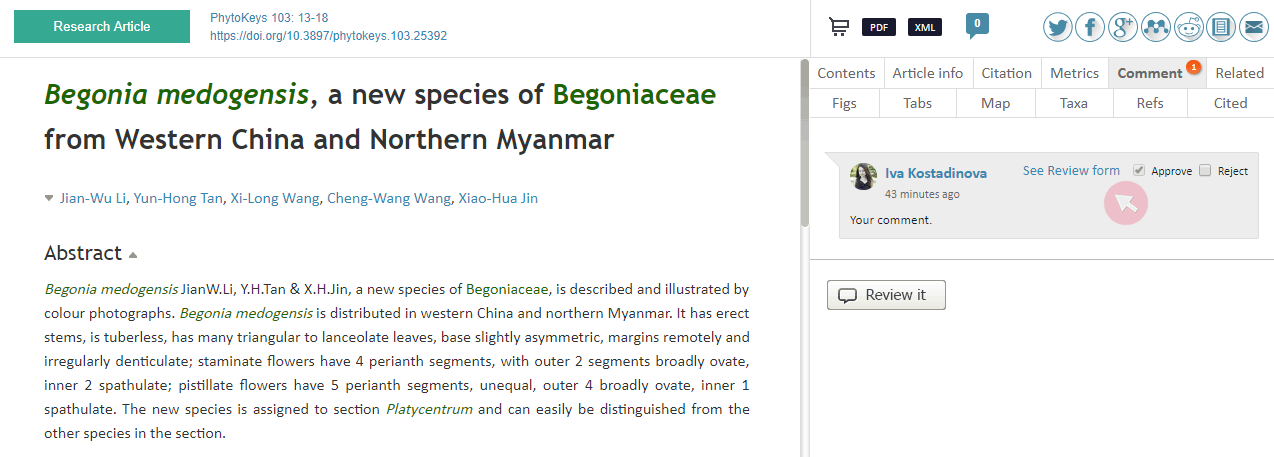
Права
Менеджер-управляющий журнала имеет следующие права:
- Измененять информацию на веб-сайте журнала
- Редактировать команду Редакции / Список Контактов на вебсайте журнала
- Получать доступ к неполным рукописям
- Получать доступ к статистическим показателям журнала
- Установавливать типы рукописей
- Установливать классификации и таксономию рукописей
- Установливать плату за публикацию статьей (APC)
- Управлять автоматическими электронными уведомлениями и шаблонами
- Получать доступ ко всем автоматическим электронным письмам, сгенерированными и отправленными системой
Изменение информации на веб-сайте журнала
1 Перейдите к страницам и подстраницам и управляте ими в разделе About (О журнале), в который можно попасть через вкладку About pages из меню Journal setup (Настройки журнала).
2 Нажмите значок плюса (+) на вкладке About pages, чтобы добавить новую страницу.
3 При создании новой (под-)страницы обязательно заполните все поля:
- Title (Заголовок): название страницы, видимое в разделе About;
- Hashtag (Хэштег): непрерывная URL-ссылка для упрощения навигации и быстрого перехода к разделу;
- Menu short title (Краткий заголовок): заголовок страницы, видимый в разделе About, который привязывается к меню.

4 Чтобы управлять существующими (под-)страницами и добавлять новые ,перейдите на вкладку About pages.
- Для доступа к оглавлению и редактированию оглавления (под-)страницы нажмите на соответствующий заголовок;
- Чтобы создать новую подстраницу, нажмите на иконку (+) справа;
- Чтобы удалить (под-)страницу, нажмите на иконку (X) справа;
- Чтобы переместить (под-)страницу вверх / вниз по порядку, нужно щелкнуть и задержать кнопку слева от страницы, перетянуть ее и отпустить.
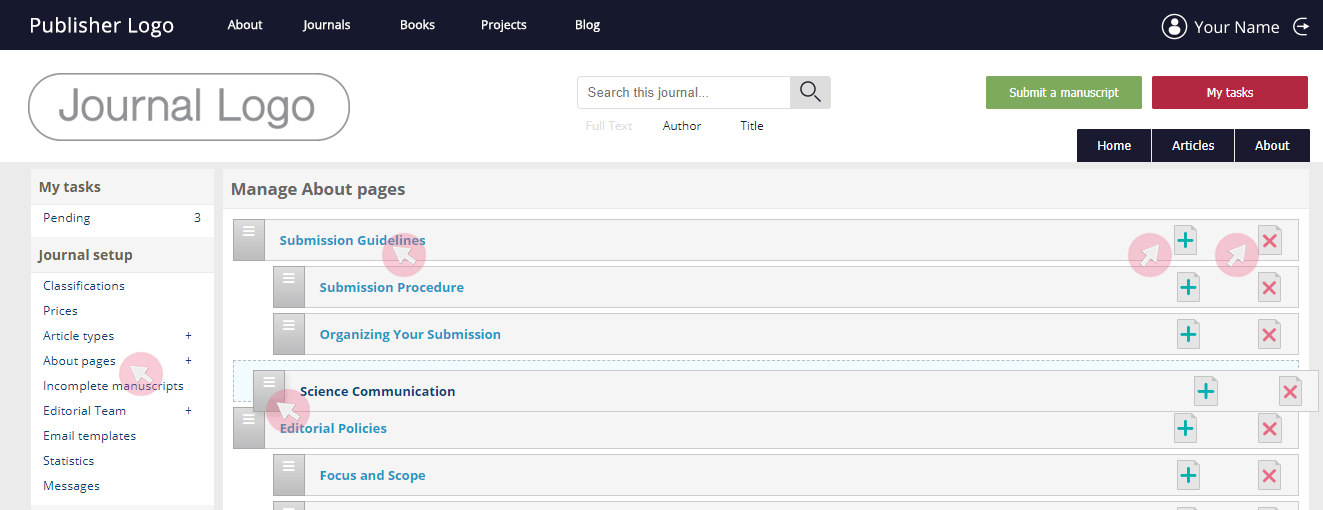
Примечание: Если вы отпустите страницу между подстраницами другой страницы, предыдущая страница станет подстраницой новой страницы. Поэтому убедитесь, что вы помещаете страницу прямо под другой страницей.
5 Чтобы скопировать (под-)страницу из другого журнала ARPHA, нажмите Use existing.
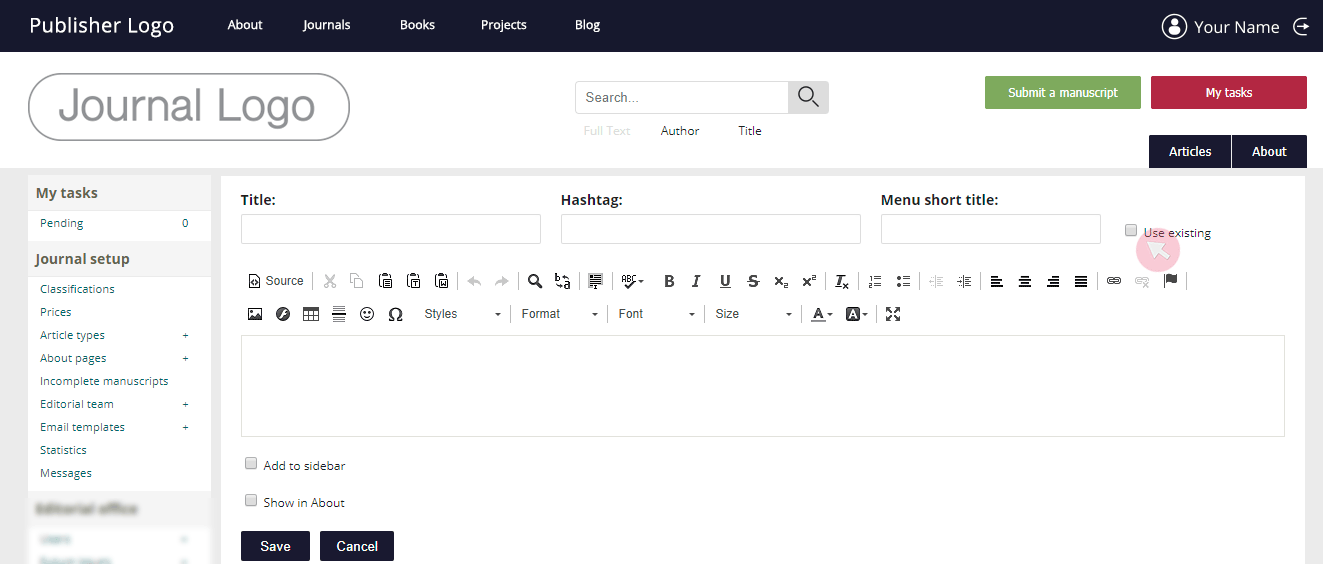
Появятся дополнительные поля, позволяющие выбрать журнал и его (под-)страницу, которую Вы хотите скопировать.
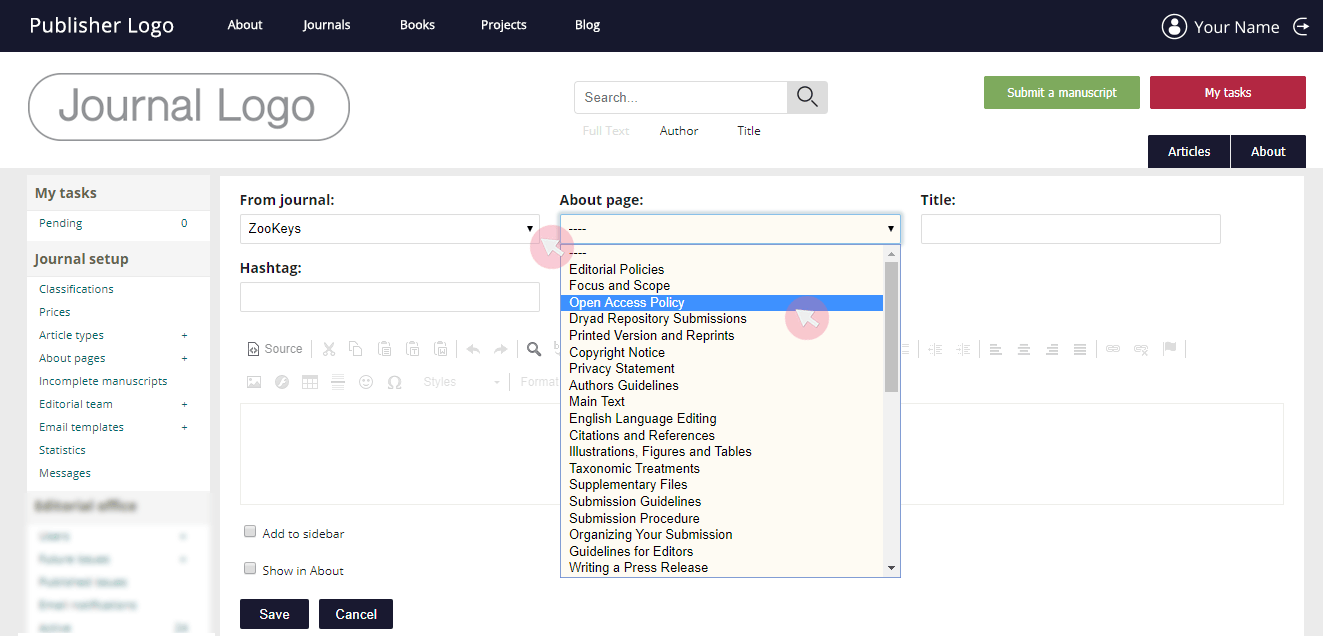
Примечание: Функция Use existing не позволит Вам изменять текст. Он просто копирует его в том виде, в котором он был размещен на оригинальной странице. Любые ошибки, будь то грамматические, орфографические и другие, могут быть исправлены только на оригинальной странице. Аналогично, если содержимое исходной страницы изменяется, эти изменения будут внесены в те страницы, которые являются ее копией.
6 Поставьте галочку в поле Add to sidebar, чтобы (под-)страница отображалась главной странице журнала.
7 Поставьте галочку в поле Show in About, чтобы информация отобразилась разделе About.
8 Нажмите кнопку Save, чтобы сохранить внесенные изменения.
Доступ к незаконченным рукописям
1 Чтобы получить доступ к неподанным рукописям, перейдите на вкладку Incomplete manuscripts (Незавершенные рукописи) в меню Journal setup (Настройки журнала).
Note: Незавершенные рукописи часто представляют собой незаполненные или не до конца заполненные формы отправки.
2 Чтобы удалить незавершенную рукопись, используйте команду Delete(Удалить) с правой стороны.
3 Чтобы получить доступ к рукописи от имени автора, нажмите на ее заголовок.
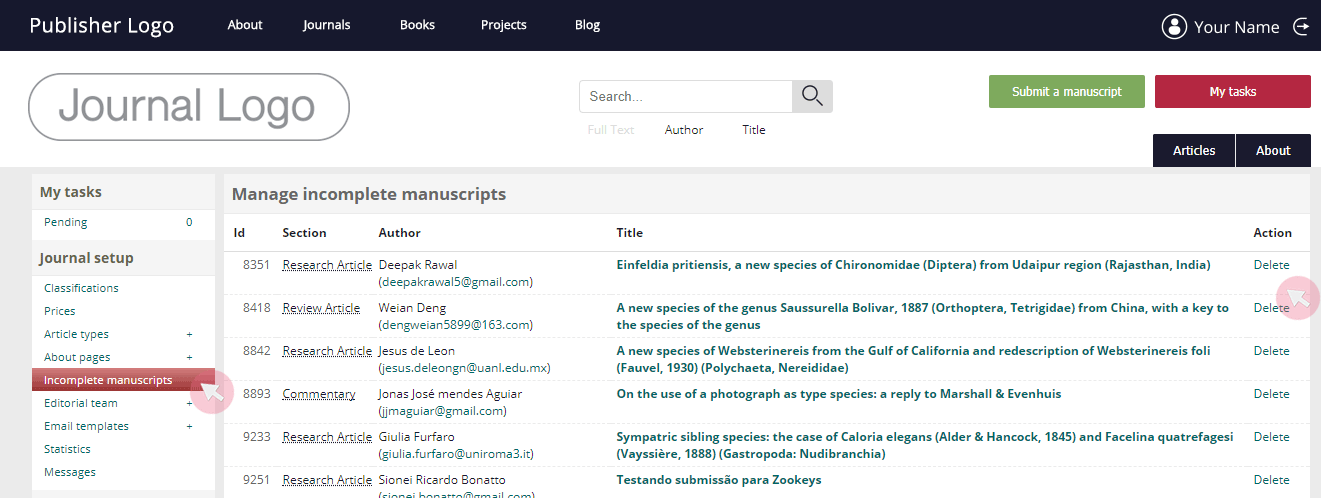
Установка типов научных статей
1 Выберите типы статей Article types из меню Journal setup (Настройки журнала), чтобы установить именно те, которые будут приниматься для публикации в журнале.
2 Нажмите на знак плюса (+) в разделе Article types (Типы рукописей), чтобы создать или добавить новый тип.
3 Нажмите на название типа, чтобы отредактировать его, если это необходимо.
4 Перейдите в крайнюю правую часть экрана, чтобы удалить ненужные типы. Внизу списка Вы можете нажать кнопку Add an article type (Добавить новый тип рукописи), чтобы добавить новый тип.
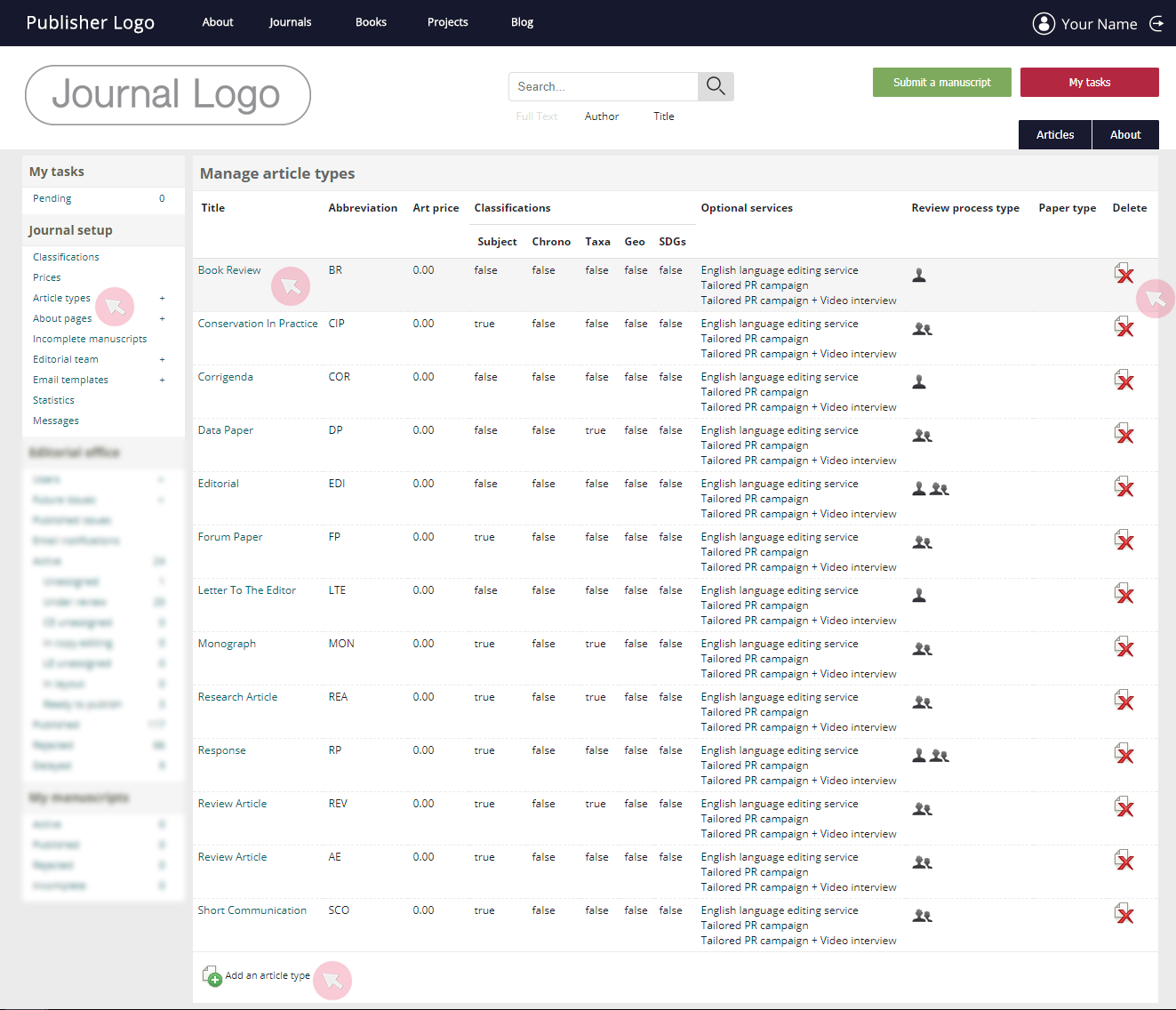
5 В режиме редактирования Вы можете изменить название типа статьи; установить вид рецензирования; добавить обязательные к заполнению поля; добавить дополнительные услуги, предлагаемые в сопровождение к публикации рукописи и т. д.
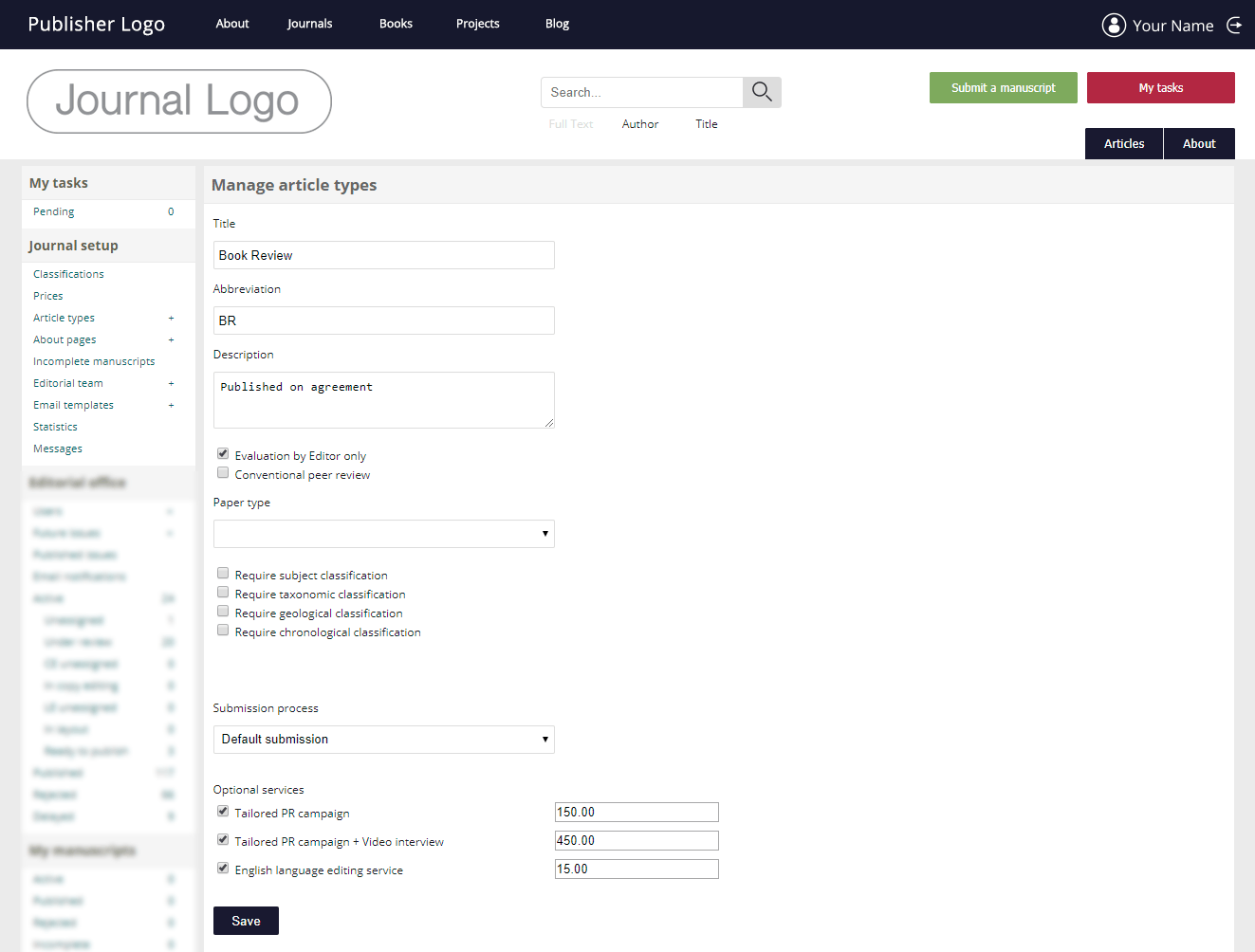
Установка таксономии рукописей
1 Используйте вкладку Classifications (Таксономоия) из меню Journal setup (Настройка журнала), чтобы установить разные категории, которые могут присуждаться рукописям авторами при их подаче в журнал.
Примечание: Таксономия необходима, поскольку используется при распределении рукописей на рецензирование. Указанные таксоны будут использоваться как теги (термины, которые размечаются и индексируются) после публикации рукописи.
2 Отметьте все таксоны во всех иерархических деревьях, которые Вам кажутся подходящими для журнала. Клавиша Select all (Выбрать все) автоматически отмечает все таксоны более низкого уровня общности в группе более высокого уровня. Аналогично, клавиша Unselect оставляет отмеченным только таксон самой высшего уровня общности.
Tip: Выбирайте только необходимые дочерние таксоны, желательно, избегая самых общих. Таким образом, авторы будут иметь возможность выбирать таксоны более низкого уровня общности при подаче рукописи. Более высокая точность присвоенных таксонов облегчает и ускоряет назначение как тематических редакторов, так и рецензентов.
3 При необходимости добавьте новую категорию, используя кнопки Create a New Subject Category/Taxon Category (Создать новую категорию/таксон) в конце придложенных таксонов и категорий с правой и левой сторон.
4 Нажмите на клавишу Edit (Изменить), чтобы изменить имя таксона и ее родительский ID.
5 Обязательно поставьте галочку в полях Display in this journal (Отобразить в журнале) , чтобы подтвердить и сохранить внесенные изменения в журнал.
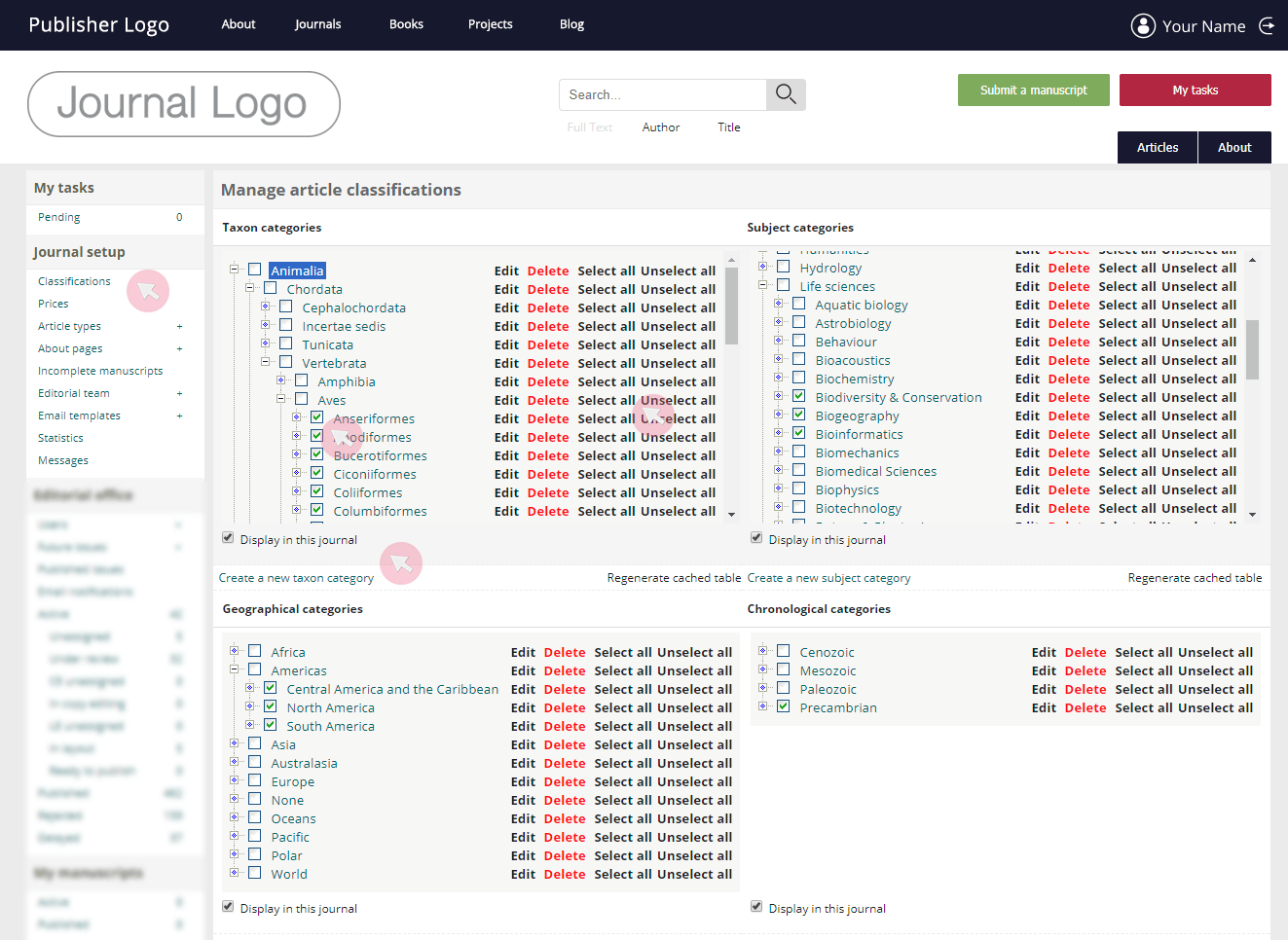
Доступ к электронным письмам, сгенерированным системой
1 Используйте вкладку Messages (Сообщения) сообщения из меню Journal setup (Настройки журнала), чтобы отслеживать электронные письма, отправленные системой пользователям автоматически. Нажмите клавишу Expand (Развернуть), чтобы просмотреть полный текст сообщения электронной почты.
2 Используйте значок фильтра и значок календаря для поиска необходимых Вам сообщений.
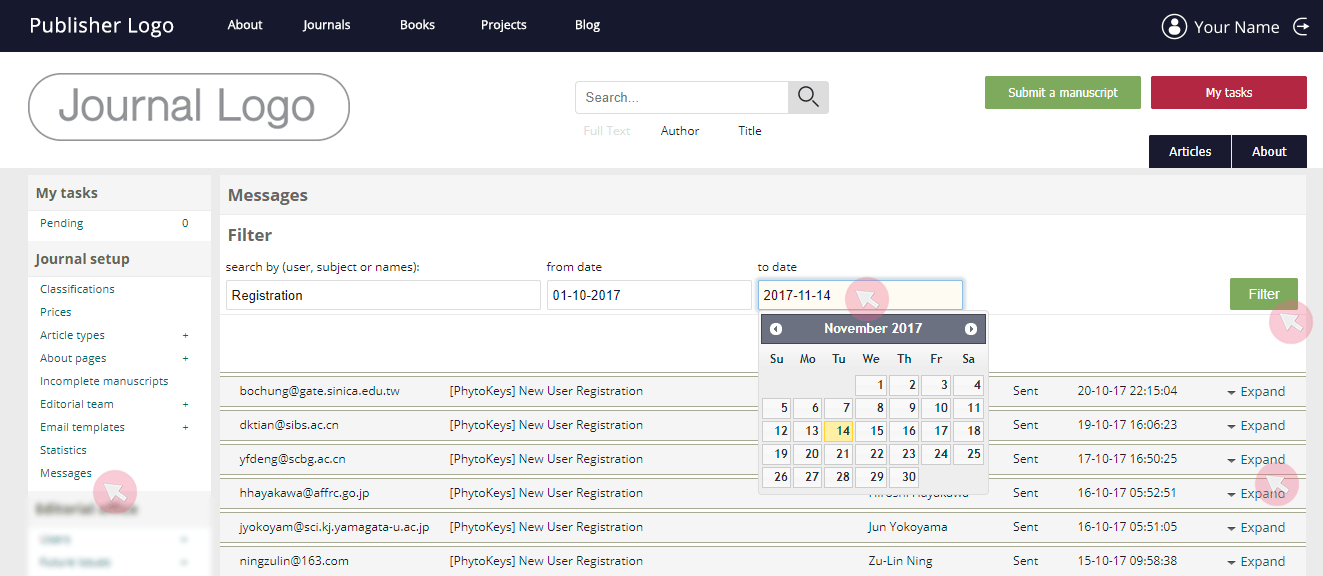
Роль
- Главный редактор (Editor-in-Chief или E-i-C) отвечает за качество научного содержания журнала и его общую производительность.
Главный редактор участвует в определении целей, научных областей и политик журнала, а также в избирании редакционной коллегии. Кроме того, главный редактор представляет журнал на международной арене и заботиться о поддержании его репутации, а также принимает участие в разрешении конфликтов между авторами, рецензентами и редакторами при их возникновении.
Главный редактор имеет право вмешиваться в рецензионный и редакционный процессы и принимать окончательные решения о принятии / отклонении рукописей в отличие от тематического редактора.
В некоторых журналах главный редактор также принимает окончательное решение о принятии / отклонении рукописей после завершения процесса рецензирования и получения оценки рукописи от Тематического редактора журнала.
- Ответственный редактор (Managing editor или ME) контролирует и координирует весь редакционный процесс: подачи рукописей, рецензирование, редактирование, производство и их публикацию, а также управляет другими доступными услугами, которые журнал предлагает авторам.
Ответственный редактор также может управлять пользователями и правами пользователей, оценивать качество и релевантность рукописи к научной области журнала до рецензирования, назначать тематических редакторов.Ответственный редактор координирует коммуникации и взаимодействие между различными участниками издательского процесса.
Права
В системе ARPHA, главный редактор и ответственный редактор наделяются одинаковыми правами и полномочиями. Поэтому, для облегчения управления платформой, нижеприведенные инструкции и принципы относятся к обеим должностям и собирательно именуются как Редактор. Разграничение и распределение идентичных по настройкам системы прав и полномочий между главным редактором и ответственным редактором является личной договоренностью между ними для каждого отдельного журнало.
Редактор может:
- Создавать новые учетные записи пользователей
- Получать доступ к базе данных пользователей
- Наделять пользователей определенными правами
- Объединять учетные записи пользователей
- Входить в систему под учетной записью стороннего пользователя и выполнять задания от его имени
- Редактировать и / или отправлять рецензии от имени рецензента
- Управлять процессом подачи рукописей и следить за прогрессом
- Проверять рукописи на плагиат перед назначением тематического редактора (опционально)
- Управлять заданиями тематического(их) редактора(ов)
- Вернуть рукопись для исправлений до ее рецензирования
- Отклонить рукопись до ее рецензирования
- Проверять решения тематического(их) редактора(ов)
- Управлять процессом лингвистического редактирования
- Управлять выпусками журнала
- Отправлять электронные письма группе(ам) пользователей
Создание новых учетных записей пользователей
1 Перед созданием новой учетной записи, проверьте, зарегистрировано ли лицо в ARPHA. Для этого перейдите на вкладку Users (Пользователи) в меню Editorial office (Редакция) , чтобы найти пользователя, набрав его имя или адрес электронной почты и нажав на клавишу Filter (Сортировать).
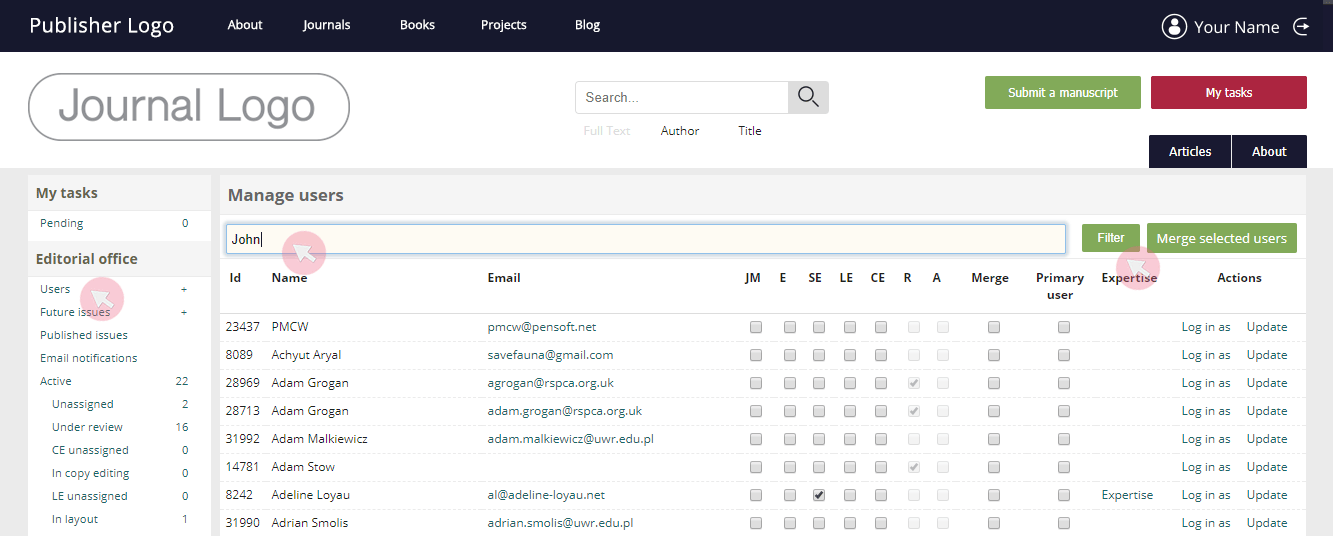
2 Чтобы создать новую учетную запись пользователя, щелкните значок плюс (+) на вкладке Users (Пользователи) в меню Editorial office (Редакция). Заполните форму вместе со всеми обязательными полями ( они помечены *). Внизу формы, поставив галочку в окне напротив необходимого поля, можно назначить новому пользователю его роль или должность, тем самым наделив его соответсвующими правами.
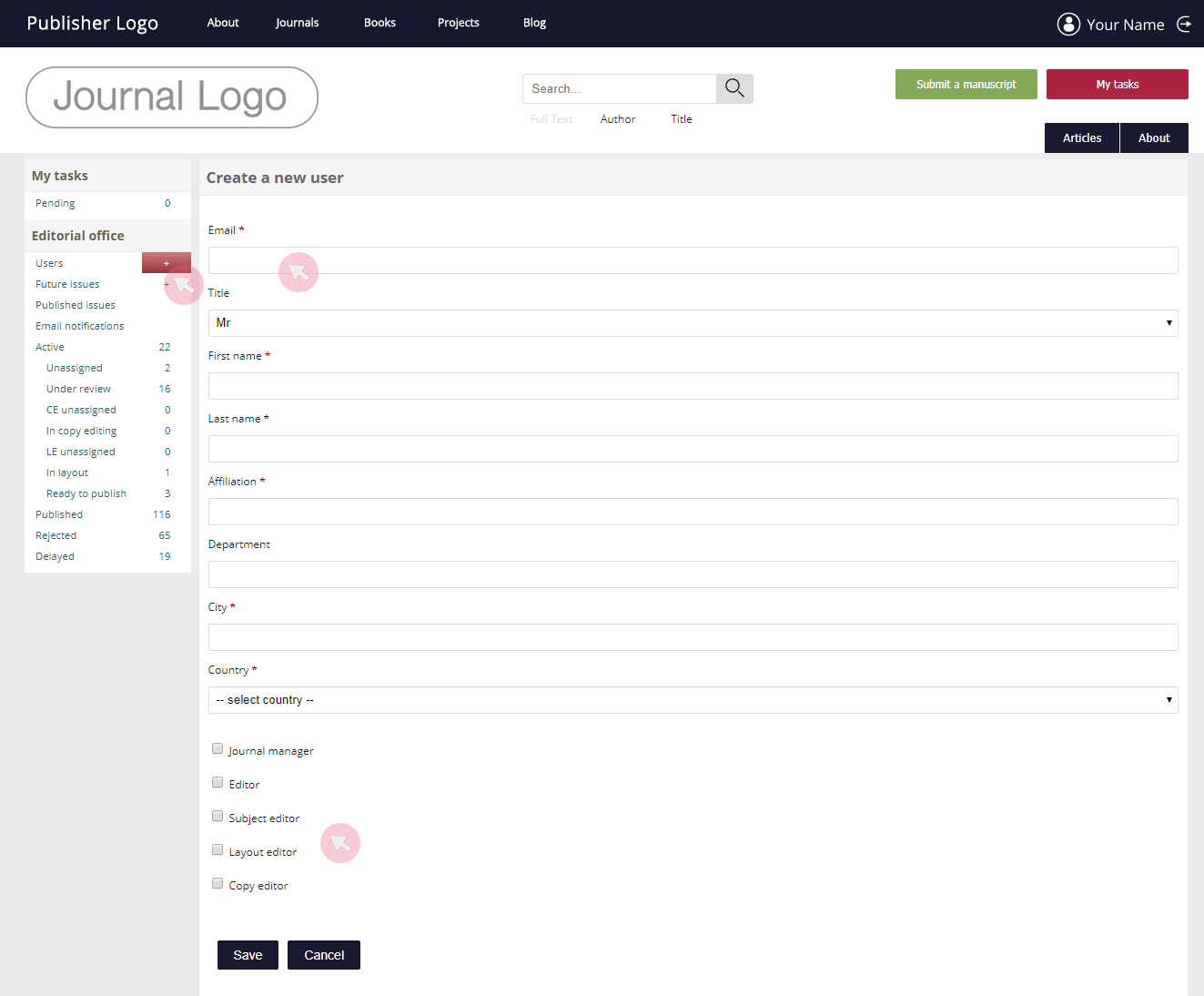
Note 1: Если обязательные поля заполняются автоматически, учетная запись, связанная с этим адресом электронной почты, уже существует. Не пытайтесь делать какие-либо дальнейшие обновления, - изменения не будут сохранены. Если Вам все равно необходимо сделать обновление, обратитесь в редакцию.
Note 2: Эти данные появятся на веб-сайте журнала. В зависимости от роли, пользователь может быть добавлен в члены редакционной коллегии или назначен тематическим редактором, - эта информация также будет отображена в профиле пользователя.
Предоставление / лишение пользователей прав
1 Нажмите Users (Пользователи) в меню Editorial office (Редакция), чтобы получить доступ базе зарегистрированных пользователей.
2 Введите имя или адрес электронной почты пользователя, которому Вы хотите предоставить определенные права и нажмите клавишу Filter (Сортировать).
3 Отметьте поле(я), соответствующее тем правам, которые Вы хотите предоставить выбранному пользователю (JM -менеджер-управляющий журнала, E - редактор, LE - верстальщик, CE - корректор) и подтвердите редакцию.
Примечание: Используйте интерактивную клавишу Expertise (Область экспертной оценки), которая появляется всякий раз, когда Вы наделяете пользователя правами тематического редактора, чтобы выбрать научные области, за которые будет ответственен пользователь в соответствии с назначенной ему ролью. Мы настоятельно рекомендуем как можно точнее указывать область экспертной оценки и указывать наиболее узкопрофильную категорию при наделении пользователя правами тематического редактора.
4 Для того чтобы лишить пользователя каких-либо вверенных ему прав, достаточно убрать галочку напротив соответствующего поля. При лишении прав тематического редактора, настоятельно рекомендуем Вам не убирать галочку из поля SE, поскольку все предыдущие активности пользователя как Тематического редактора будут удалены из его профиля. Вместо этого уберить галочку из поля Active. Для восстановления прав тематического редактора отметьте поле Active снова.

Note 1: Область экспертной специализации тематического редактора может быть установлена и обновлена только Редактором. Указанная область эспертной специализации может отличаться от той, который пользователь себе задал самостоятельно при регистрации в системе. Однако область экспертной оценки, которая будет отображаться на веб-сайте журнала, - это та, которая была установлена Редактором, а не пользователем. Эта же область будет использоваться системой при выдвижении предложений для просмотра и оценки поданных рукописей,попадающих в область экспертной специализации тематического редактора.
Note 2: В зависимости от роли, пользователь может быть добавлен в Редакционную коллегию или быть наделен правами тематического редактора, что будет также отображаться в профиле пользователя.
Изменение команды редакции / списка контактов
Управляющий и главный редакторы могут редактировать Редакцию (Editorial board) и Контакты (Contacts) - разделы, которые предстают в виде отдельных вкладок на домашней странице журнала.

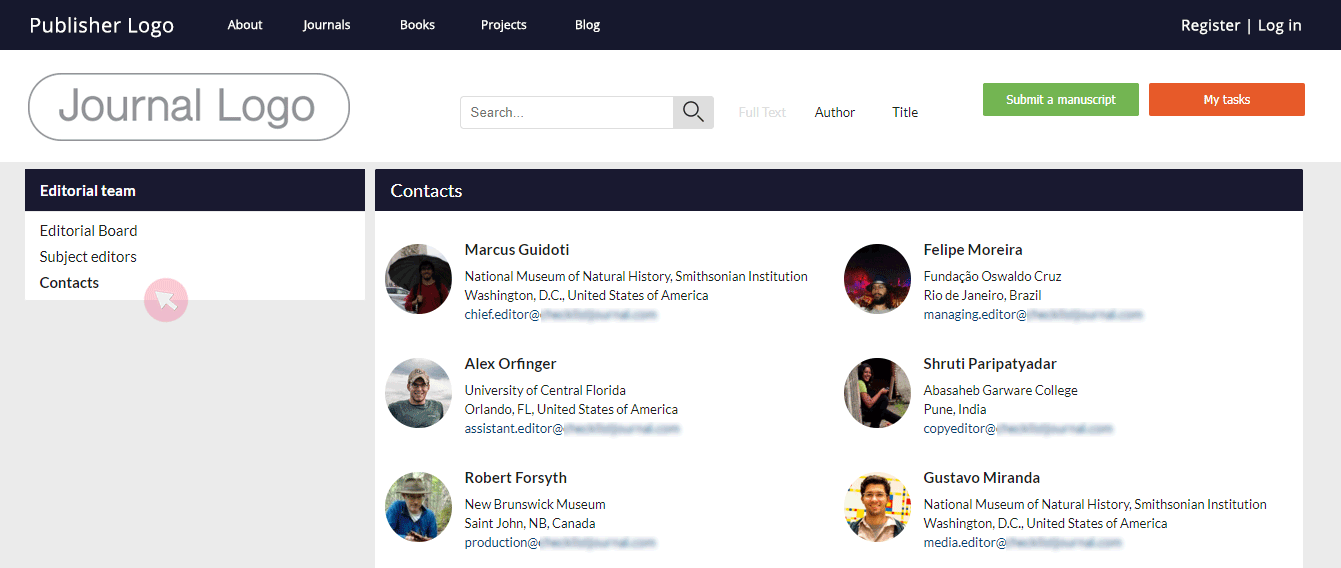
1 Используйте вкладку Editorial team в меню настройки журнала (Journal setup) для получения доступа к редактированию списков.
Здесь Вы можете использовать варианты Edit (Редактировать) или Удалить существующую группу, или Add a (новую) group (Добавьте новую группу) в редколлегию Вашего журнала. Нажмите на точки слева и потяните за них вверх / вниз для того, чтобы выстроить группы в порядке, в котором они будут отображаться в секции Editorial team.
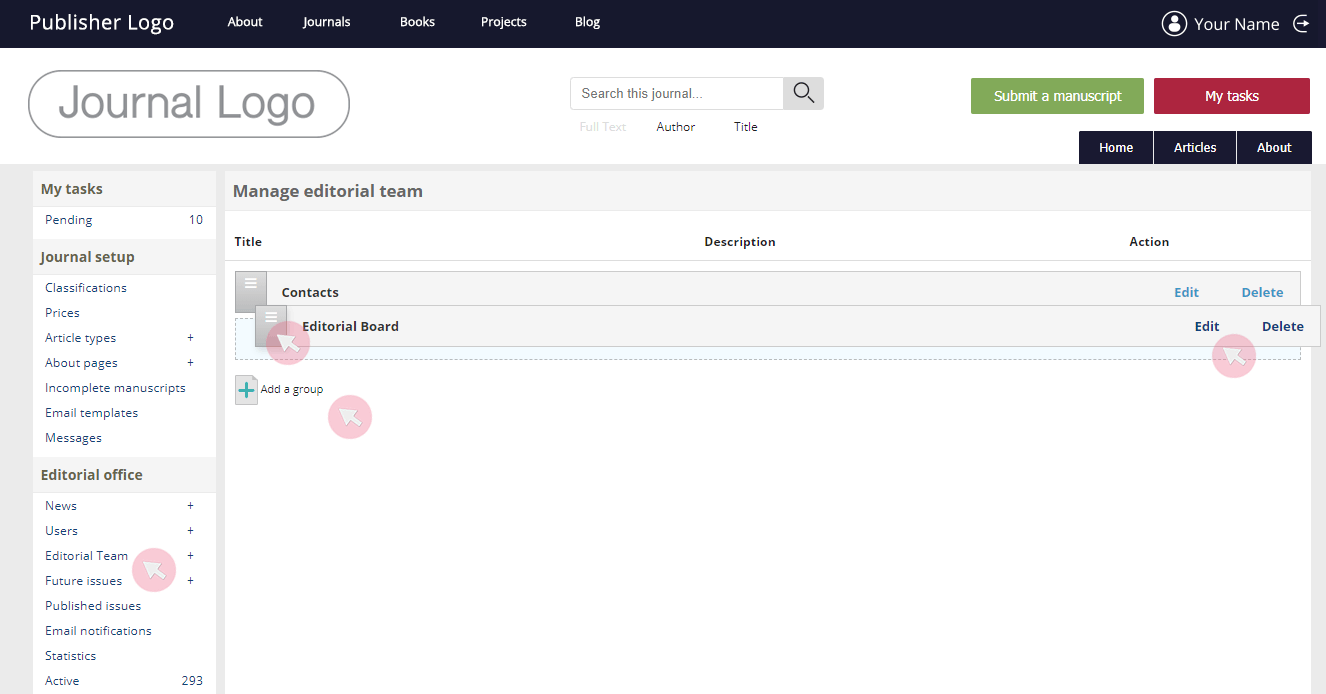
2 Кликните Edit, чтобы обновить соответствующий список.
- Для добавления нового пользователя, введите его имя, адрес электронной почты и нажмите Add to list. Если у Вас не получится найти его/её в базе данных, создайте нового пользователя (Create a new user).
- Для того чтобы убрать пользователя из списка, используйте значок
напротив его\её имени;
- Для изменения порядка отображения пользователей в списке используйте стрелки справа;
- Для обновления роли пользователя, вбейте ее наименование в соответствующее окошко и кликнете Update для сохранения изменений;
- Для того чтобы отредактировать вид группы (название, описание, если необходимо), используйте поле сверху и нажмите Save для сохранения изменений.
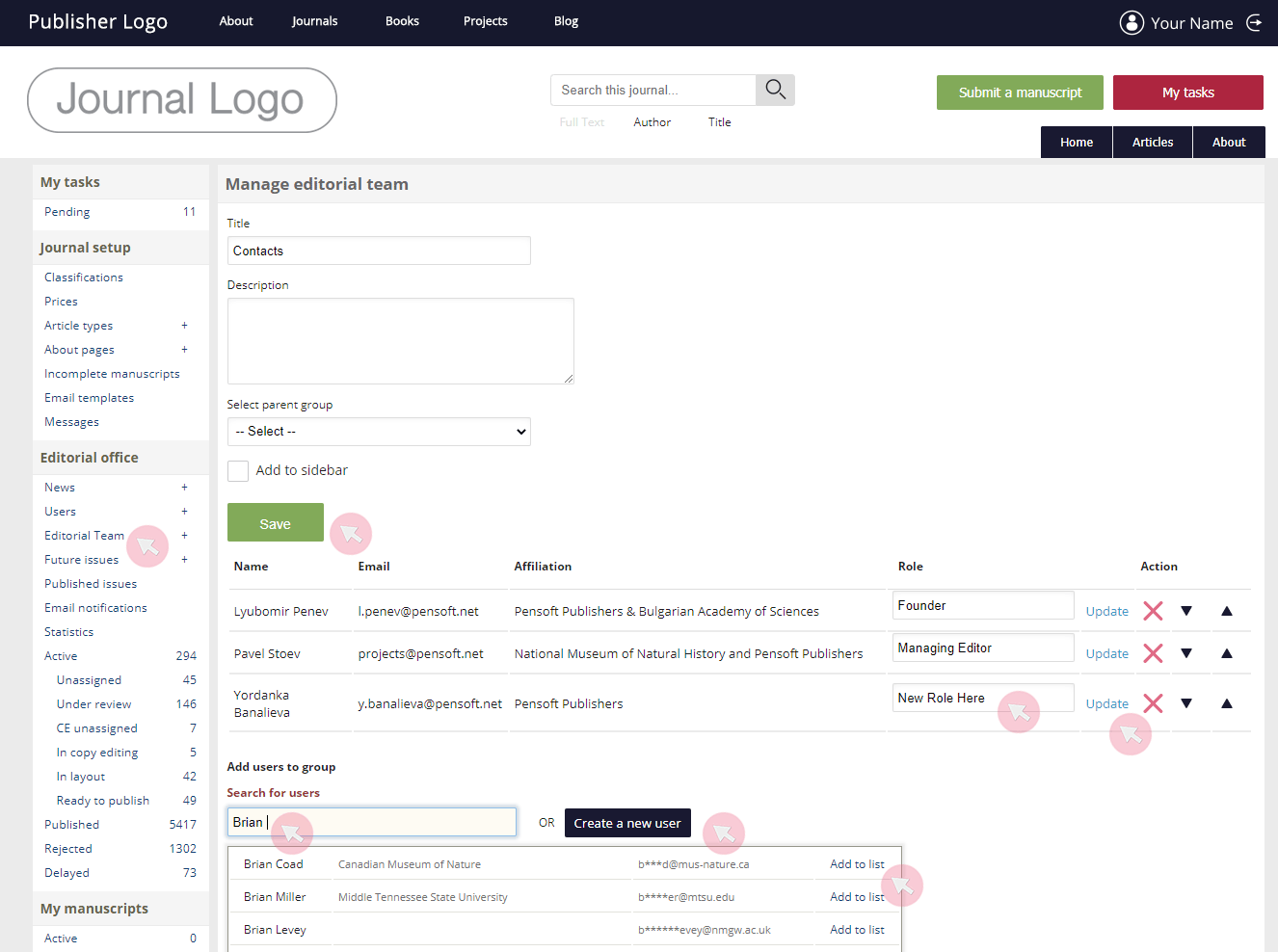
Объединение учетных записей
1 Нажмите на клавишу Users (Пользователи) во вкладке меню Editorial office (Редакция), чтобы получить доступ к базе всех зарегестрированных пользователей.
2 Введите имя пользователя в поле поиска, чтобы найти определенного пользователя и увидеть несколько его учетных записей (если они есть). Отметьте галочкой поле Merge (Объединить), чтобы пометить все учетные записи, предназначенные для слияния.
3 Выберите одну из учетных записей в качестве основной, поставив галочку в поле Primary user (Основной пользователь).
4 Нажмите на клавишу Merge selected users (Объединить выбранных пользователей), чтобы объединить выбранные учетные записи и сохранить изменения.
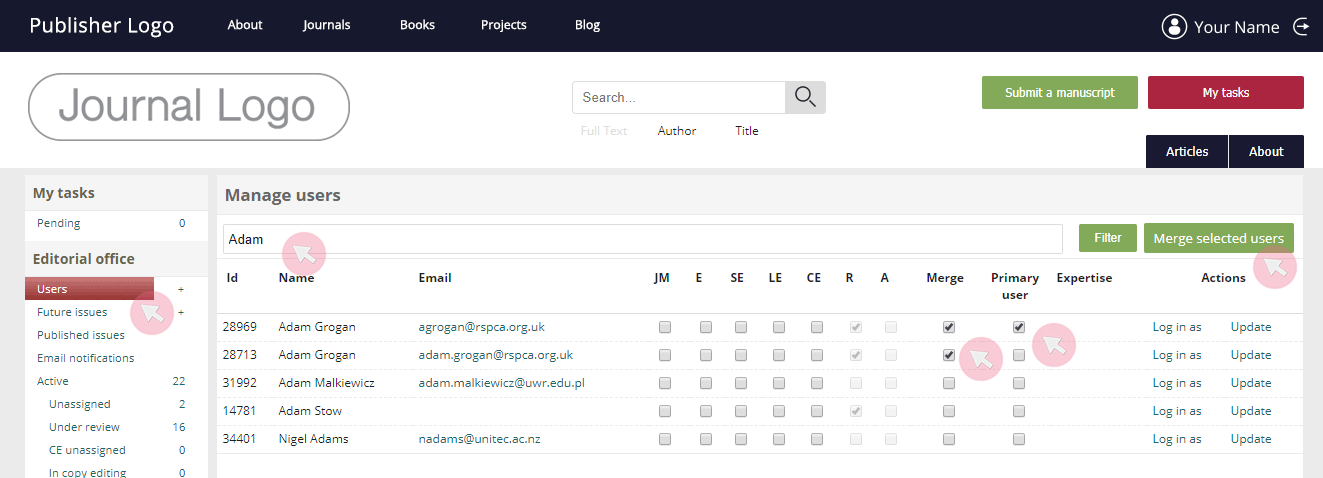
5 Как только операция будет подтверждена, вся корреспонденция и взаимодействие с пользователем в системе будет происходить через электронный адрес, выбранный основным. Именно этот адрес, также, будет автоматически заменен и указан системой везде, где был использовани или указан вторичных электронный адрес при использовании платформы и подачи рукописей.
Note 1: Объединение отдельных учетных записей пользователей, объединяет и права, и роли, задачи, которые были у другой учетной записи. Если у пользователя, к примеру, разные фотографии в двух учетных записях, система будет отображать на веб-сайте журнала ту, которая установлена в основной учетной записи.
При возникновении проблем с объединением учетных записей или объединении неправильных учетных записей, пожалуйста, незамедлительно обратитесь в службу поддержки ARPHA.
Вход в систему под учетной записью стороннего пользователя
1 Нажмите клавишу Users (Пользователи) в меню Editorial office (Редакция), чтобы получить доступ ко всем зарегистрированным пользователям.
2 Найдите пользователя, под учетной записью которого Вам необходимо войти в систему, введя имя пользователя в поле и нажав Filter (Сортировать).
3 Щелкните правой кнопкой мыши на клавишу Log in as (Зайти как), напротив выбранного пользователя, чтобы войти в систему под его учетной записью. Откройте ссылку в окне инкогнито, нажав Open the link in incognito window (иначе Вы выйдете из своей учетной записи).
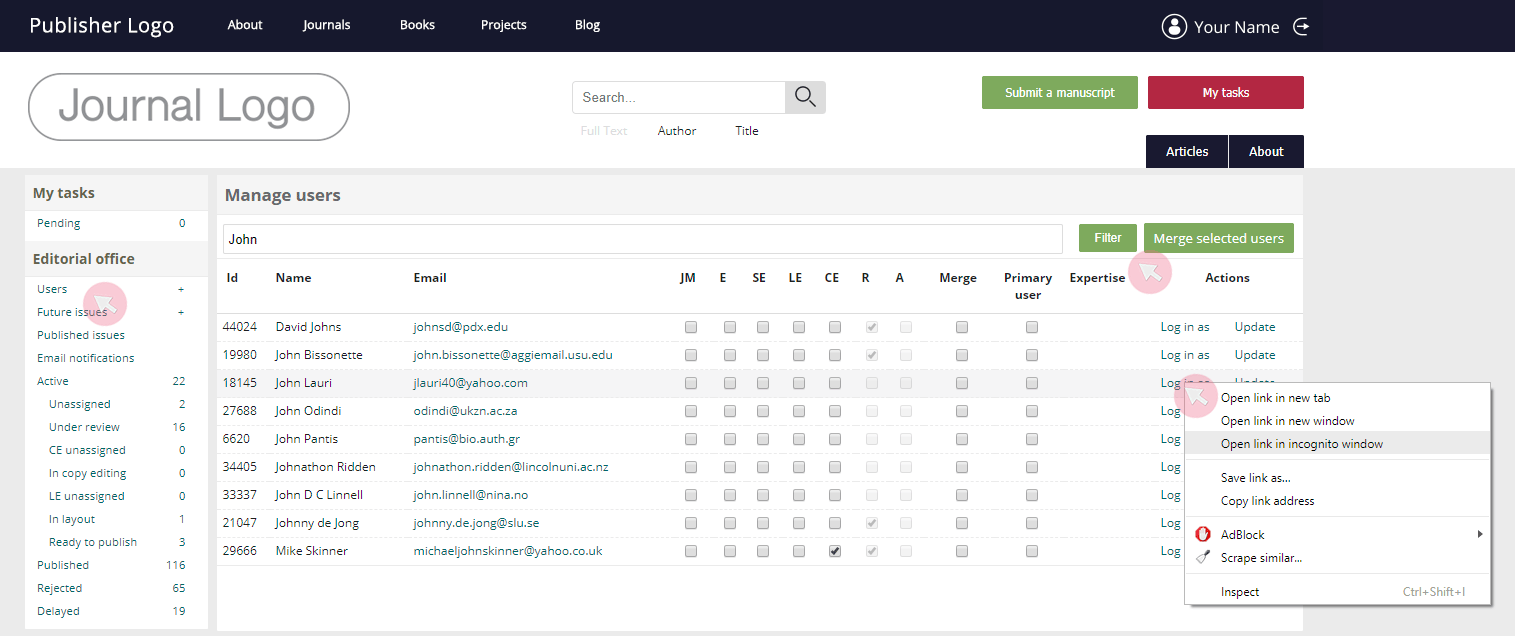
Note: При входе в систему в качестве стороннего пользователя, Вы сможете получить доступ только к панелям мониторинга и задачам, доступным для роли этого пользователя в конкретном журнале.
Внесение правок и/или отправка рецензий от лица рецензента
Редактор (E-i-C или E) может получить доступ и отредактировать рецензии от имени рецензента либо с помощью собственной учетной записи, либо с помощью учетной записи рецензента. Чтобы отправить рецензию от имени рецензента, редактор должен войти в учетную запись рецензента.
Редактирование рецензий от имени рецензента из учетной записи Редактора
1 Выберите рукопись в левой части экрана и перейдите во вкладку рукописей, которые находятся в Under review (В Процессе рецензирования) или активны (Active) в меню Editorial office (Редакция). Чтобы открыть рукопись, нажмите на ее заголовок.
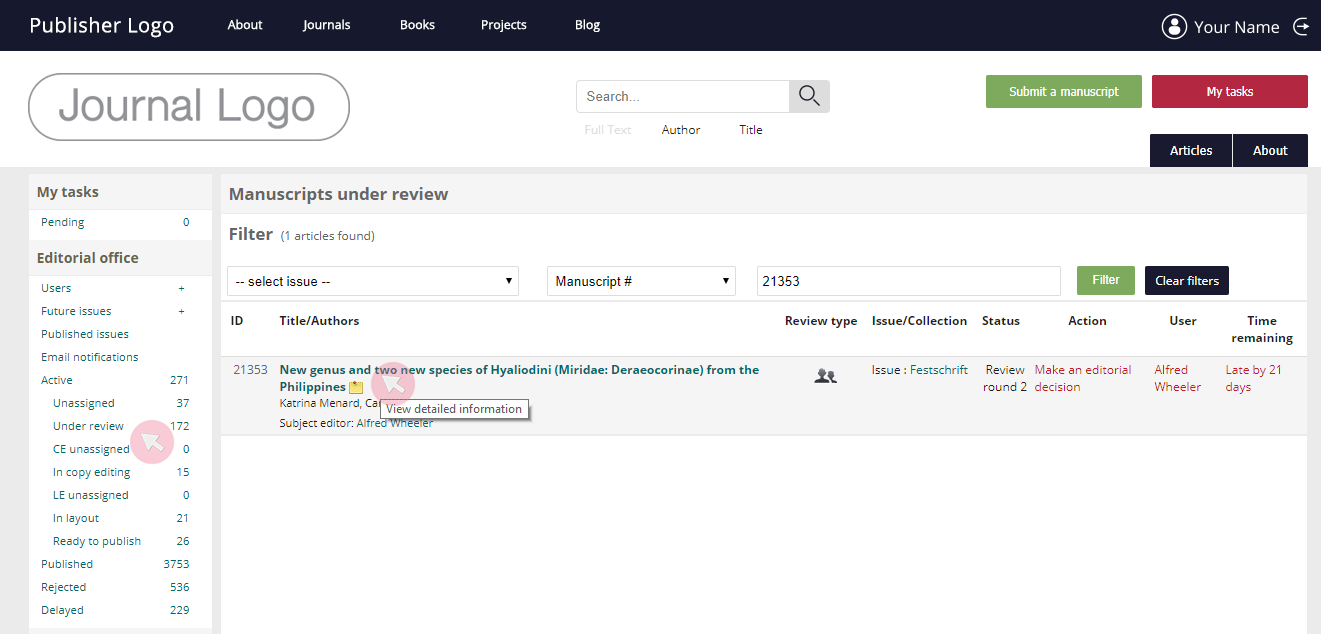
2 Найдите Reviewers (Список рецензентов) и используйте значок в правой части экрана, чтобы отредактировать рецензию до ее отправки (значок
виден только в том случае, если рецензент согласился написать рецензию на рукопись).

Note: Вы также можете принимать/отклонять приглашения к рецензированию от лица пользователя используя интерактивные значки и
.
3 Отредактируйте или заполните форму во всплывающем окне. Используйте кнопку Save внизу, чтобы сохранить изменения.

Note: Для получения больше информации о том, как правильно заполнить и произвести процесс рецензирования, обратитесь к главе Рецензент данного Руководства.
Редактирование рецензий от имени рецензента из учетной записи Рецензента
1 Выберите необходимого Вам рецензента из графы Users (Пользователи) в меню Editorial office (Редакция). Войдите в учетную запись рецензента, нажав на кнопку Log in as (Зайти как) правой кнопкой мыши.
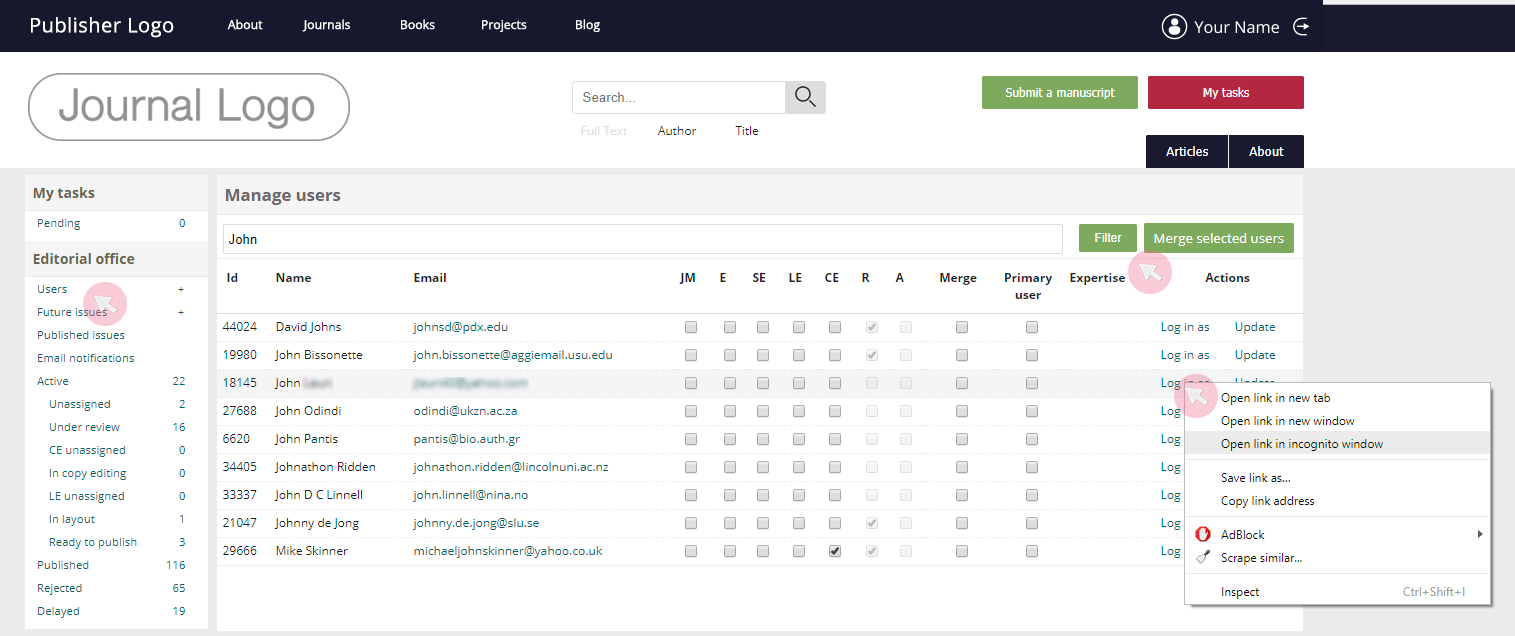
2 После входа в учетную запись рецензента, обратитесь к его рукописям, назначенным для экспертной оценки в графе Pending (В ожидании) в меню My reviews ( Мои рецензии) в левой стороне экрана. Нажмите на название рукописи, чтобы получить к ней доступ.
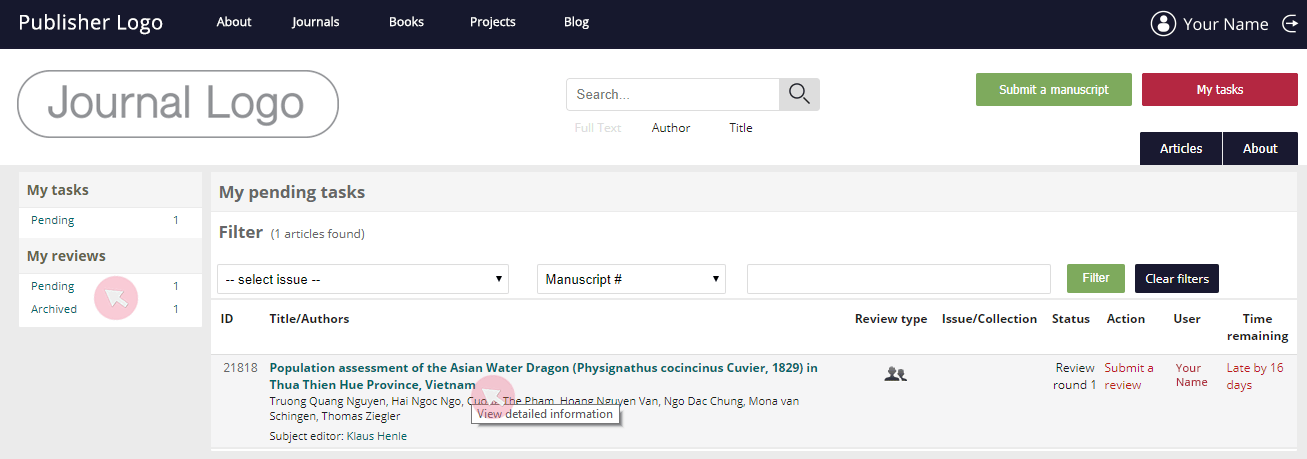
3 Чтобы завершить процесс рецензирования, ответьте на все обязательные вопросы (они отмечены *).
4 Используйте кнопки внизу, чтобы либо отправить рецензию от имени назначенного рецензента, нажав Submit the review, либо сохранить ее как черновик, нажав Save.
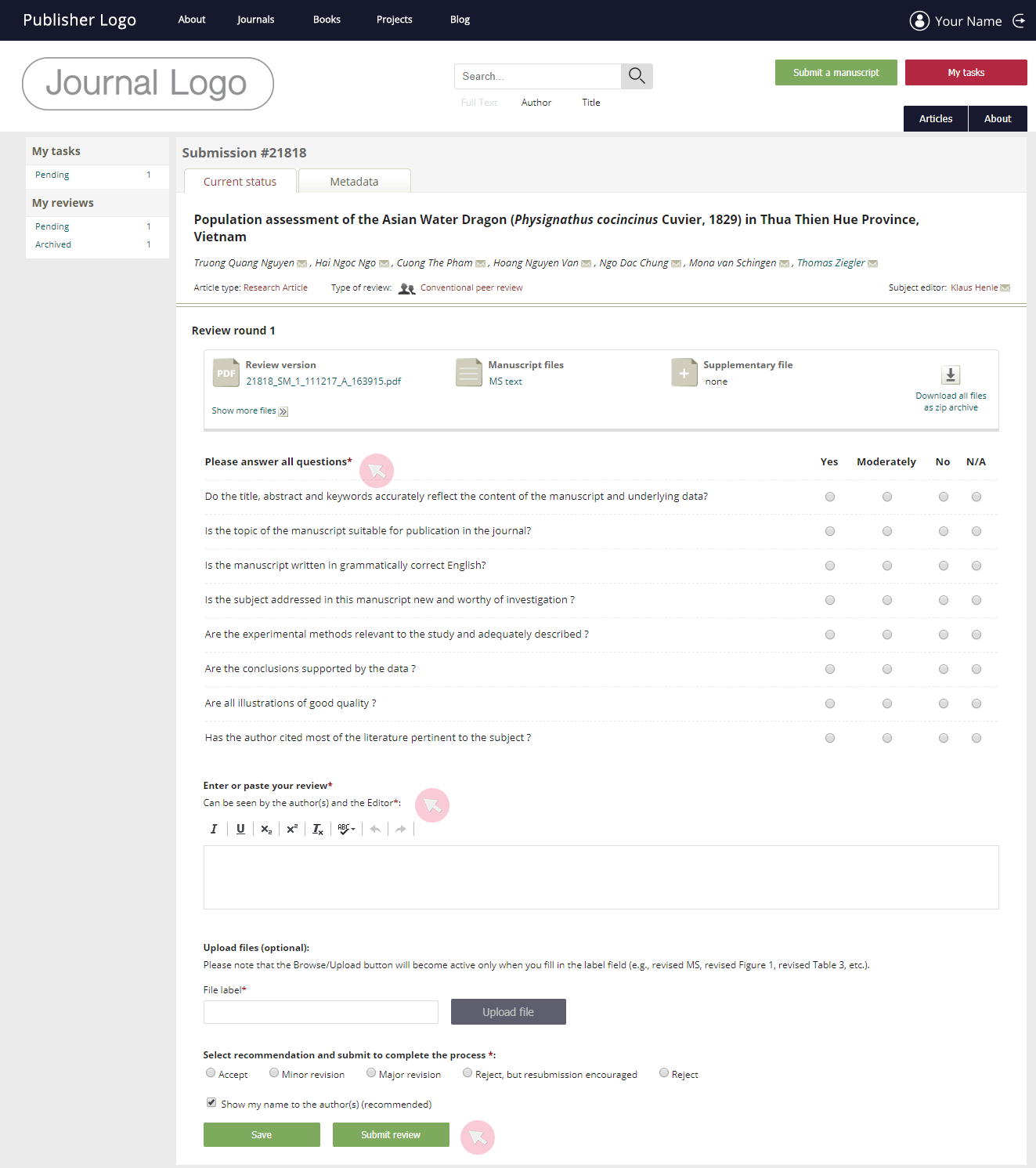
Управление подачами рукописей и отслеживание их готовности
1 Вы можете получить доступ ко всем рукописям череж меню Editorial office (Редакция): Active (Действующие), Published (Опубликованные), Rejected (Отклоненные) and Delayed (Опаздывающие). Для удобства, действующие рукописи разделены в соответствии с их настоящим статусом.
2 Чтобы получить доступ к интересующей рукописи, нажмите на ее заголовок.
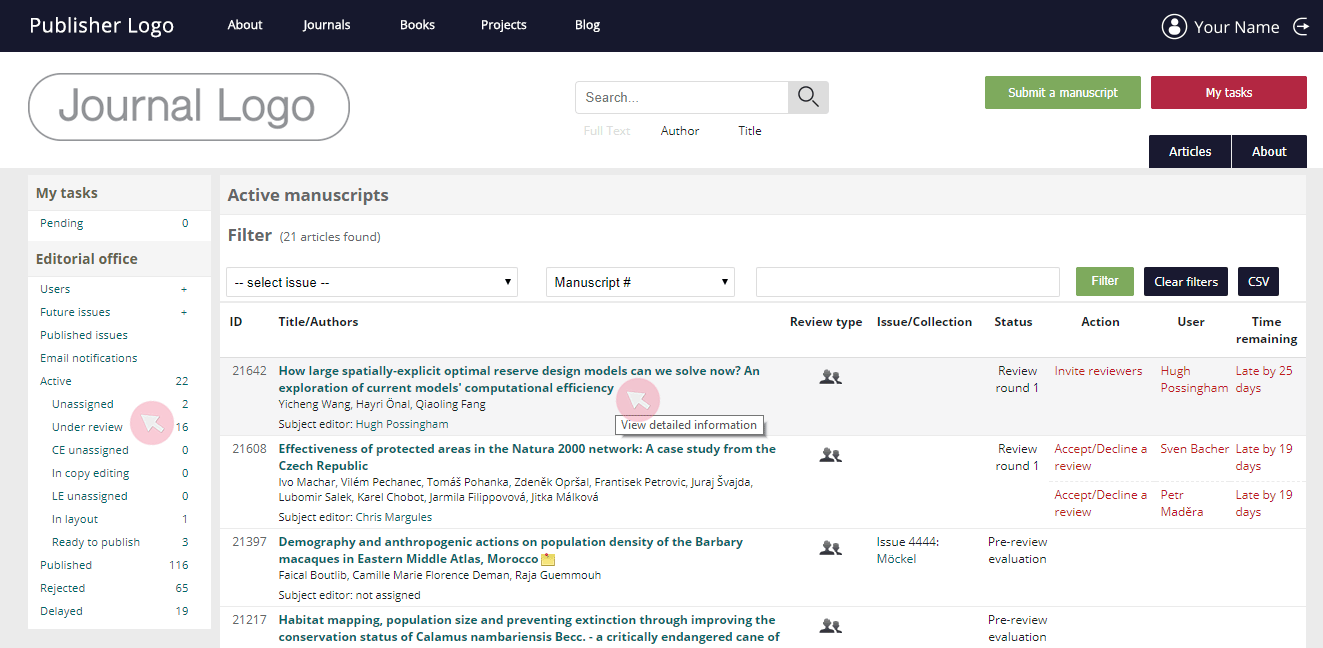
3 Используйте вкладку Current status для того, чтобы:
- назначить/изменить тематического редактора;
- увидеть записи автора, оставленные им на время подачи рукописи в журнал;
- получить доступ и оставить заметки о подачи видимыми только для редакции, редактора и тематического редактора,отвеающих за данную рукопись;
- просматривать и скачивать поданые рукописи;
- пригласить рецензентов;
- отменить приглашение/изменить рецензентов;
- изменить дату подачи рецензии на рукопись;
- принять/отклонить приглашение к рецензировании рукописи от лица рецензента;
- увидеть дополнительные услуги, выбранные автором (например, продвижение рукописи,маркетинг, мониторинг статистики и т.д.);
- отправить решение о принятии/ отклонении рукописи через кнопку Editorial decision (Редакционное решение).
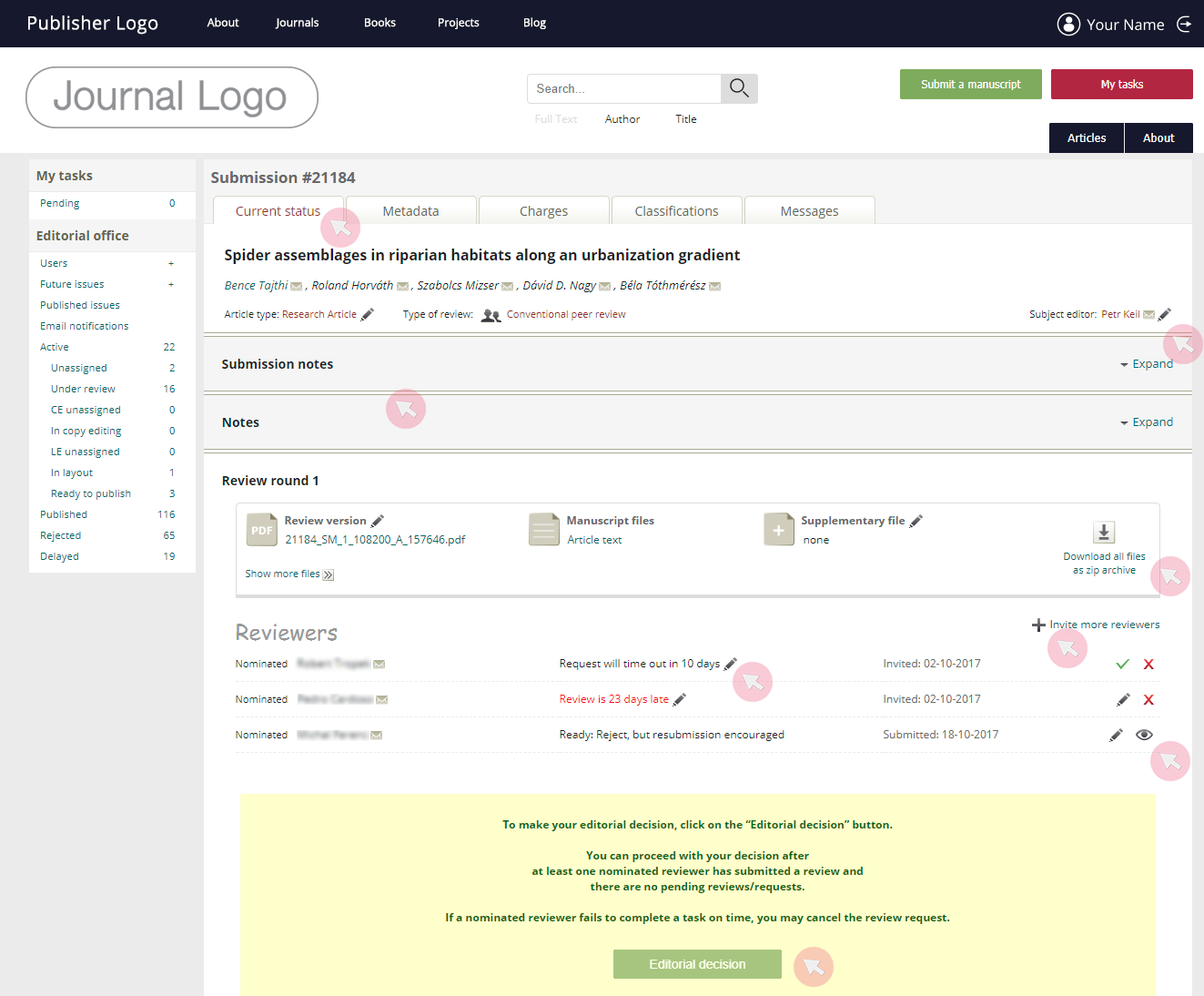
4 Вкладка Metadata (Метаданные) дает права доступа к дополнительной информации. Используйте кнопку Edit (Изменить) в верхнем правом углу экрана в каждой секции чтобы поправить или изменить некорректные метаданные от лица автора:
- измените название статьи;
- добавьте / удалите авторов*;
- измените порядок перечисления имен авторов;
- измените автора-корреспондента (ответственного автора) и/или автора, подающего статью ;
- исправьте текст аннотации / ключевые слова;
- измените присвоенные классификации (индексируемые термины);
- поменяйте секции название организации, обеспечивающей поддержку исследования / вклад авторов / конфликт интересов;
- переместите рукопись в другой выпуск журнала.
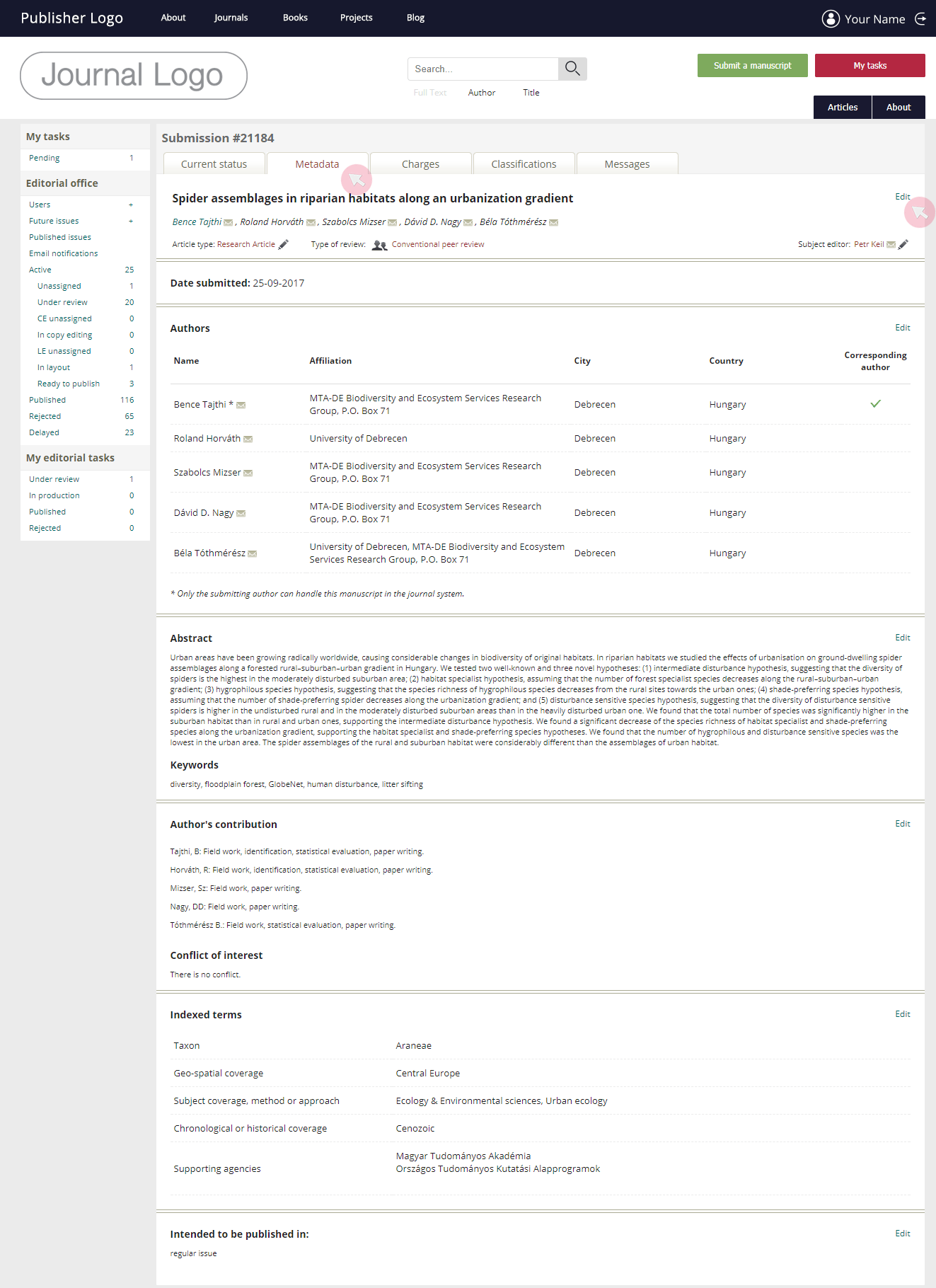
* Когда Вы вводите имя пользователя или адрес электронной почты, появиться раскрывающийся список зарегистрированных в системе ARPHA пользователей, соответствующих найденной текстовой строке. Если пользователь, которого Вы ищете, присутствует в системе, нажмите клавишу Add to list (Добавить в список). Если нет, используйте кнопку Add a new author (Добавить нового автора) в нижней части списка, чтобы создать нового пользователя и отметить его в качестве соавтора рукописи.
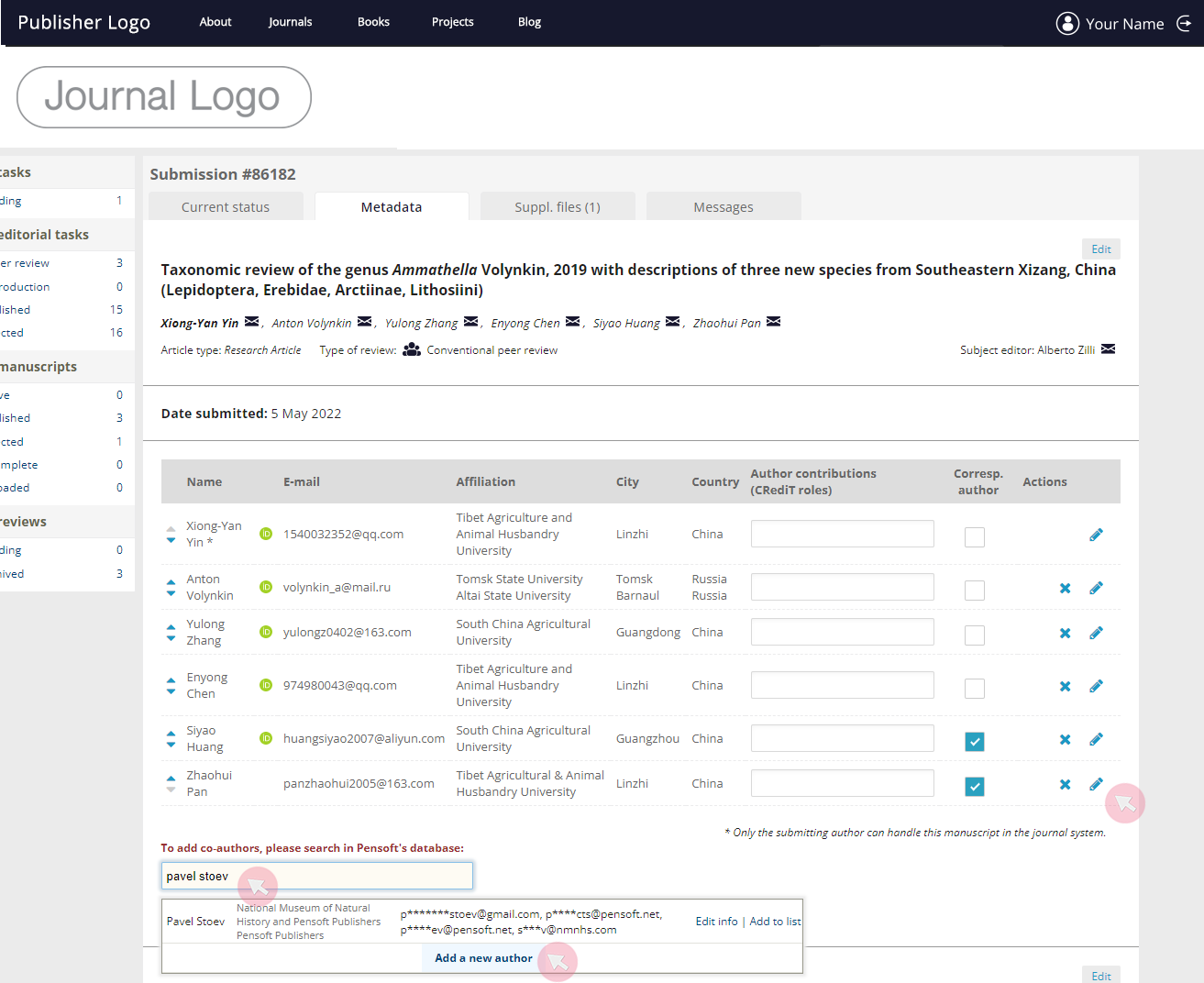
5 На вкладке Charges (Цены) представлена подробная информация о политике журнала по APC (Плата за публикацию статьи) и вариантах оплаты, включая дейтсвующие условия скидок и рассрочек, а также лицо, ответственное за передачу APC за дополнительные услуги.

6 Вкладка Classifications (Таксономия) показывает таксономию, присвоенную авторами при подаче рукописи. Обратите особое внимание на таксоны, поскольку они используются для подбирания релевантного тематике тематического редактора и/или рецензентов. Если отмеченные классификации неточны или вводят в заблуждение, измените список, используя флажки. Получите доступ к подкатегориям, щелкнув знак плюса (+) в левой части каждой категории более высокого уровня общности.

7 Вкладка Messages (Сообщения) tпоказывает все сообщения, сгенерированные и отправленные системой авторам, тематическим редакторам и рецензентам. Использование вкладки Messages позволяет отслеживать автоматически отправленные напоминания. Чтобы просмотреть содержимое нужного сообщения, нажмите Expand (Развернуть).
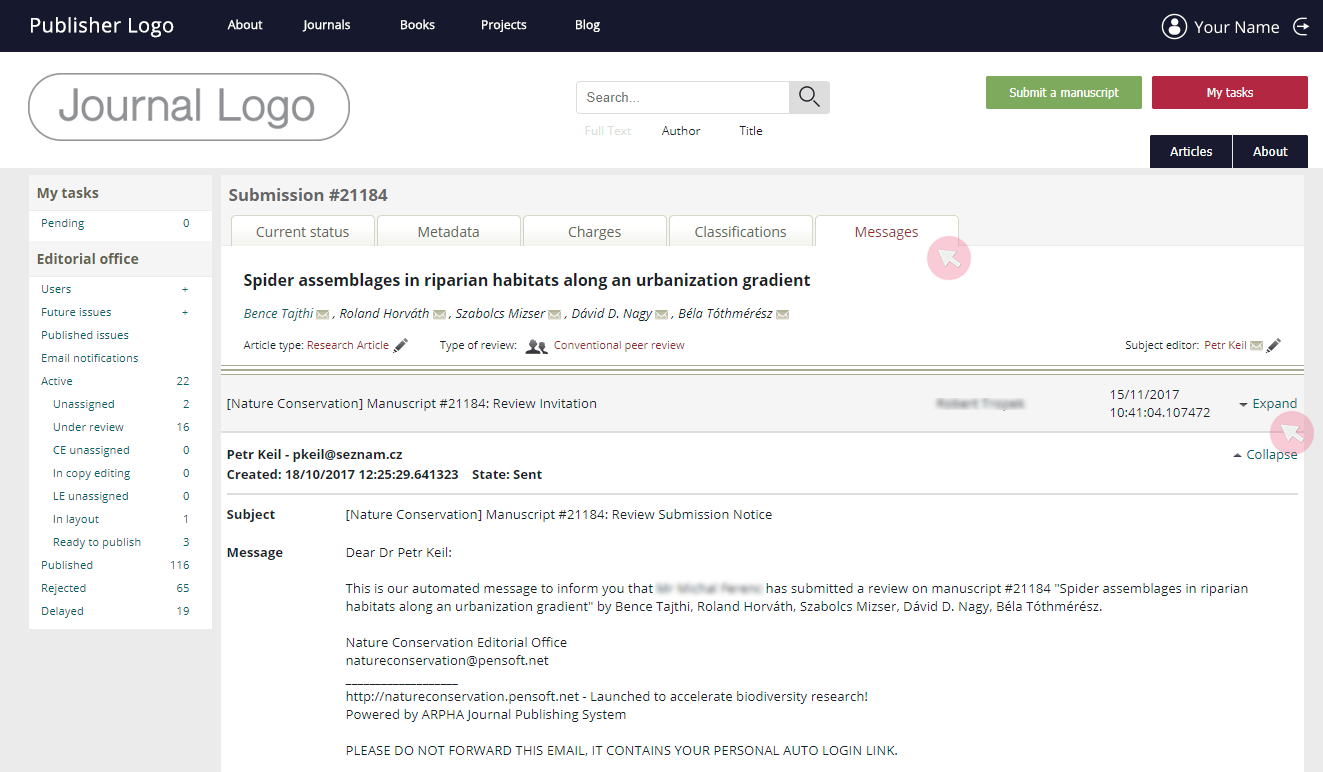
Note: По умолчанию система настроена на отправку первого автоматического напоминания в первый день задержки с подачей рукописи, а второе уведомление - на третий. Эти настройки могут быть изменены в соответствии с политиками журнала.
Проверка рукописи на плагиат перед отправкой Тематическому редактору (опционально)
Журнал может использовать дополнительно интегрированный инструмент проверки на плагиат iThenticate для того, чтобы позволить Управляющему редактору (E) проверить рукопись на плагиат до назначения Тематического редактора (Subject editor - SE).
Примечение: Проверка на плагиат невозможно после того как для рукописи назначен Тематический редактор (SE).
1 Найдите рукопись в разделе Unassigned (или Active) в меню Editorial office. Войдите в форму подачи рукописи при помощи клика на заголовок.
2 Перейдите в раздел Current status для того чтобы найти кнопку iThenticate report. Используйте её для генерации отчёта о плагиате. Имейте ввиду, что получение результата может занять до нескольких минут.
3 Как только процент (%) заимствований определён iThenticate, он отобразится рядом с кнопкой. Нажмите на результат для того чтобы перейти к полному отчёту* на сайте iThenticate.
*Для доступа к полному отчёту Вам понадобится войти в учетную запись на сайте iThenticate, которую Вам предоставила команда ARPHA в момент установки функционала для проверки на плагиат.
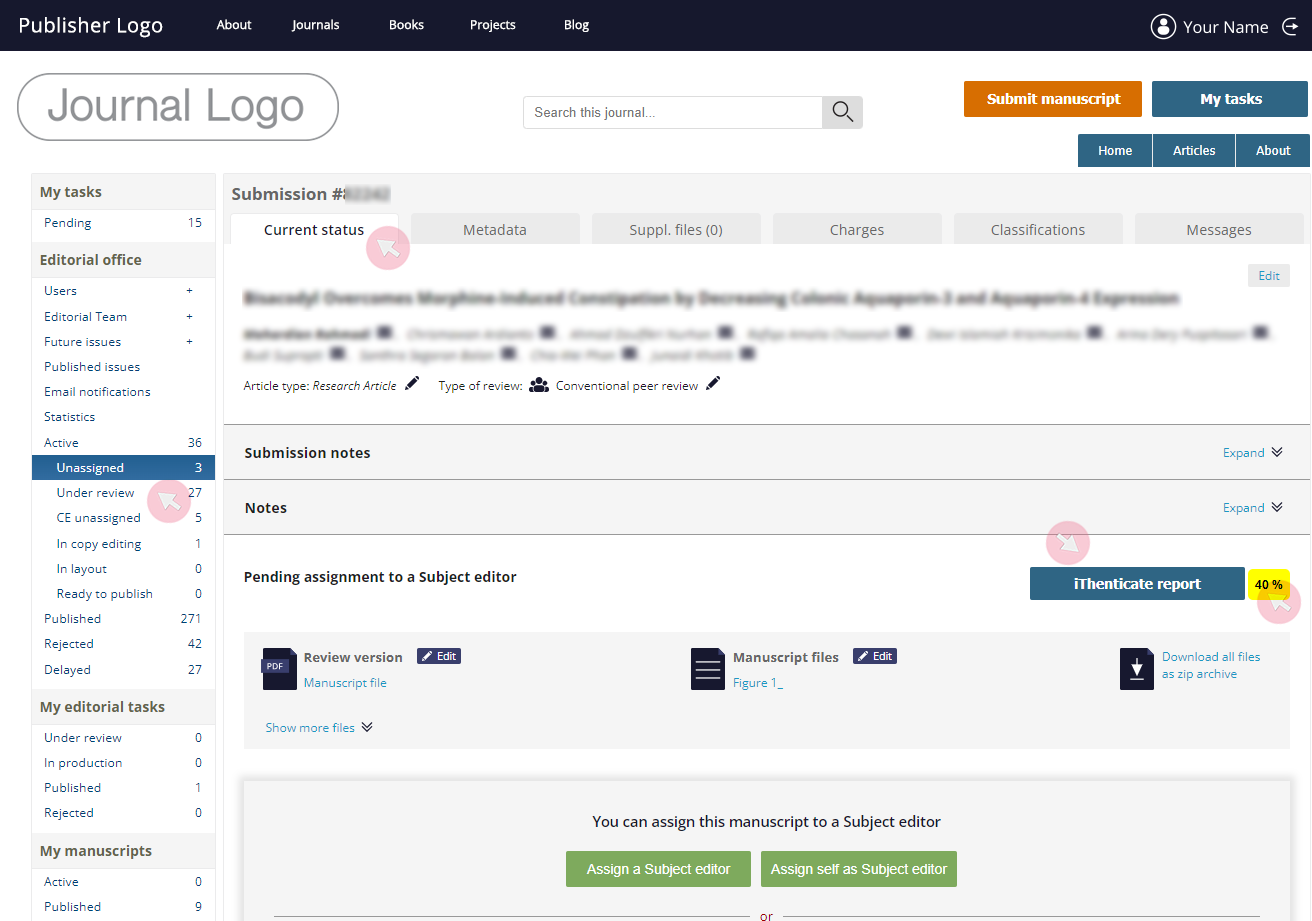
Управление задачами тематического редактора
После успешного прохождения предрецензионной оценки (в исполнении главного редактора журнала, управляющего редактора или редакции) рукопись готова пройти экспертную оценку. Ответственность за присвоение тематического редактора каждой рукописи несет Редактор.
1 Чтобы назначить тематического редактора, найдите необходимую Вам рукопись во вкладке Unassigned (Нераспределенные) или Active (Активные) в меню Editorial office (Редакция). Нажмите на заголовок, чтобы зайти в рукопись.
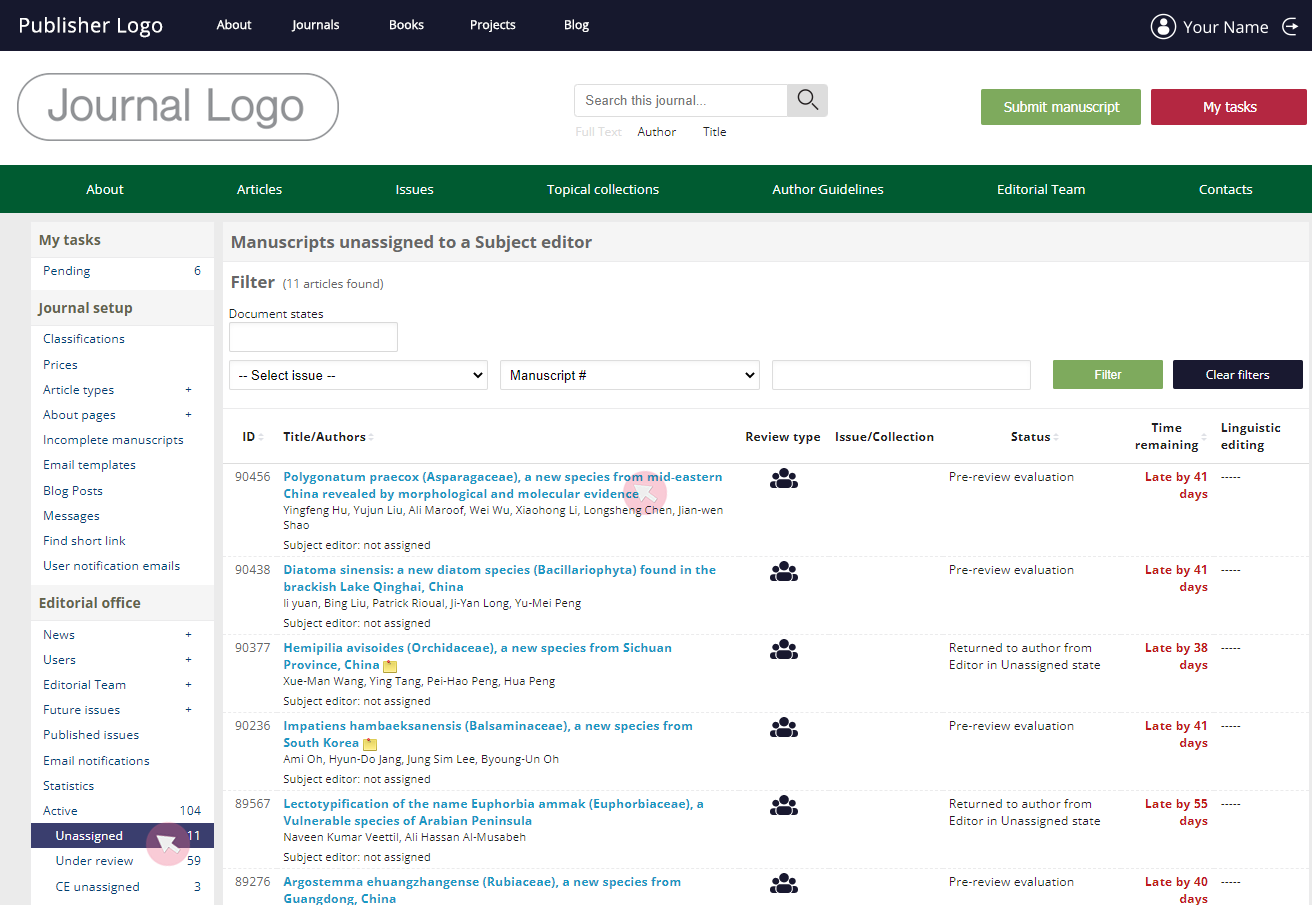
2 Вы можете назначить себя в качестве тематического редактора (если область Вашей экспертной оценки совпадает с тематикой рукописи) или выбрать подходящего на эту роль редактора из предложенного системой списка.
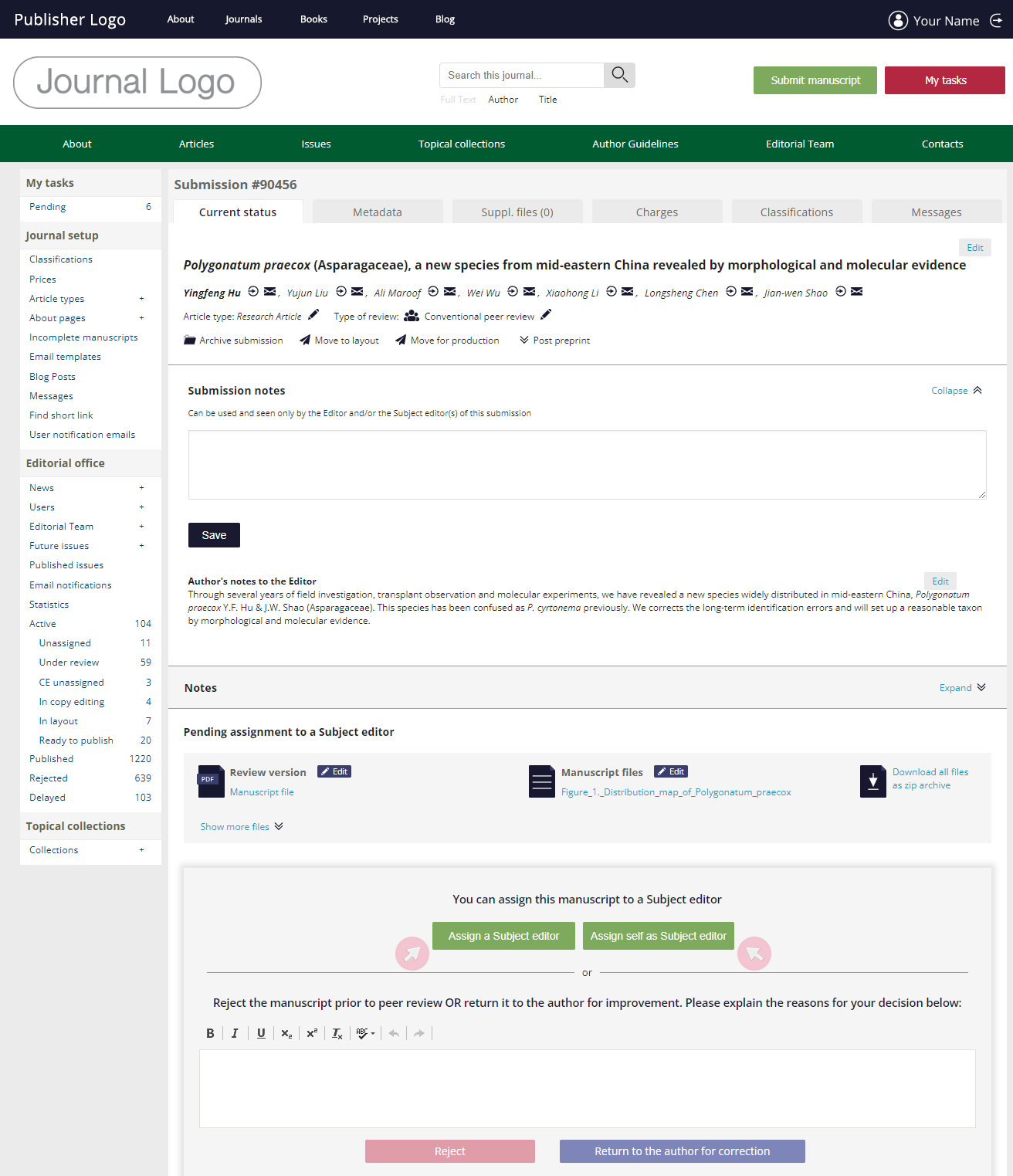
3 Если Вы назначили себя тематическим редактором, Вы сможете найти рукопись в меню My editorial tasks (Мои редакционные задачи).
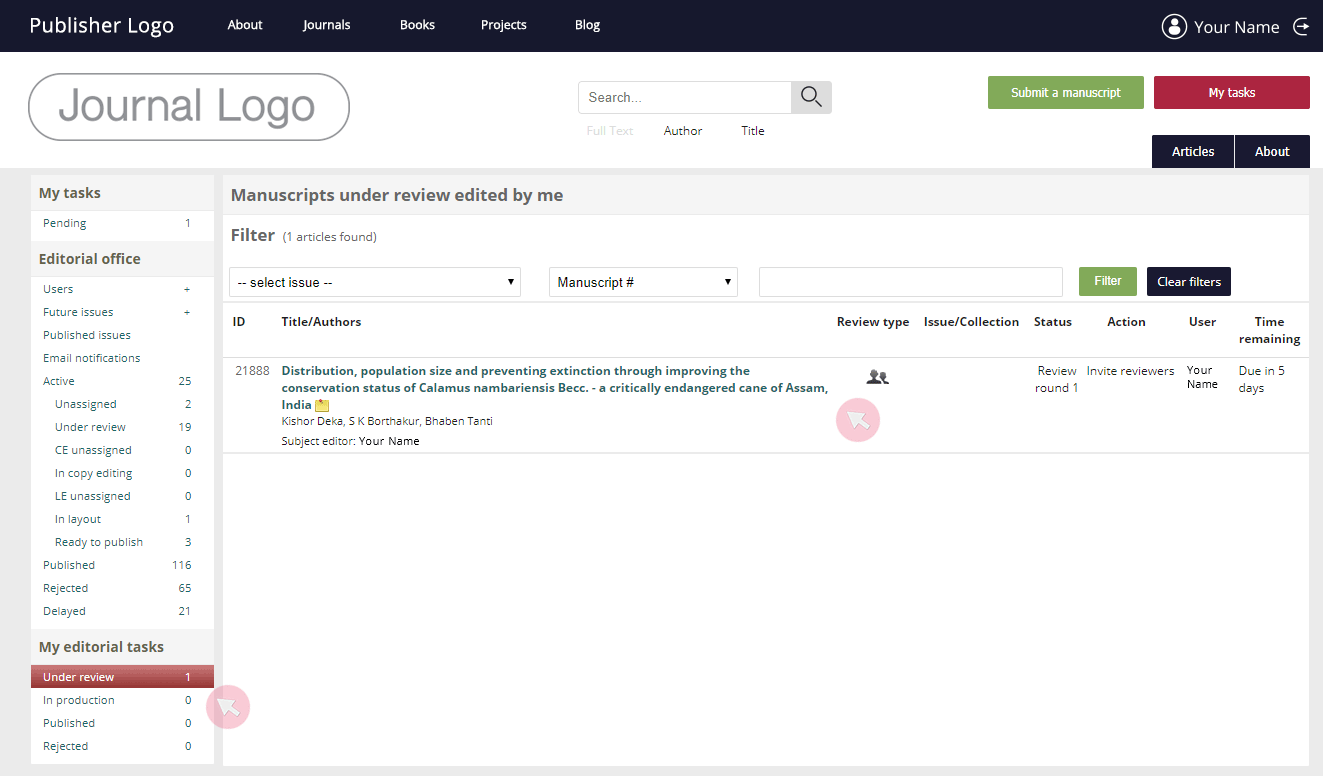
4 Чтобы выбрать тематического редактора, используйте список подходящих на эту роль редакторов. Список автоматически генерируется системой на основе классификаций, присвоенных рукописи авторами при подаче (например, геопространственный охвата, спецификация темы). Вы также можете использовать окно поиска, чтобы найти конкретного пользователя, набрав его имя или email.
Настоятельно рекомендуем проверить/исправить таксономию, присвоенную рукописи (используя вкладку Classifications, как показано в разделе Управление подачами рукописей и отслеживание их готовности), чтобы убедиться, что система предлагает подходящих пользователей.
В случае, если человек, которого Вы хотите назначить тематическим редактором, появляется в списке, но не имеет необходимых прав доступа для конкретного журнала, Вы можете либо дать ему права тематического редактора, либо пригласить его как однократного Guest SE (Гостевой редактор). Заметьте, что если Вы выберете первый вариант, Вам будет необходимо обновить его/ее тематическую экспертизу (см. раздел Наделение пользователя правами), во втором же случае, пользователь не будет сохранен в списке тематических редакторов платформы ARPHA.
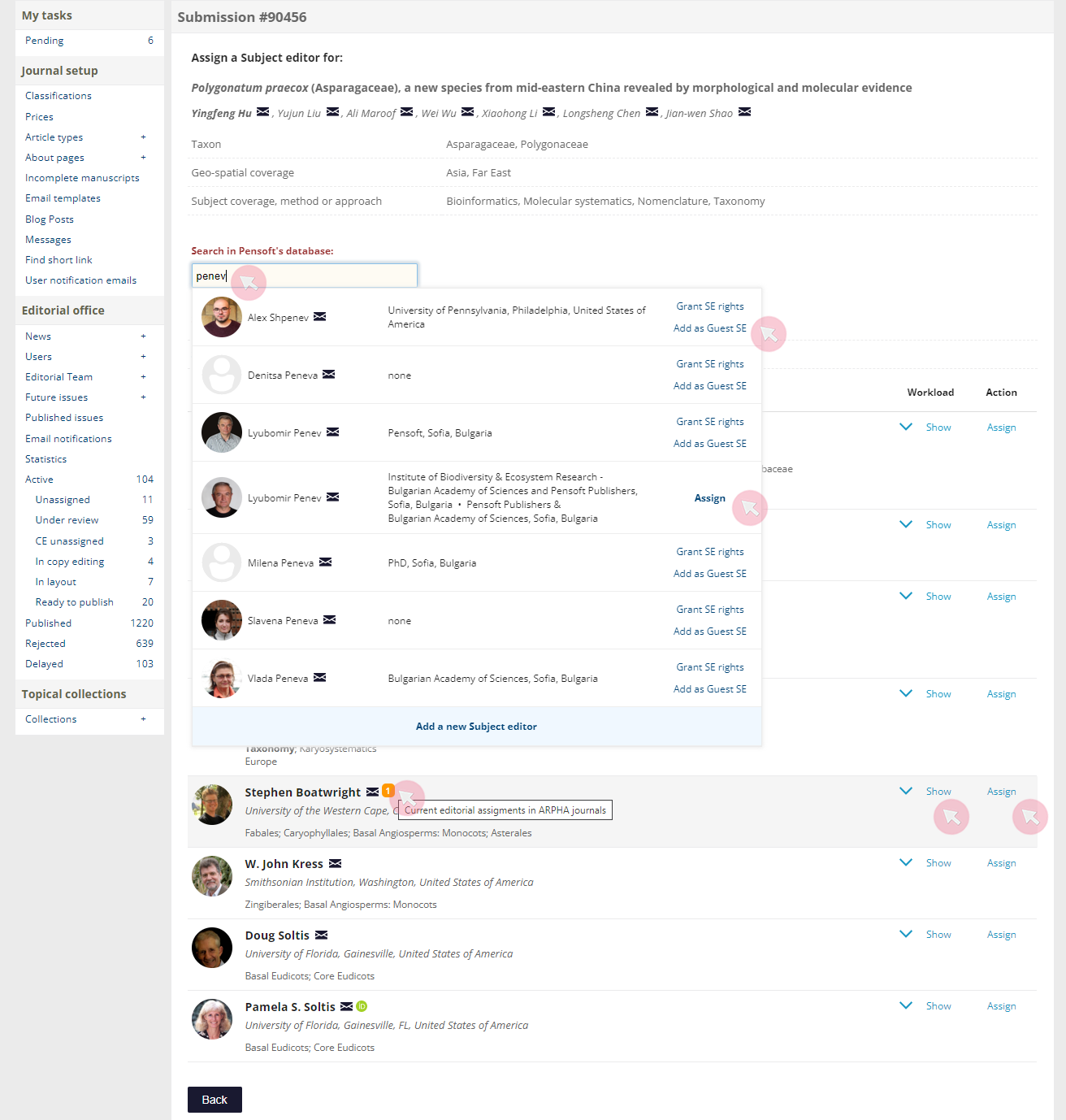
Tip: Обратите внимание на номер напротив имени пользователя. Он отображает число заданий (и редактура, и рецензии, если есть), над которыми пользователь в данный момент работает в системе ARPHA. Для того чточбы посмотреть все записи, нажмите на Show (Показать) в колонке Workload (Нагрузка).
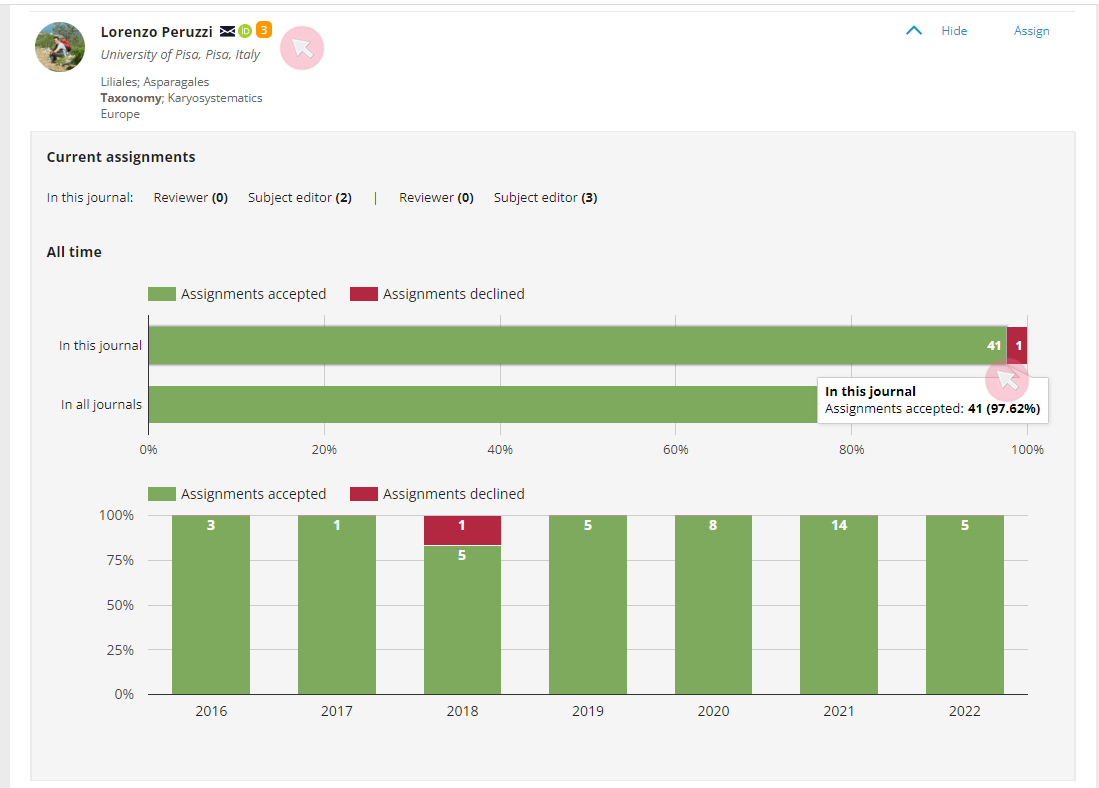
В новом окне, которое отобразится ниже, Вы можете найти как число текущих редакционных задач, так и числое задач, назначенных пользователю за всё время работы, а также информацию о том, были приняты они или отклонены. Наведите стрелку на соответствующий столбик, чтобы увидеть соответсвующие журналы на платформе ARPHA.
5 Чтобы изменить тематического редактора рукописи на рецензировании, найдите нужную рукопись секциях Active (Активные) или Under review (На рецензировании). Используйте значок , чтобы назначить нового тематического редактора (см. выше).
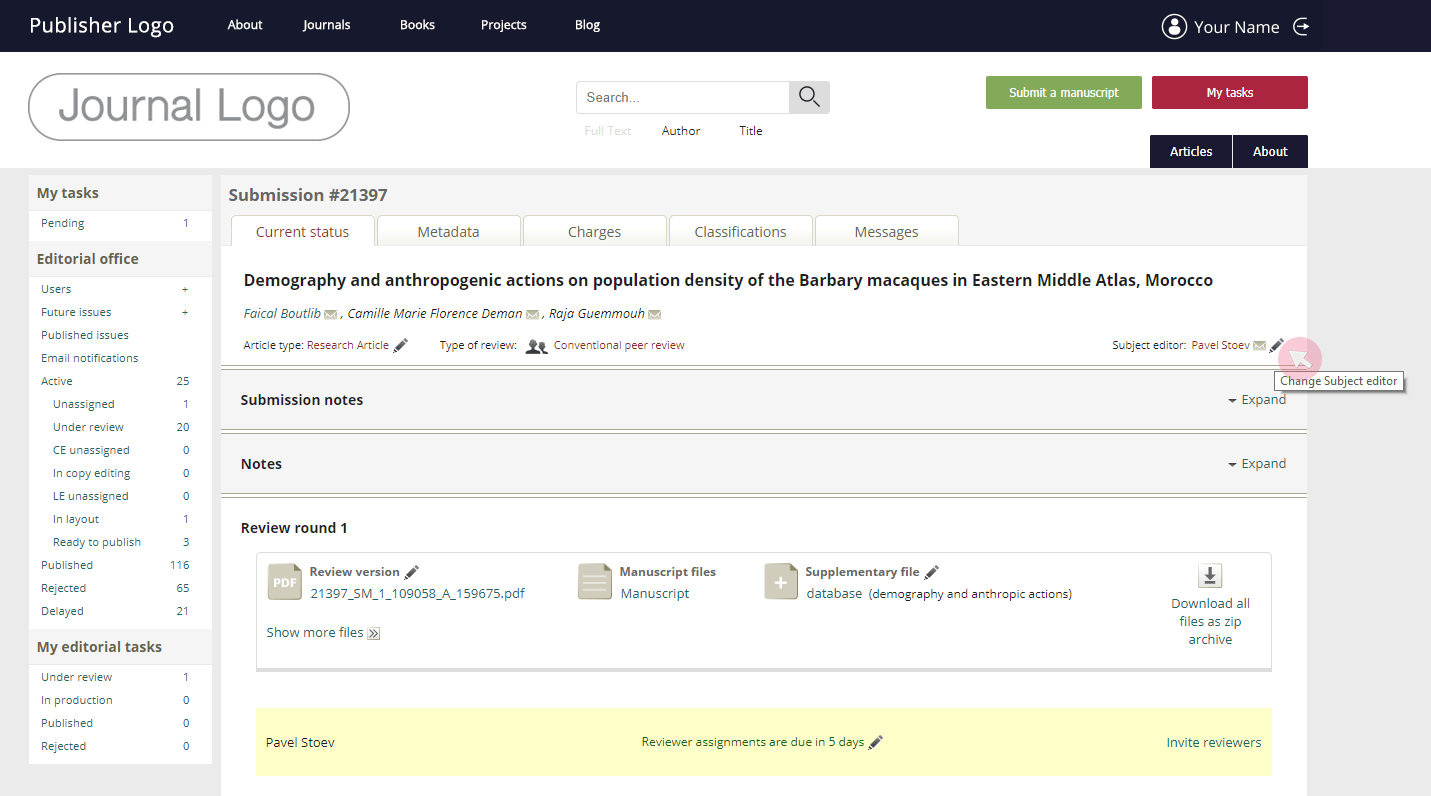
Управление задачами корректора
После того, как рукопись одобрена к публикации, она может быть направлена на корректуру (если необходимо). Именно Редактор назначает корректора каждой отдельной статьи.
1 Чтобы назначить корректора, найдите необходимую рукопись во вкладках CE Unassigned ( Не отправленные на корректуру) или Active (Активные) в меню Editorial office (Редакция). Нажмите на заголовок рукописи, чтобы зайти в нее.
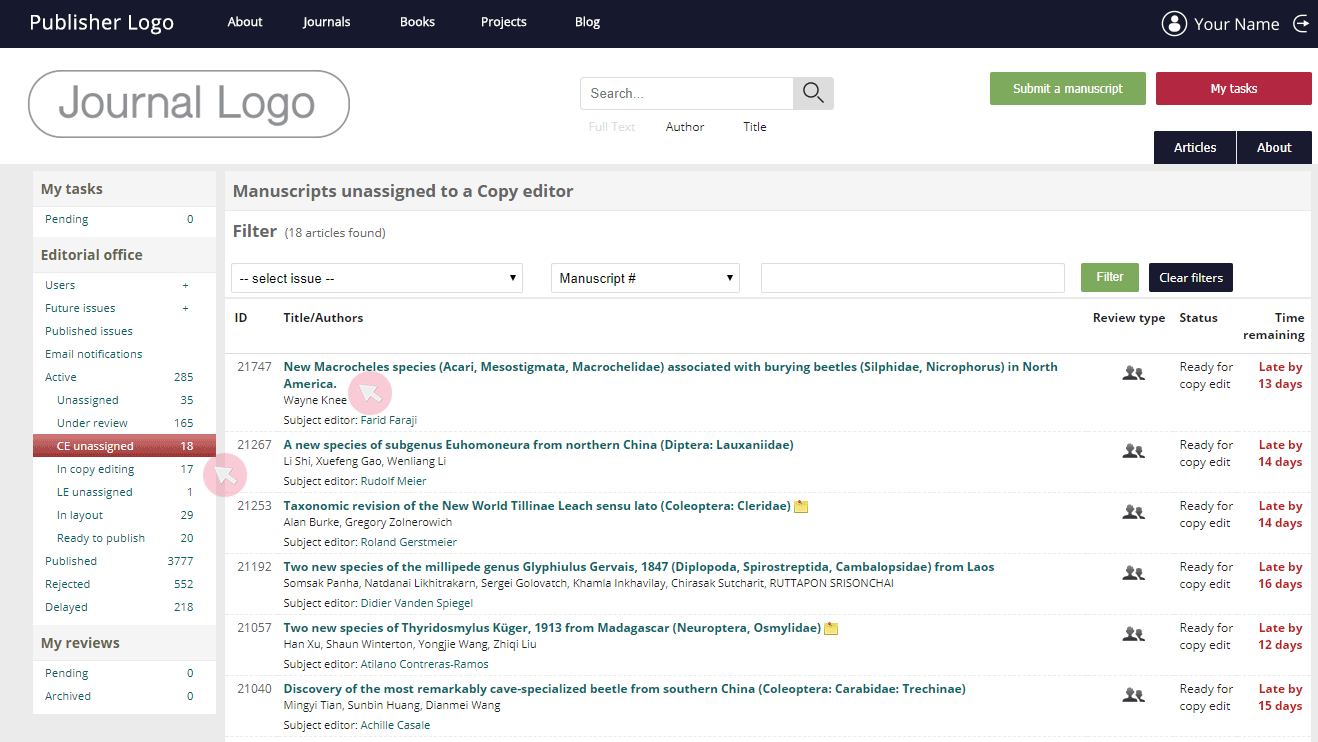
2 Во вкладке Current status, пролистайте вниз и используйте клавишу Assign a Copy editor (Назначить корректора) с правой стороны, чтобы просмотреть список всех редакторов, наделенных правами корректора.
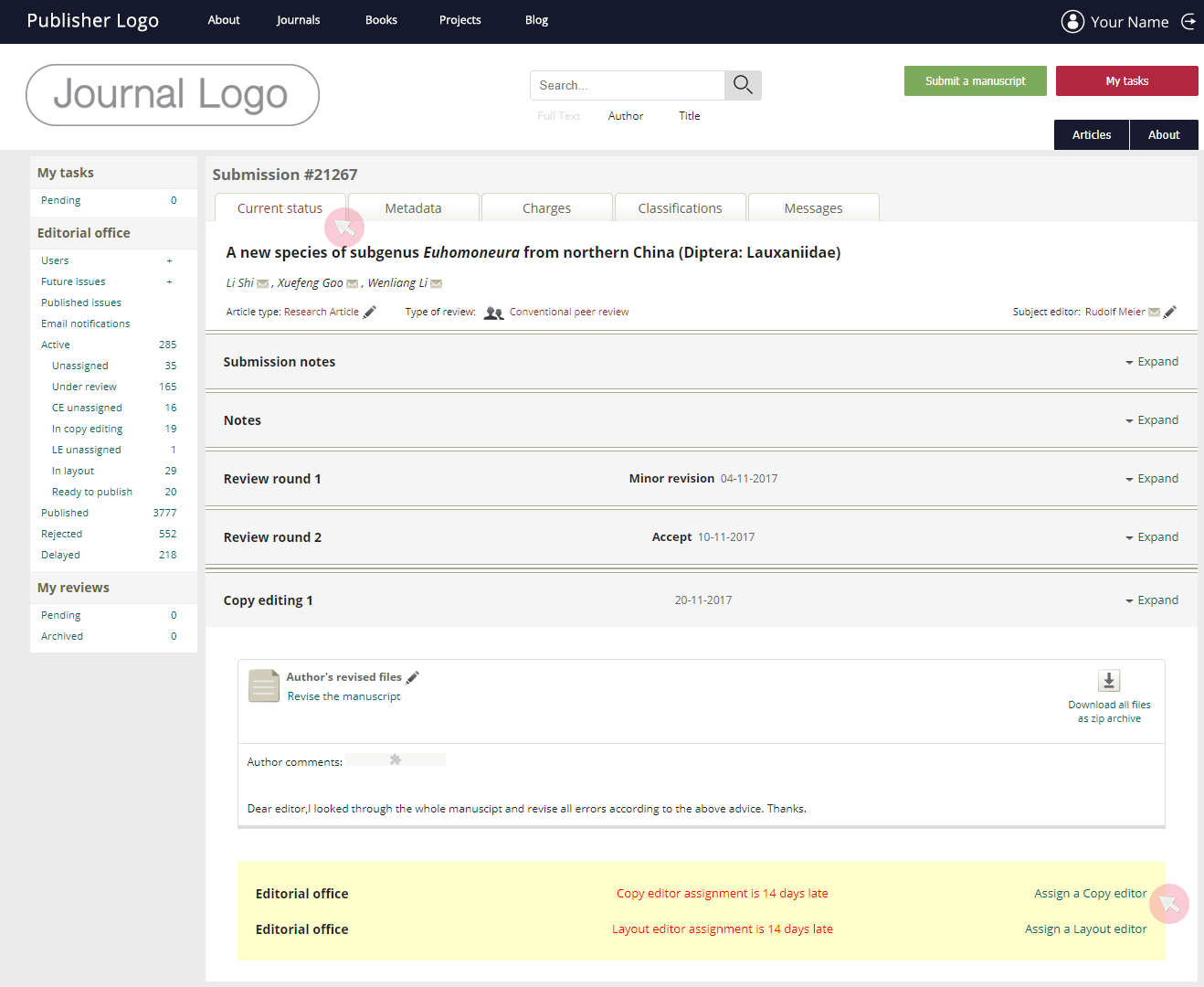
3 Нажмите на клавишу Assign (назначить) напротив выделившегося из списка корректоров имени, чтобы назначить именно этого пользователя на данную роль.
Tip: братите внимание на номер напротив имени пользователя. Он отображает число заданий, над которыми пользователь в данный момент работает в системе ARPHA. Для того чтобы посмотреть все записи, нажмите на Show (Показать) в колонке Statistics (Статистика).
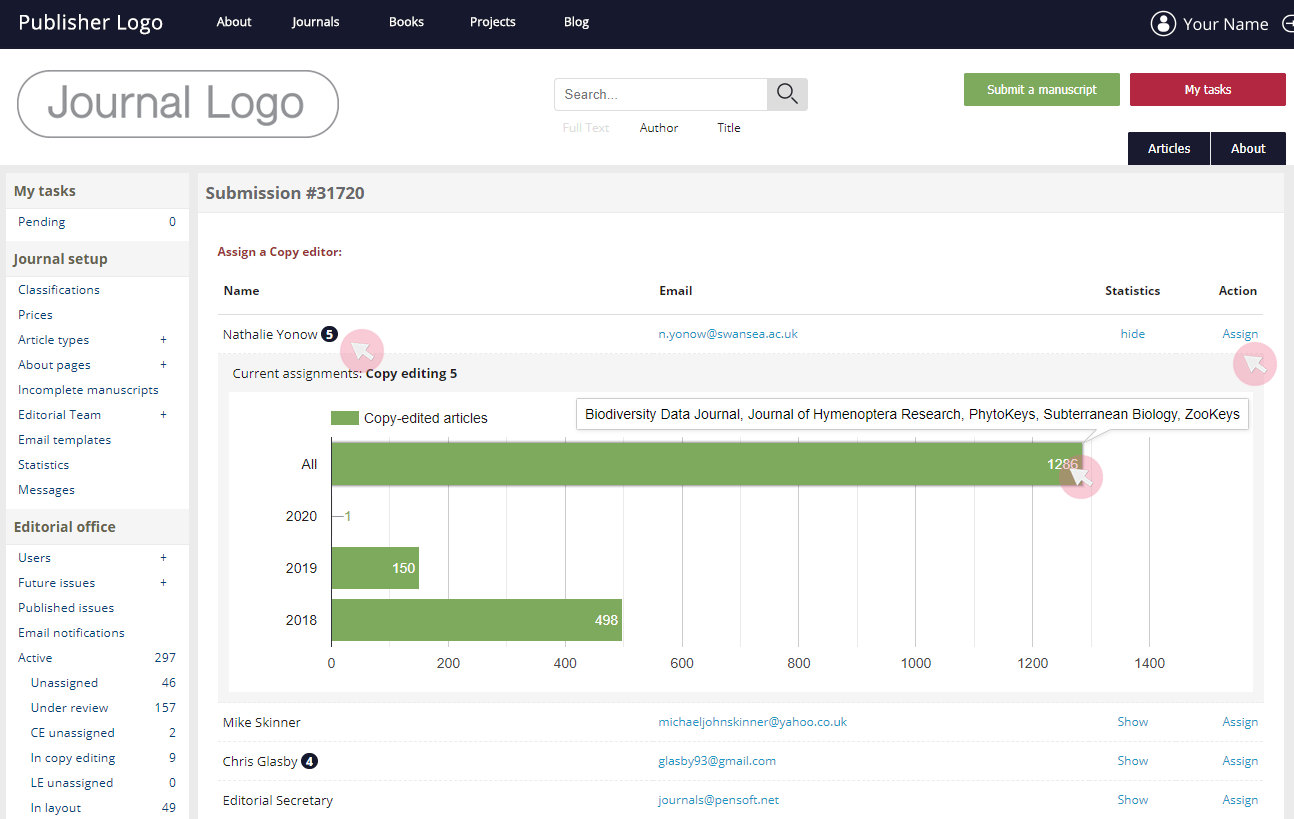
4 После того, как Вы назначили корректора, появится всплывающее окно, которое позволит добавить личное сообщение к автоматически сгенерированному письму - уведомлению, которое попадает пользователю автоматически при назначении его корректором какой-либо рукописи.

5 Чтобы сменить корректора, найдите необходимую рукопись во вкладках In copy editing (На корректуре) или Active (Активные). Во вкладке Current status, пролистайте вниз и нажмите на клавишу Change Copy editor (Изменить корректора), чтобы получить доступ к списку других доступных редакторов.
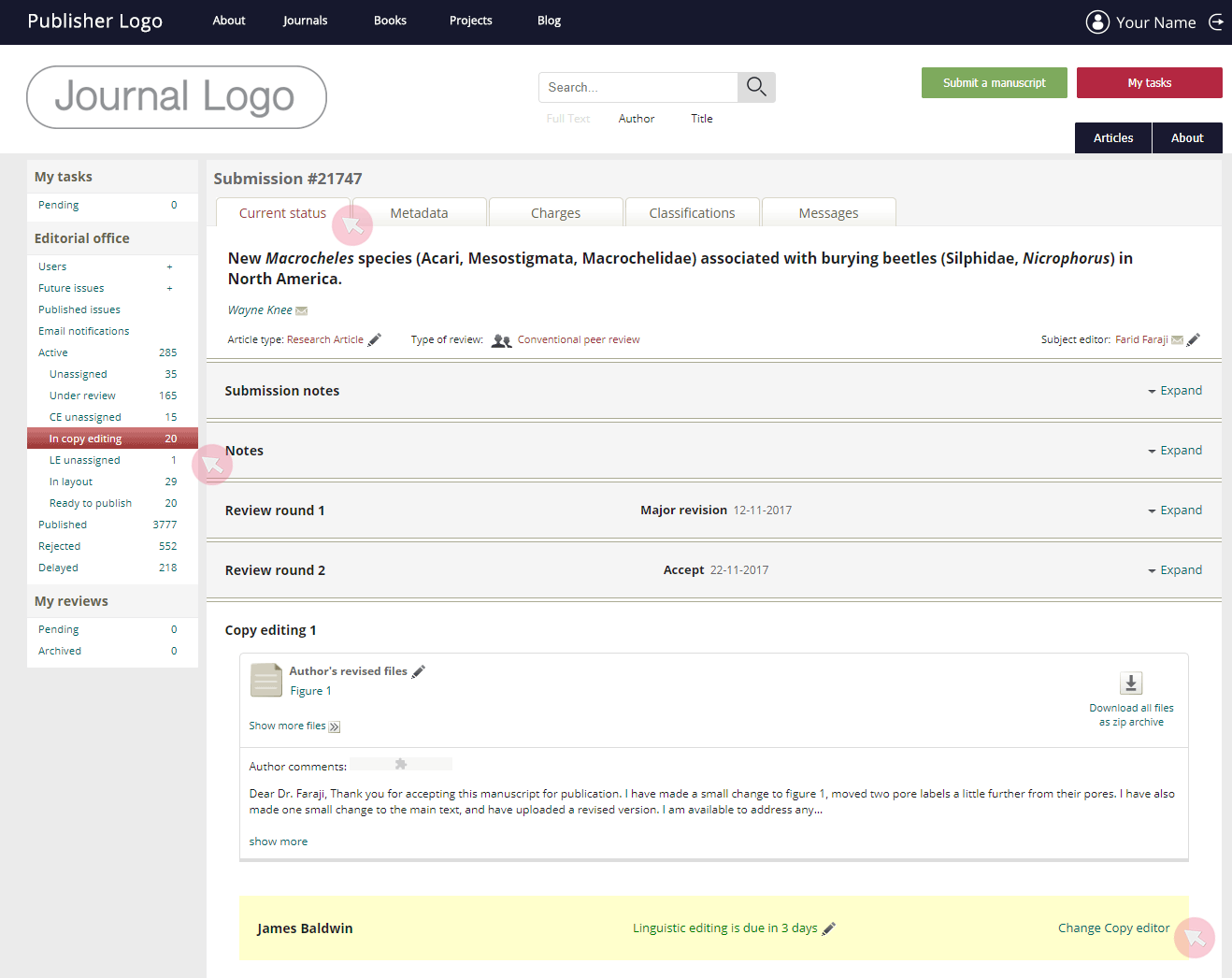
Примечание: Появится всплывающее окно, позволяющее добавить персонализированное сообщение к автоматическому уведомлению по электронной почте, предназначенному для каждого пользователя. Щелкните правой кнопкой мыши на имя пользователя, чтобы перейти к сообщению, которое было сгенерировано системой.

Управление задачами верстальщика
После того, как рукопись одобрена к публикации и прошла стадию корректуры (если необходимо), она готова к верстке и макетированию. Именно Редактор назначает верстальщика каждой отдельной рукописи.
1 Чтобы назначить верстальщика, найдите необходимую рукопись во вкладках LE Unassigned (Нераспределенные на макетирование) или Active (Активные) в меню Editorial office (Редакция). Нажмите на заголовок статьи, чтобы зайти в нее.
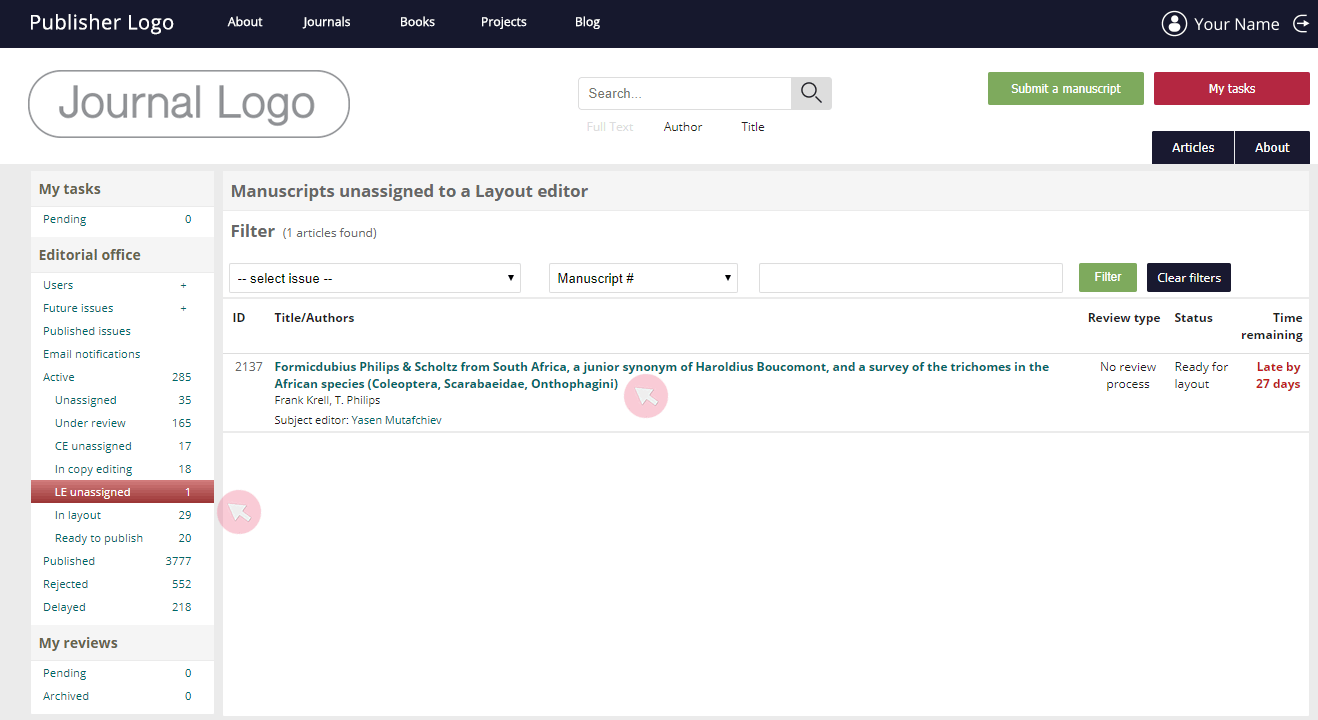
2 Во вкладке Current status, пролистайте вниз и используйте клавишу Assign a Layout editor (Назначить верстальщика) с правой стороны, чтобы просмотреть список всех редакторов, наделенных такими правами.

3 Нажмите на клавишу Assign (Назначить) напротив выделевшегося из списка верстальщиков имени, чтобы назначить пользователя на данную роль. После этого, появится всплывающее окно, которое позволит добавить личное сообщение к автоматически сгенерированному письму - уведомлению, которое попадает пользователю при назначении его ответственным за верстку и макетирование какой-либо рукописи.
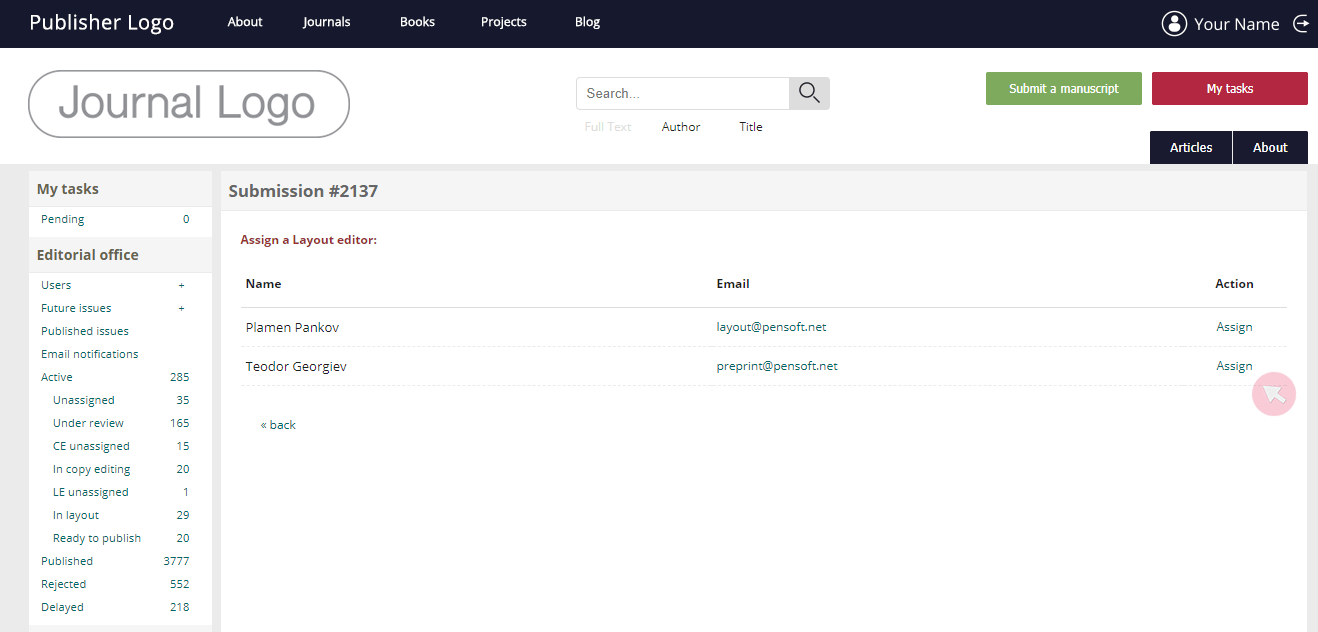
4 Чтобы сменить верстальщика, найдите необходимую рукопись во вкладках In layout (На макетировании) или Active (Активные). Во вкладке Current status, пролистайте вниз и нажмите на клавишу Change Layout editor (Изменить верстальщика), чтобы получить доступ к списку других доступных верстальщиков.

Примечение: Появится всплывающее окно, позволяющее добавить персонализированное сообщение к автоматическому уведомлению по электронной почте, предназначенному для каждого пользователя. Щелкните правой кнопкой мыши на имя пользователя, чтобы перейти к сообщению, которое было сгенерировано системой.
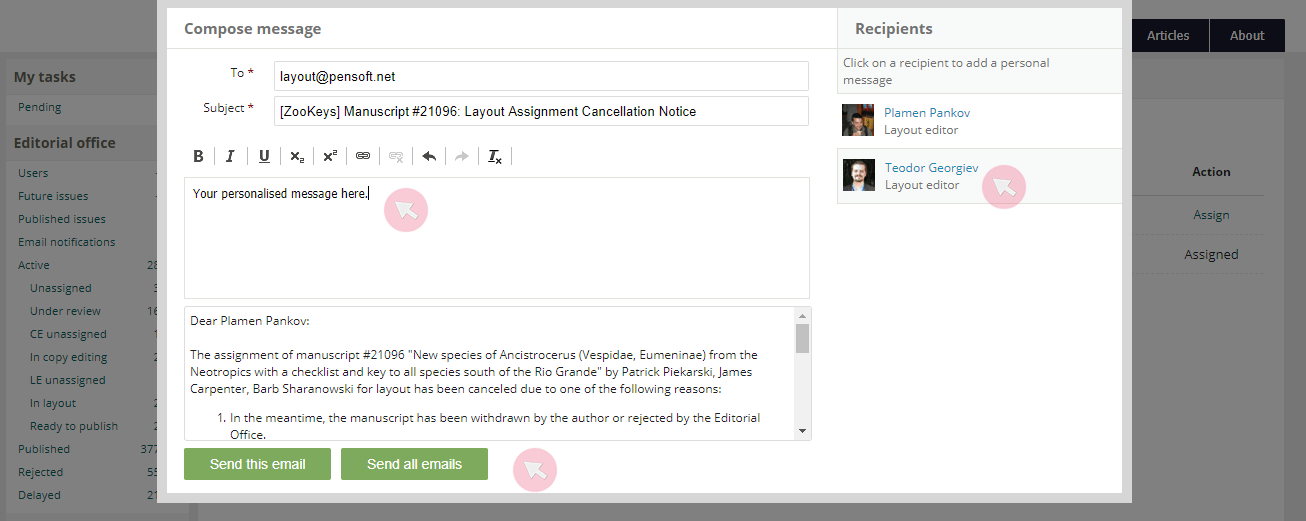
Возврат рукописи для исправлений до рецензирования
В случаях, если Редактор считает это необходимым, он/она может вернуть рукопись автору для исправлений до начала процесса рецензирования. Обычно, причиной этому является наличие мелких технических погрешностей, например, неподдерживаемый формат иллюстраций или отсутствие метаданных.
1 Найдите рукопись в разделе Unassigned или Active в меню Editorial office. Кликните на заголовок рукописи для того, чтобы получить к ней доступ и перейдите к вкладке Current status.
Примечание: Доступ к рукописи, возвращенной для изменений, можно получить во вкладке Active, но она не появится в категории Unassigned до тех пор, пока автор не загрузит заново исправленную версию.
2 Используйте поля для объяснения причин возврата рукописи.
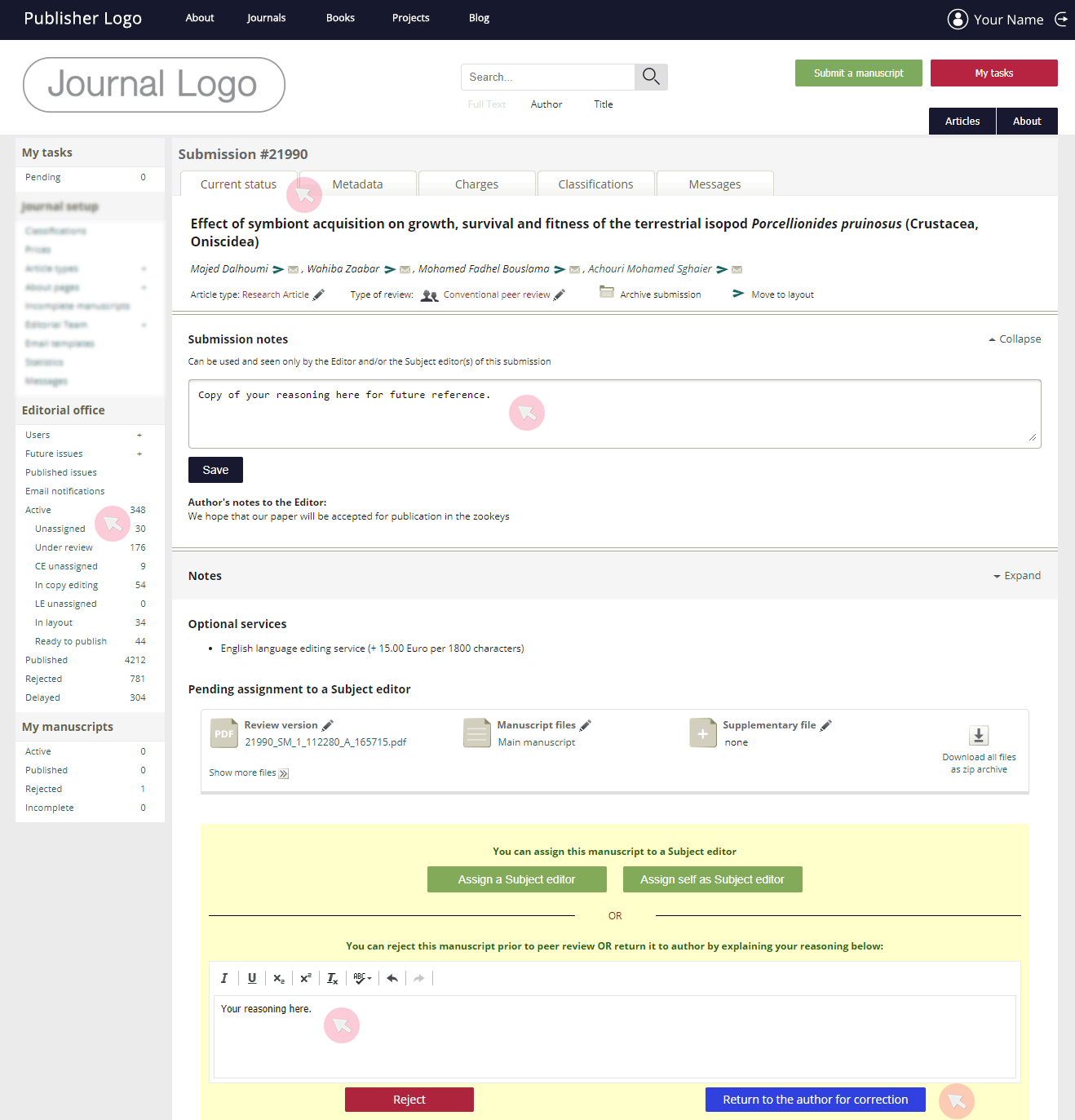
Примечание 1: Кнопка Return to the author for correction станет активной после того как Вы введете текст.
Примечание 2: Вы не сможете получить доступ к Вашему тексту после того как рукопись будет снова загружена в систему. Поэтому, настоятельно рекомендуем Вам скопировать электронное письмо с Вашими аргументами, которое будет сгенерированно системой после нажатия на кнопку Return to the author for correction, или же скопируйте его из Submission notes.
3 ARPHA сгенерирует email-уведомление для того чтобы проинформировать авторов о Вашем решении. Вы можете добавить индивидуальное сообщение.
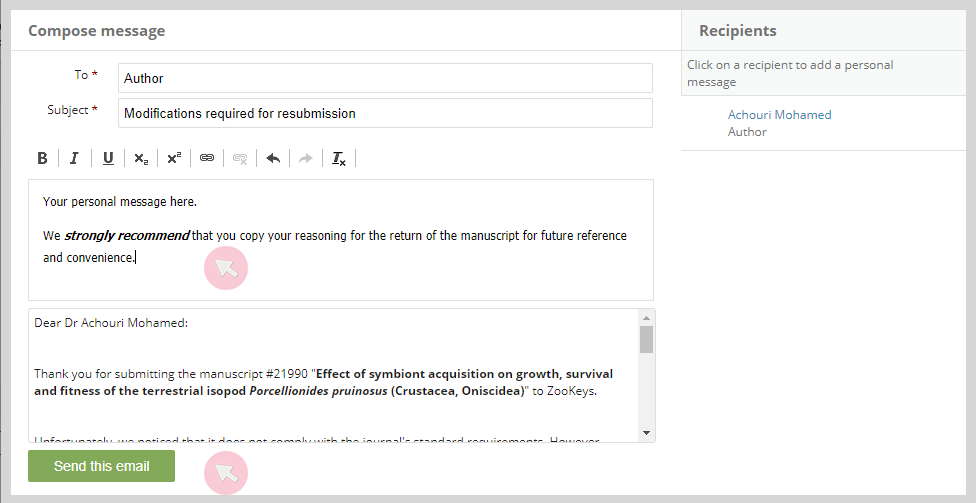
Tip: Скопируйте Ваши аргументы о возврате рукописи автору здесь в нескольких предложениях для дальнейшей отправки. Вы сможете получить доступ к своему тексту из раздела Messages в поданной рукописи после того как статья будет вновь загружена.
Отклонение рукописи до процесса рецензирования
Редактор имеет права отклонить поданную рукопись для принятия ее в журнал до процесса рецензирование если рукопись обладает недостаточной научной проработанностью, имеет недостаточно чистый язык написания или пренебрегает целями и политикам журнала.
1 Найдите статью во вкладке Unassigned (Нераспределенные) или Active (Активные) из меню Editorial office (Редакция). Нажмите на заголовок статьи и перейдите во вкладку Current status.
2 Используйте текстовое поле, чтобы объяснить причины отклонения рукописи используя кнопки Reject (Отклонить) или Reject, but re-submission encouraged (данная кнопка предполагает, что рукопись Вам нравится и лишь требует технической доработки со стороны автора, после чего она может быть снова рассмотрена к публикации) внизу.
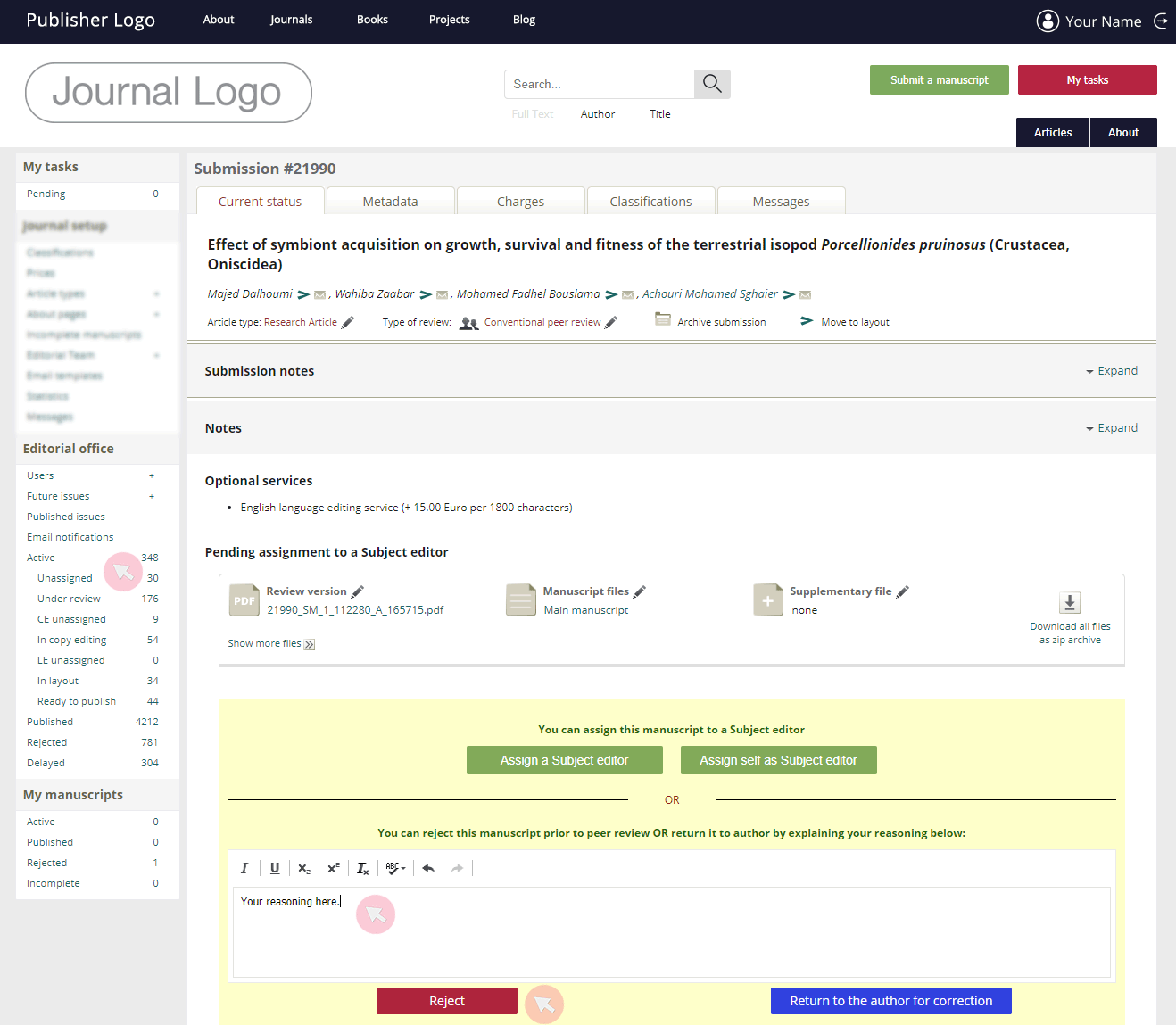
Note: Нажать на одну из двух кнопок можно будет лишь тогда, когда будет указана причина отказа в принятии рукописи в журнал.
3 Система сгенерирует и отправит уведомление авторам, информируя их о Вашем решении. Они смогут получить доступ к рукописи и увидеть уведомление об отказе.
Подтверждение мнения тематического редактора
Журнал может выбрать функцию, когда окончательное решение о принятии или отклонении рукописи в журнале остается за главным редактором. Эта функция работает следующим образом:
1 Тематический редактор дает окончательную рекомендацию о принятии или отклонении рукописи.
2 Рекомендация тематического редактора автоматически отправляется главному редактору.
3 Главные редактор соглашается с мнением тематического редактора или посылает запрос авторам на доработку рукописи.
4 Тематический редактор получает автоматическое уведомление о решении главного редактора.
5 Если рукопись была отправлена главным редактором автору(ам) на доработку, исправленная версия будет снова сначала направлена тематическому редактору и вся процедура будет повторяться до тех пор, пока Главный редактор либо отклонит, либо примет рукопись к публикации.
Доступ к статистическим показателям журнала
Используйте вкладку Statistics (Статистические показатели) из меню Editorial office (Редакция) для доступа к различным статистическим данным (например, количество поданых рукописей, опубликованных статей и количество авторов, подавших свои рукописи в журнал за определенный период времени).
1 Используйте значок календаря, чтобы выбрать необходимый период времени. Выберите, как Вы хотите сравнить данные за выбранный период: по дням, неделям и т.д. Извлеките данные, нажав кнопку Generate Data (Создать данные).
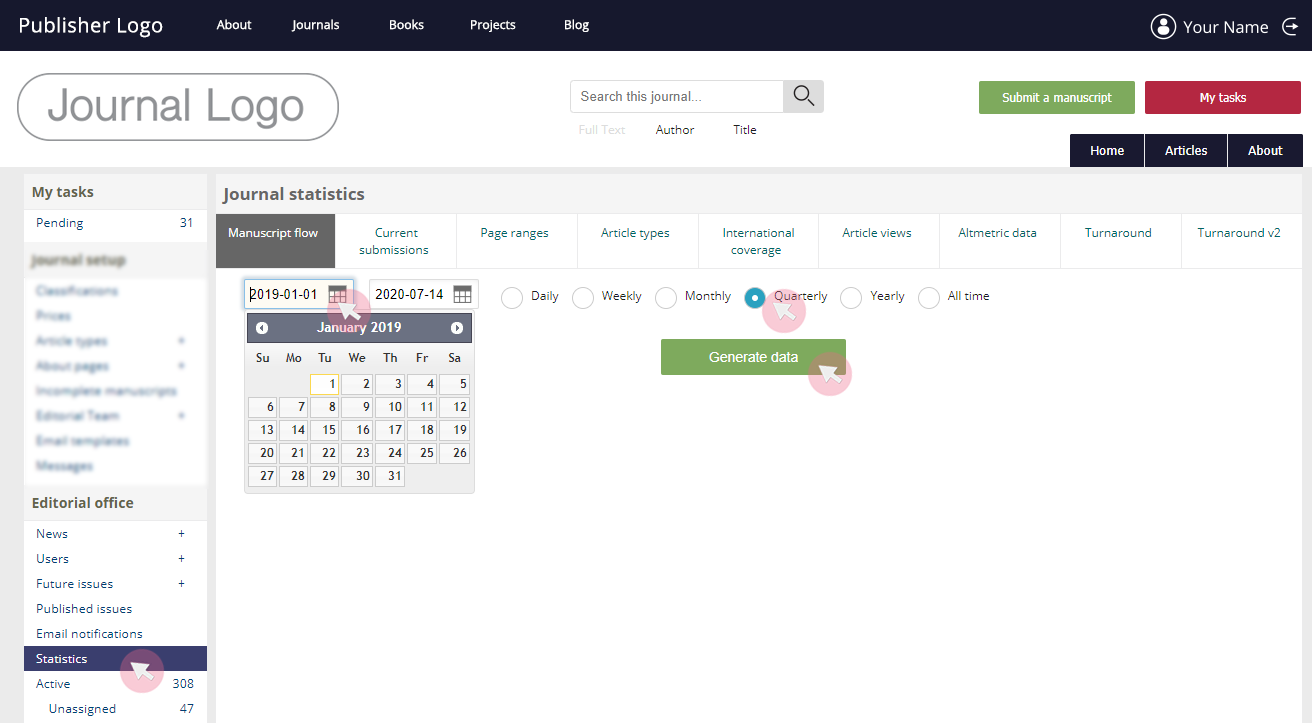
2 После генерации, статистика будет отображена в соответствующих колонках. Создайте график для визуализации всех или отдельных столбцов данных при помощи отметки соответствующего поля галочкой и нажатия на кнопку Draw graphic (Нарисовать график).
Вы также можете экспортировать данные в файл (.csv), используя кнопку Export table (Экспортировать таблицу).
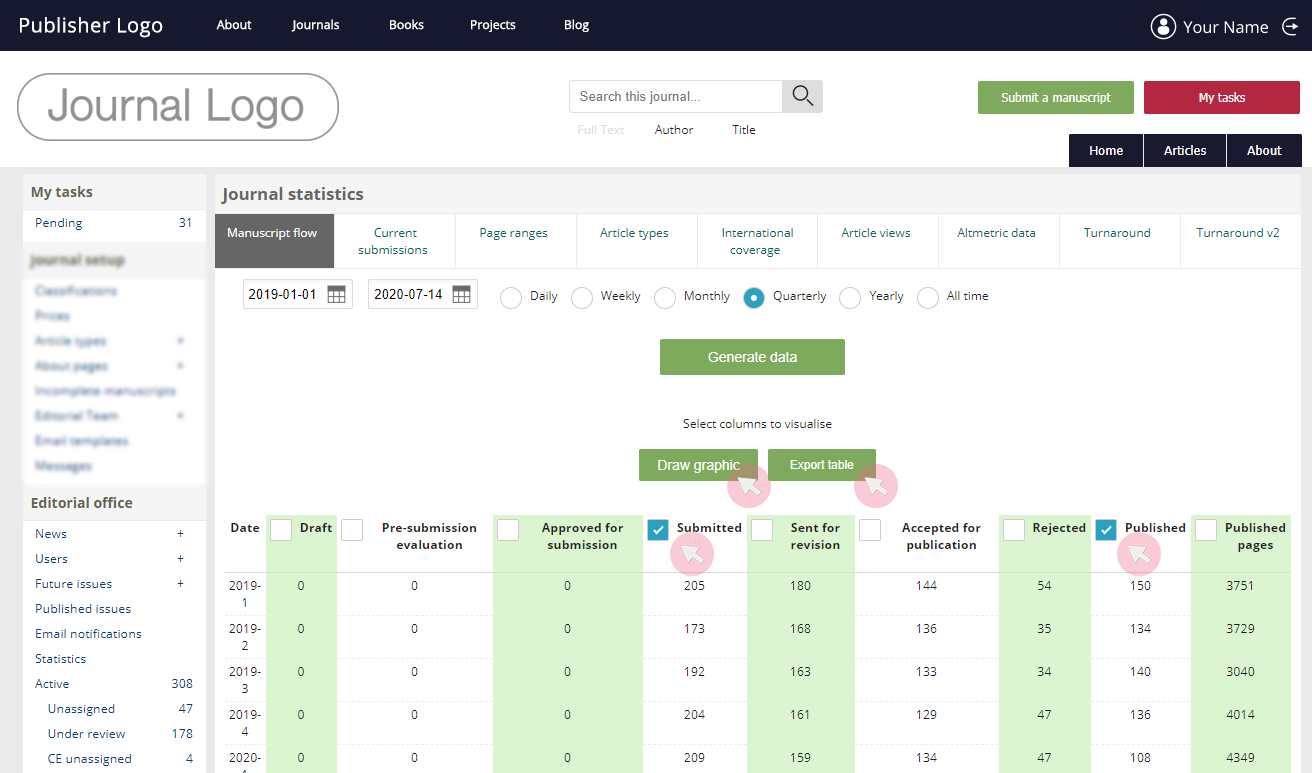
3 Используйте кнопку Export graphic для того чтобы сохранить картинку (в формате .png) на вашем устройстве. Для того чтобы изменить отображаемые параметры, отметьте / уберите галочку из соответствущих колонок ниже и кликните Redraw graphic (Перерисовать график).
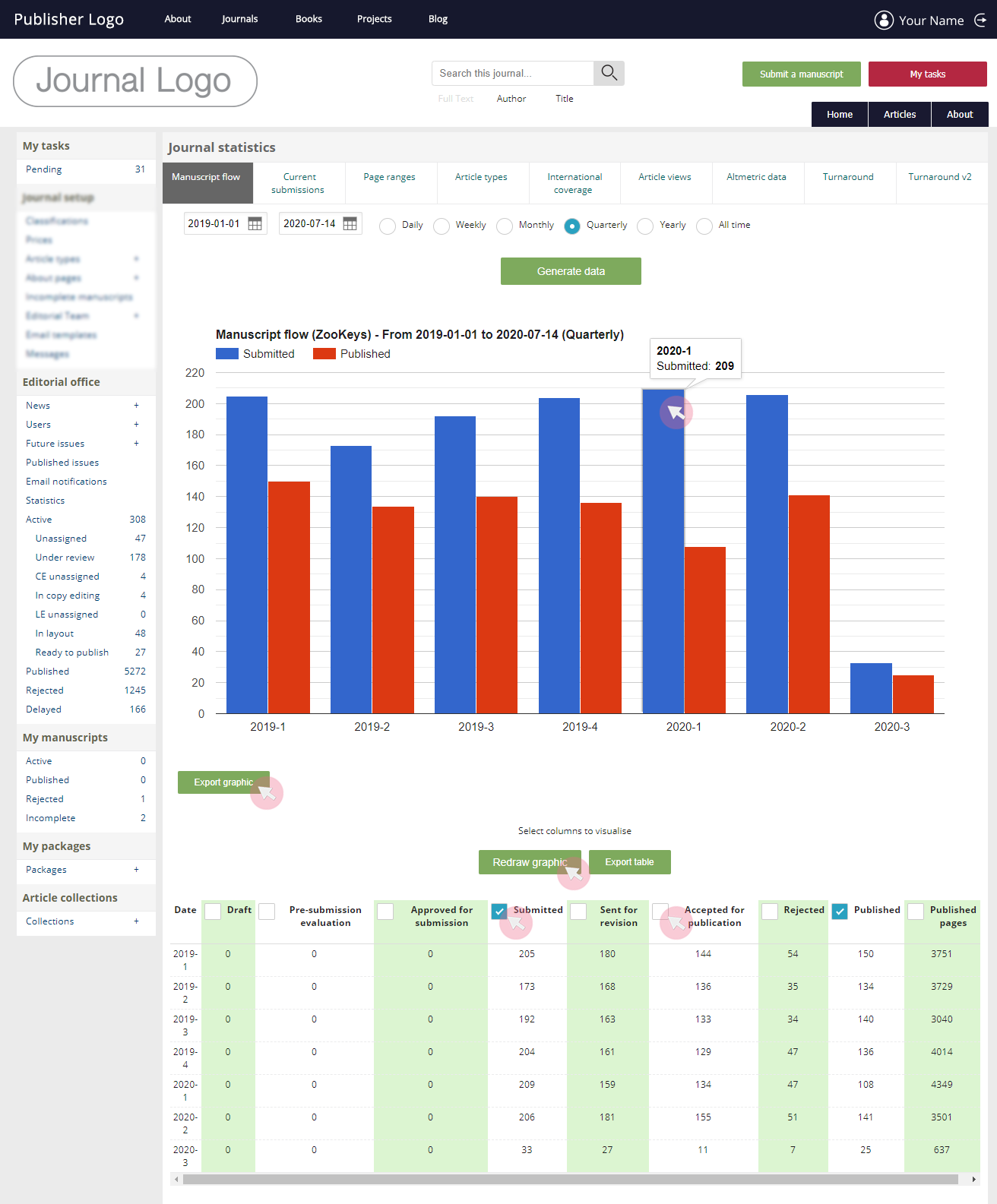
Подсказка: Наведите курсор на интересующий вас столбик графика, чтобы узнать точное значение показателя.
4 Таким образом вы можете пользоваться доступными вкладками для нахождения различных статистических данных касающихся журналов:
- Manuscript flow: число поданных / принятых / отклонённых / опубликованных рукописей за избранный временной период.
- Current submission: число поданных / находящихся на рецензировании / редактировании / в верстке / в ожидании публикации / опубликованных рукописей в системе в данный момент времени.
- Page ranges: число статей, опубликованных за избранный временной период, отсортированное по длине в страницах.
- Article types: число статей, опубликованных за избранный временной период, отсортированное по типам статей.
- International coverage: число статей, опубликованных за избранный временной период, отсортированное по стране принадлежности ведущего автора.
- Article views: число просмотров всех статей за избранный временной период по форматам (HTML, PDF и XML) или общее число.
- Altmetric data: число онлайн упоминаний всех статей, опубликованных в журнале за избранный временной период, отсортированное по источнику (например, основные медиа, блоги, Wikipedia, Twitter, Facebook и др.)
- Turnaround: среднее время нахождения рукописи в конкретной стадии работы: от подачи до публикации (в днях).
Управление выпусками журнала
1 Используйте клавишу Future issues / Published issues из меню Editorial office, чтобы перейти к выпускам журнала.
2 Нажмите знак (+) , чтобы создать новый выпуск журнала.
Примечание: Отметьте Special issue для того чтобы сделать его доступным для авторов, которые могли бы захотеть отнести свои рукописи к выпуску журнала.
3 Нажмите на интерактивную клавишу, чтобы перейти к действию(Contents, Delete and Edit).
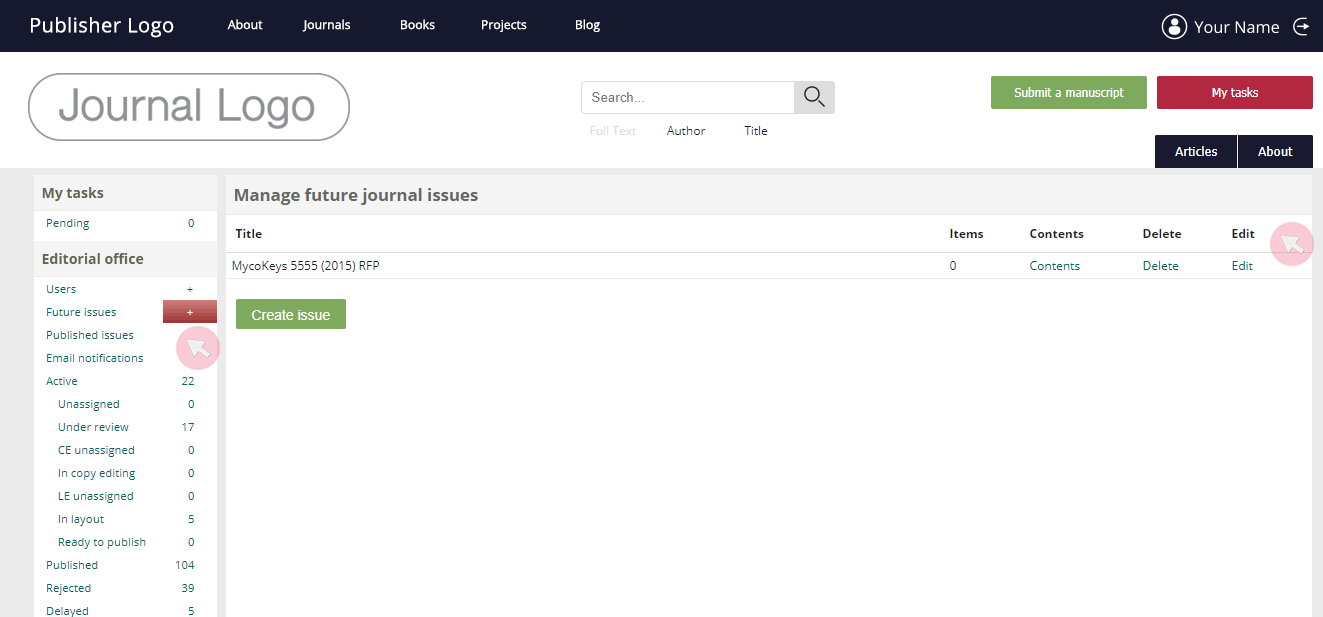
4 Перейдитие к Contents (Оглавление) для доступа к списку рукописей, добавленному к конкретному выпуску.
Для того чтобы поменять порядок статей внутри выпуска, используйте стрелочки в колонке Order (Порядок).
Чтобы убрать рукопись из выпуска, кликните на соответствующую ссылку в колонке Remove. Заметьте, что это не удалит рукопись из журнала и он может быть перемещён в другой выпуск.
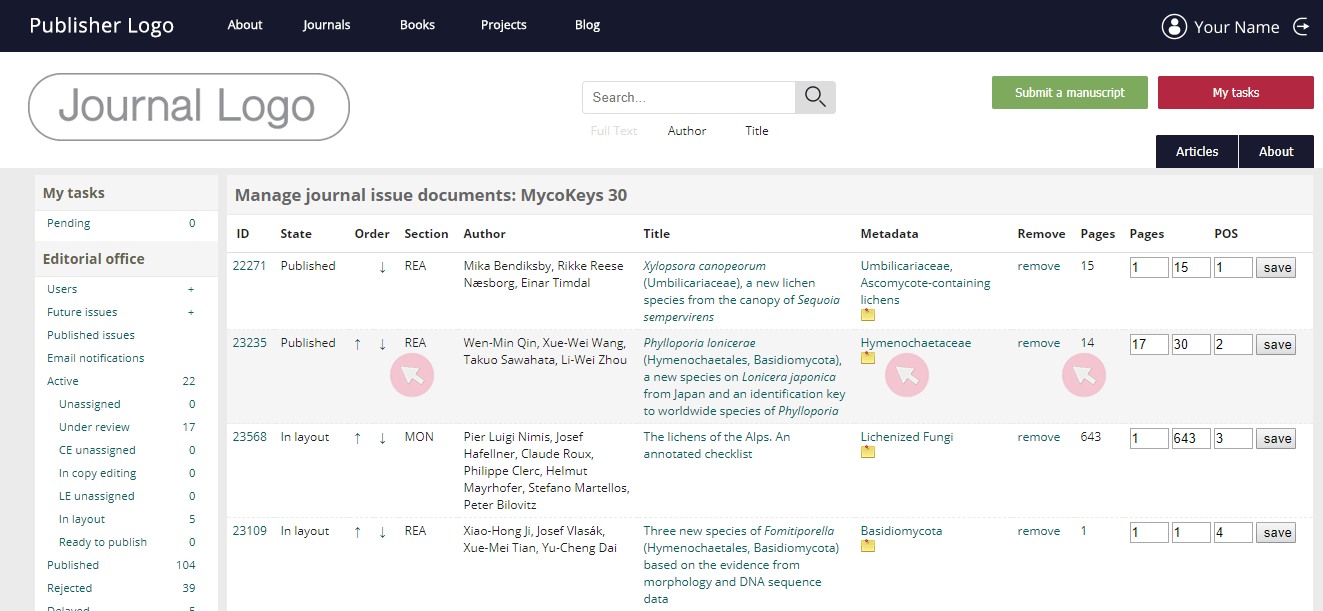
Примечание: Если вы переместите рукопись, номера страниц (отображаемые справа) автоматически не изменятся. Мы рекомендуем вам не редактировать уже опубликованные выпуски.
Кликните на соответствующий символ в колонке Metadata для обновления категории, присвоенной к рукописи. Используйте кнопку Save, чтобы сохранить ваши корректировки.
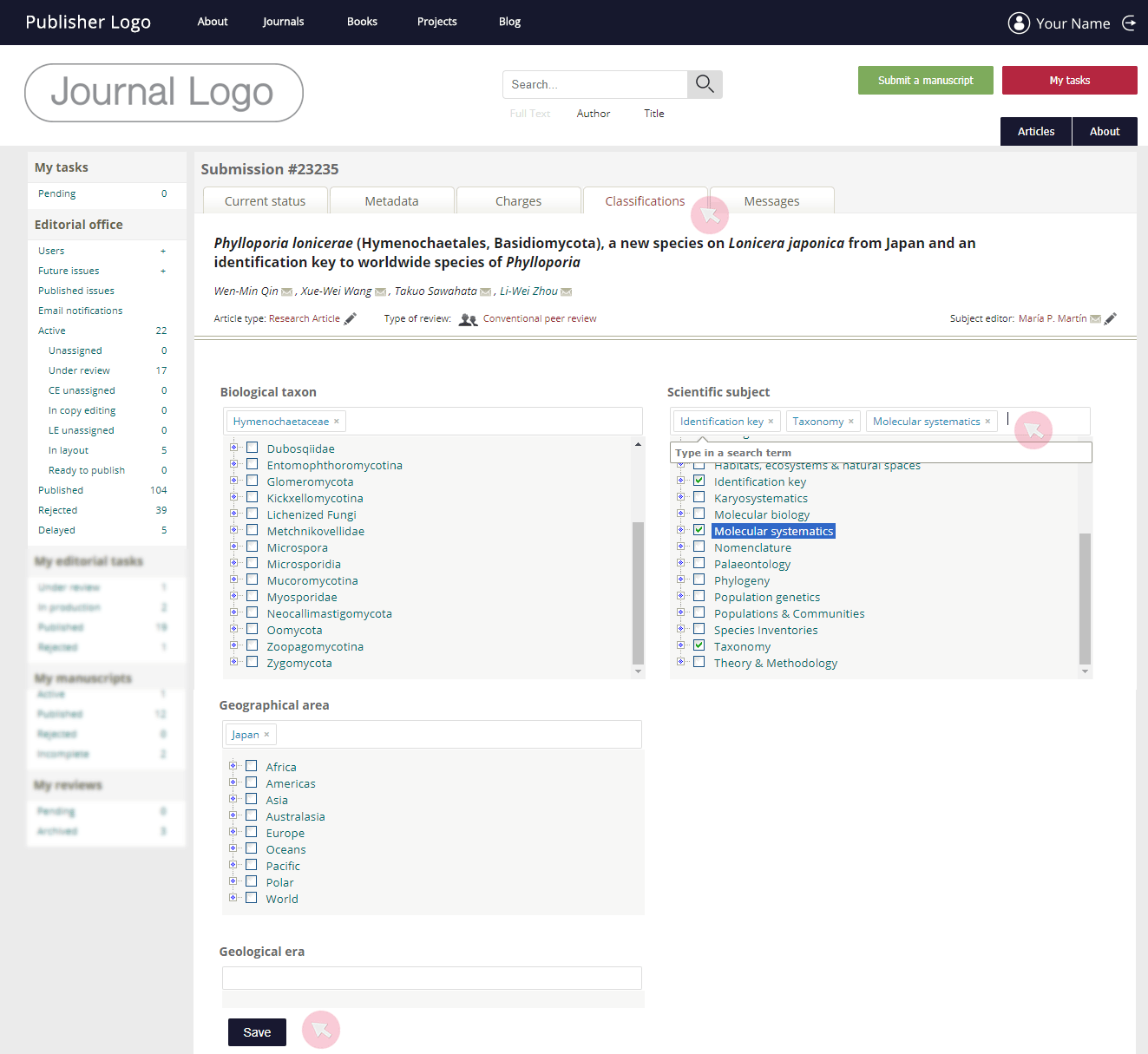
5 Используйте кнопку Delete, чтобы удалить весь выпуск журнала.
6 Используйте кнопку Edit для обновления данных выпуска (номер, обложка и пр.). Нажмите Save для сохранения Ваших правок.
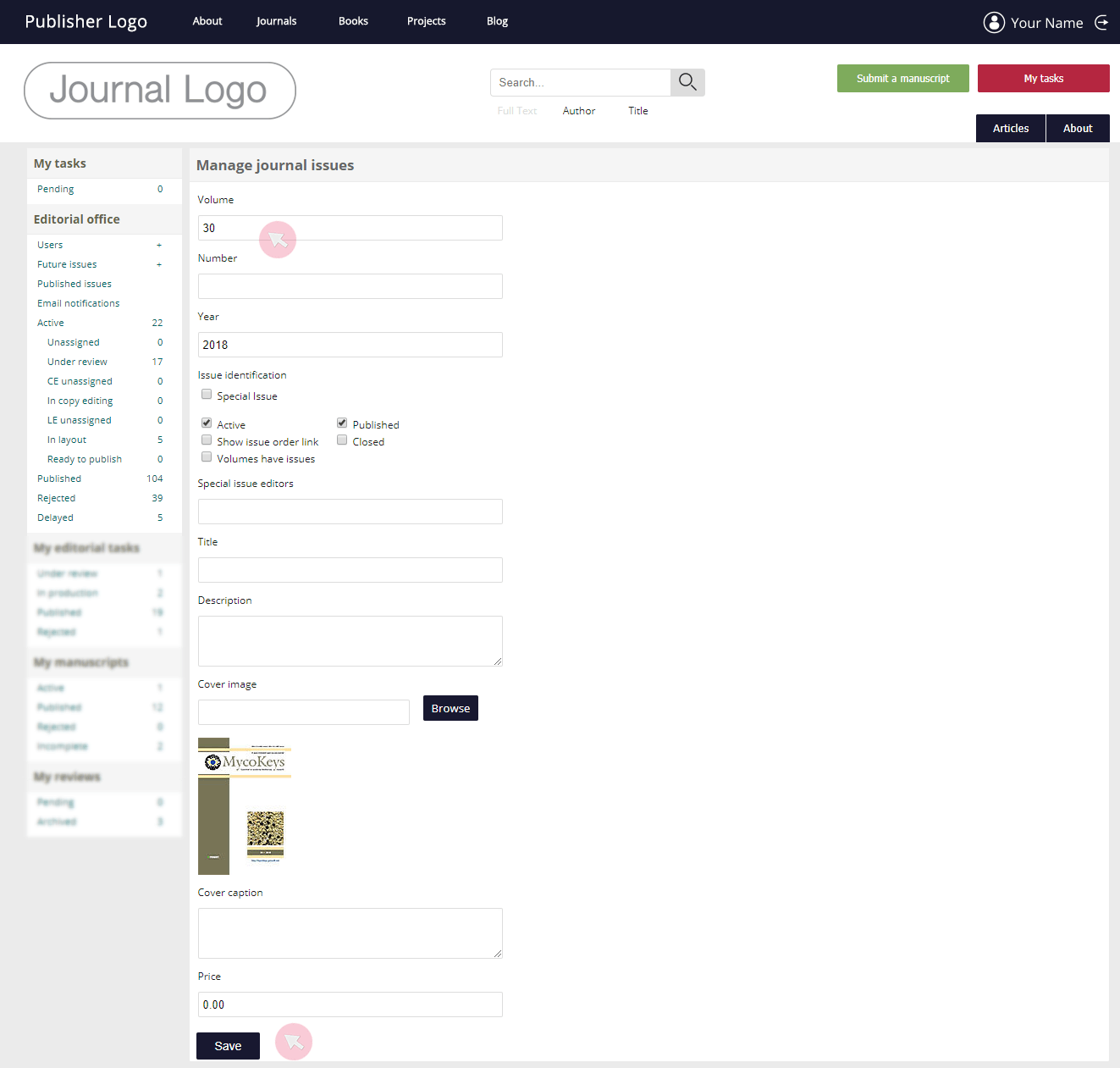
Управление Специальным выпуском или Тематической коллекцией
Как только кто-либо предлагает Специальный Выпуск (СВ) или Тематическую коллекцию (ТК), Вы получите уведомление по email с информацией о коллекции и приглашенных редакторах. Вы можете принять или отклонить это предложение.
Как только Вы одобрите СВ / ТК, рукописи, определенные в эту коллекцию подающим автором и одобренные Редакцией для принятия в журнал будут переданы напрямую Приглашенным редакторам коллекции, ответственным за рецензирование и принятие / отклонение рукописи.
Подсказка: Определить, помечена ли конкретная рукопись как часть СВ / ТК, можно во вкладке рукописи Metadata.
Примечание: В некоторых журналах принятие рукописи может требовать подтверждения Главного Редактора (см. раздел Подтверждение решения Тематического редактора в главе Главный редактор и ответственный редактор (E-i-C and E)).
1 Для доступа к статьям коллекции и открытия коллекции для подачи рукописей, нажмите на Future issues в меню Editorial office, доступном из My tasks.
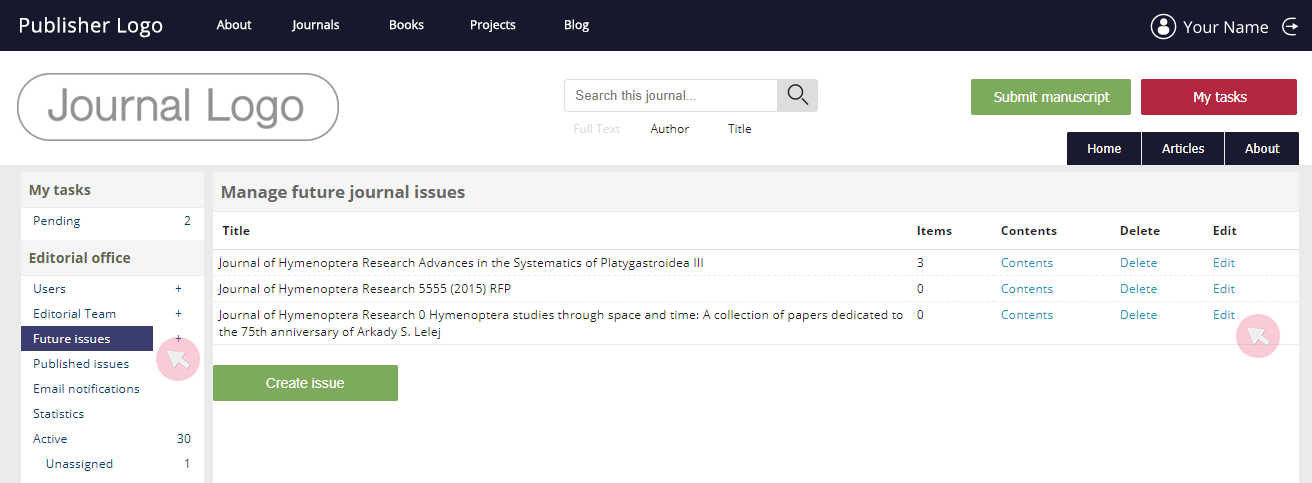
2 Просмотрите детали коллекции и при необходимости обновите их.
- Убедитесь, что все люди, добавленные как Special Issue Editors (Редакторы Специального выпуска), имеют учетные записи в системе ARPHA, а их имена, помеченные в информации Special issue proposal info наверху совпадают с именами в нижних полях. Если у редакторов нет учетных записей, создайте учетную запись (см. страницу Создание новых учетных записей пользователей руководства). Имейте ввиду, что имена редакторов должны быть указаны в полях в соответствии с их ролями: the lead editor (в идеальном случае, один человек) - редактор, предложивший СВ / ТК, в то время как остальные должны быть перечислены в окошке guest editors (Приглашенные редакторы). Для того чтобы ввести имя, начните вводите его, и когда появиться автоматически предлагаемый текст, нажмите на него, чтобы добавить его;
- Проверьте реалистичность дедлайнов подачи и публикации рукописей;
- В разделе Issue identification, выберите тип выпуска (Special issue или Topical article collection); сделайте коллекцию и её детали видимыми на сайте журнала (окошко Show in "Special issues" on the journal homepage должно быть отмечено); коллекция должна быть отмечена как Active, это значит, что коллекция открыта для подачи статей;
- Проверьте название, описание и другие данные коллекции на предмет необходимых корректировок.
3 Нажмите Save, чтобы подтвердить Ваши правки и открыть коллекцию для подачи рукописей.
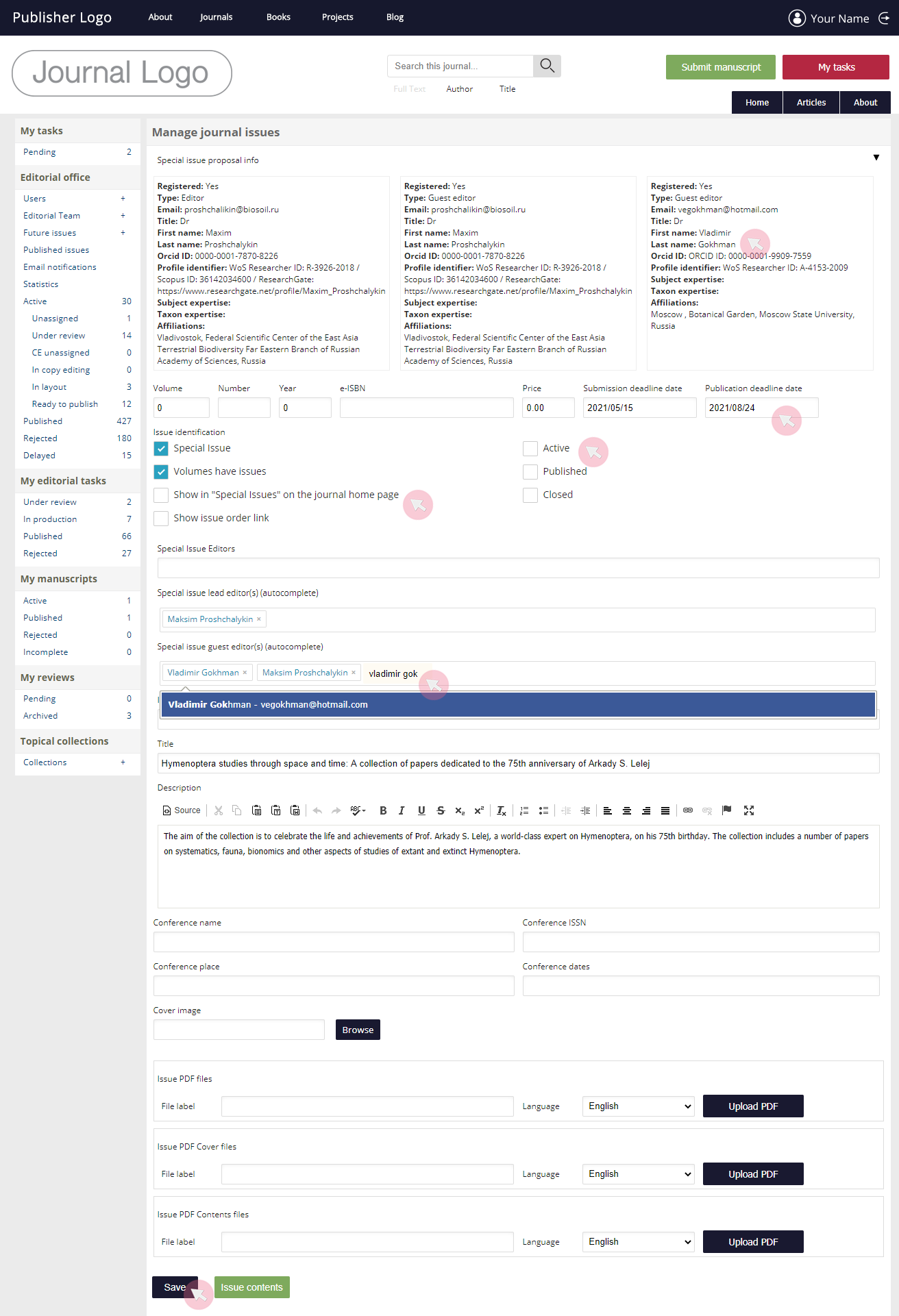
Подсказка: Для того чтобы сохранить Ваши правки и СВ / ТК в качестве черновика и закончить работу над ней позже, нажмите Save, но не отмечайте окошки Active и Show in "Special issues" on the journal homepage. Как только Вы отметите эти окошки, коллекция будет открыта для подачи рукописей и её данные будут отображены на сайте журнала.
Отправление электронных сообщений группе пользователей
1 Используйте клавишу Email notification ( Уведомление по электронной почте) из меню Editorial office (Редакция) ,чтобы отправить сообщение по электронной почте одной или нескольких группам одновременно (e.g. все пользователи журнала, все тематические редакторы, редакционная коллегия).
2 Используйте текстовые поля для ввода текста электронной почты и темы письма.
3 Нажмите на клавишу See selected recipients (Просмотреть выбранных отправителей), чтобы увидеть, кто получит Ваше письмо и нажмите на клавишу Send (Отправить), чтобы отправить письмо.
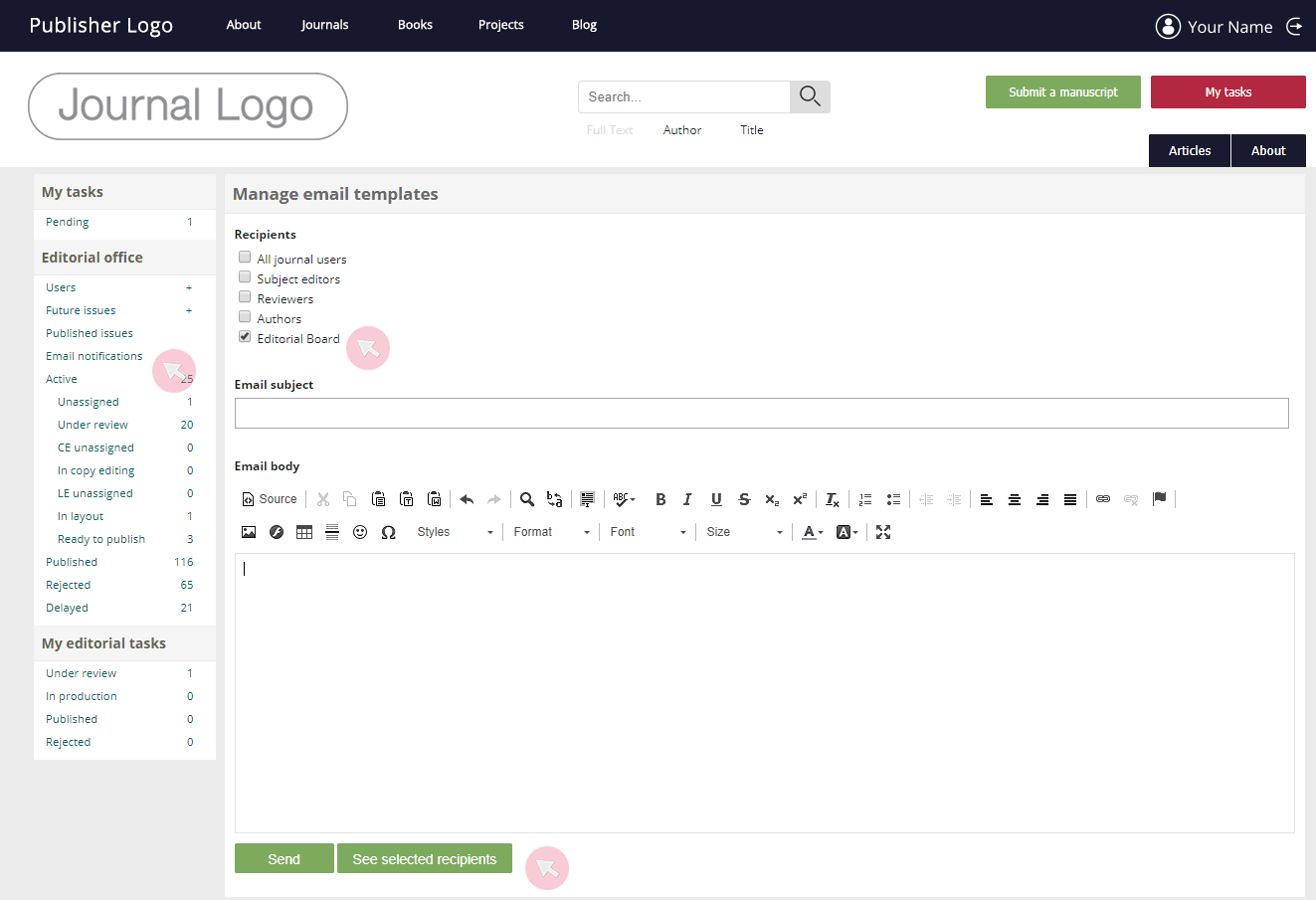
Note: Вы не можете убирать или добавлять пользователей в установленные группы.
Модерация новостных публикаций
Некоторые журналы платформы приняли решение об интеграции функции Post your news на сайты журналов для того чтобы позволить своим пользователям предлагать новости, которые после модерации могут быть опубликованы на домашней странице журнала в специальной секции News.
Опубликованные там новости также автоматически добавляются и в новостную рассылку журнала. Целью этих новостных публикаций является дальнешее укрепление и взаимодействие с сообществом журнала.
Модератором как правило является либо Управляющий редактор / Главный редактор, или же человек, назначенный редактором. Модератор получает новости, отправленные пользователями журнала, и решает подходят ли они для публикации. Новости должны быть напрямую связаны с публикуемым журналом контентом, или же соответствовать теме журнала или сообщества читателей, авторов, рецензентов и редакторов, а также удовлетворять стандартным критериям.
Скриншот ниже иллюстрирует форму, которую заполняют пользователи при отправке новостей.
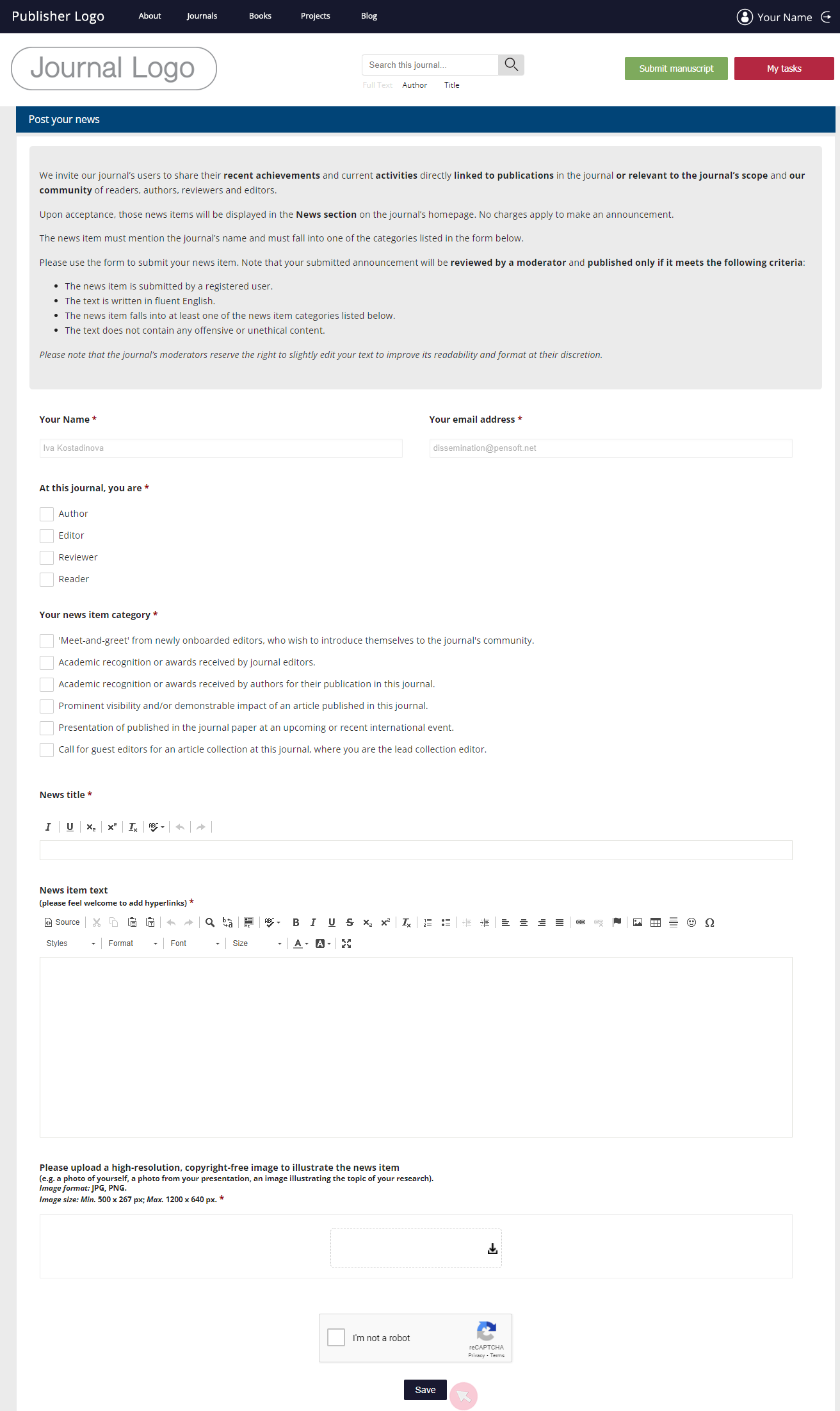
1 Пока Вы назначены модератором новостей для журнала, Вы будете получать уведомления по email каждый раз, когда пользователь отправляет новость. В этом письме Вы сможете увидеть детали о новости, например, имя пользователя, заголовок и категория новости.
Примечание: Для назначения пользователя модератором, пожалуйста, свяжитесь с редакцией журнала (journals@pensoft.net).
2 Для доступа к новости Вы можете перейти по ссылке из полученного по email сообщения, либо открыть её в во вкладке News в меню Editorial office. Номер на вкладке показывает, сколько новостей в данный момент ожидают модерации.
3 Вы также увидите список всех старых новостей, включая истекшие и деактивированные, но не удаленные из системы. Нажмите на заголовок новости для получения доступа к содержимому. Используйте команду Delete для окончательного удаления новости.
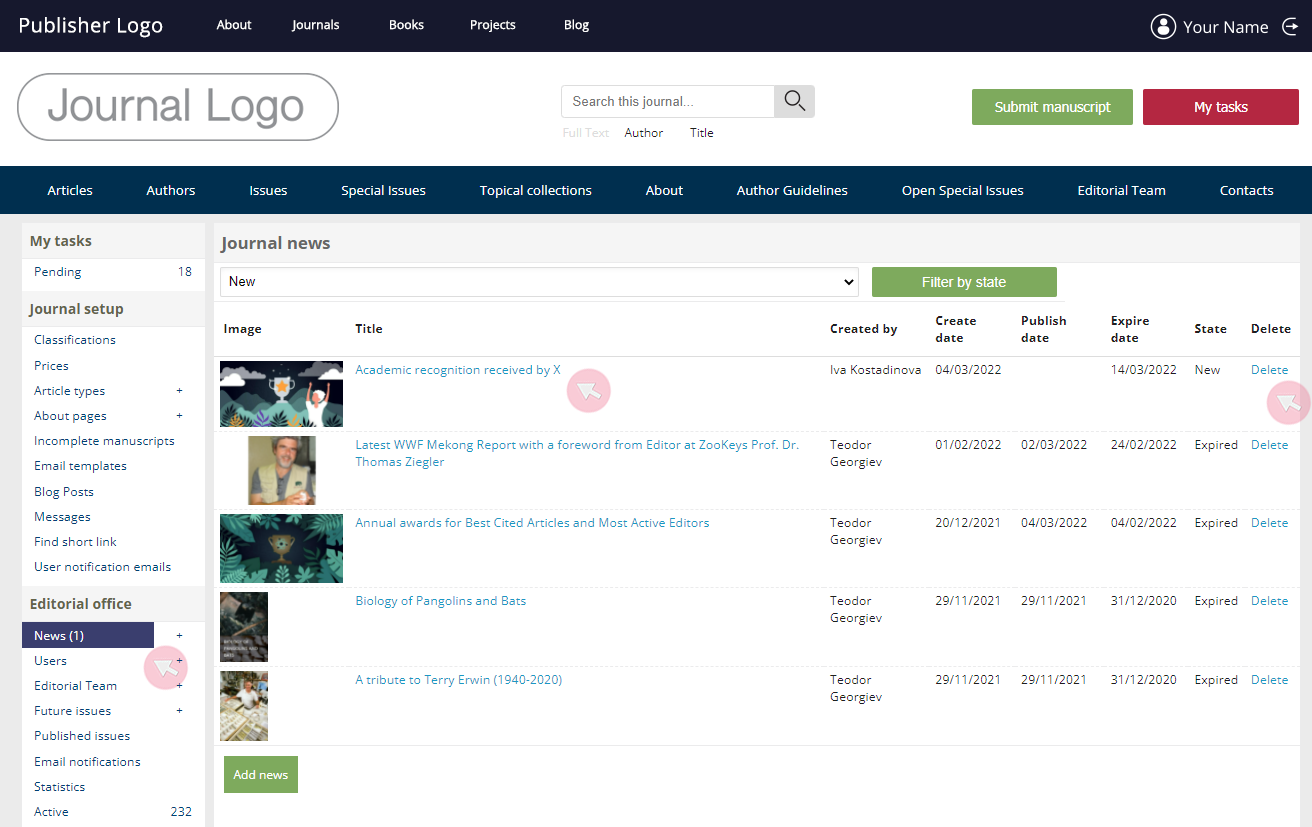
4 Вы можете просмотреть новость и внести необходимые редакции. Модераторам рекомендуется немного редактировать новости для облегчения их восприятия и улучшения формата.
5 Прокрутите вниз страницы для установки срока истечения новости, используя функцию календаря. Этот срок определяют дату, когда новость исчезнет с сайта журнала.
Примечание: Если новость не удалена, внешняя ссылка может по-прежнему использоваться для доступа к новости.
6 Введите номер в поле Order для того чтобы реорганизовать порядок отображения новостей на сайте журнала.
7 Используйте кнопки внизу экрана для того, чтобы опубликовать (Publish) или отклонить (Reject) новость. Вы также можете посмотреть, как новость будет выглядеть до её публикации при помощи функции Preview; Нажмите Save для того чтобы сохранить Ваши правки перед тем как Вы примите итоговое решение; или же нажмите Back to list для того, чтобы вернуться на предыдущую страницу без сохранения изменений, которые Вы могли сделать.
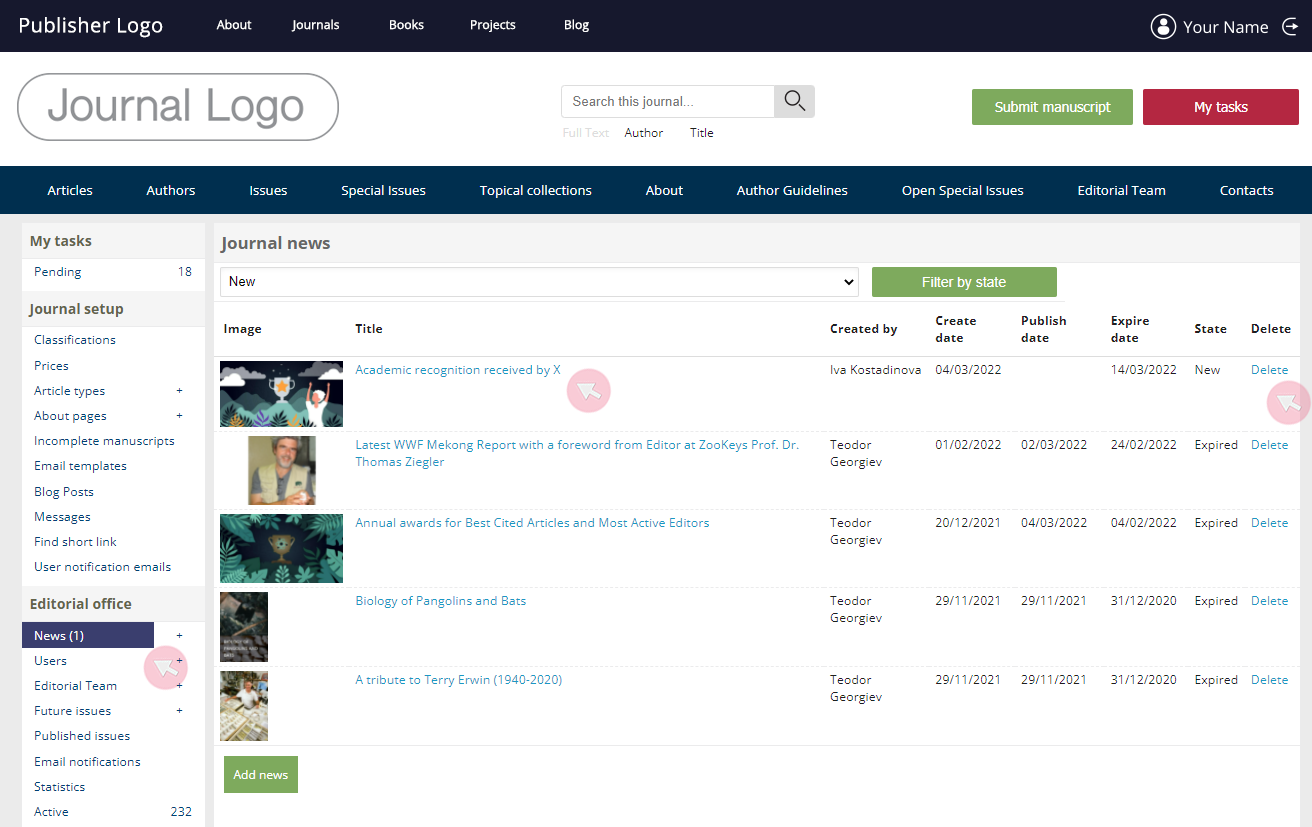
Добавление специального бейджа к публикации
Редактор (Е) может добавлять особые бейджи для избранных публикаций, например, чтобы отметить рукопись как выдающуюся или получившую награду.
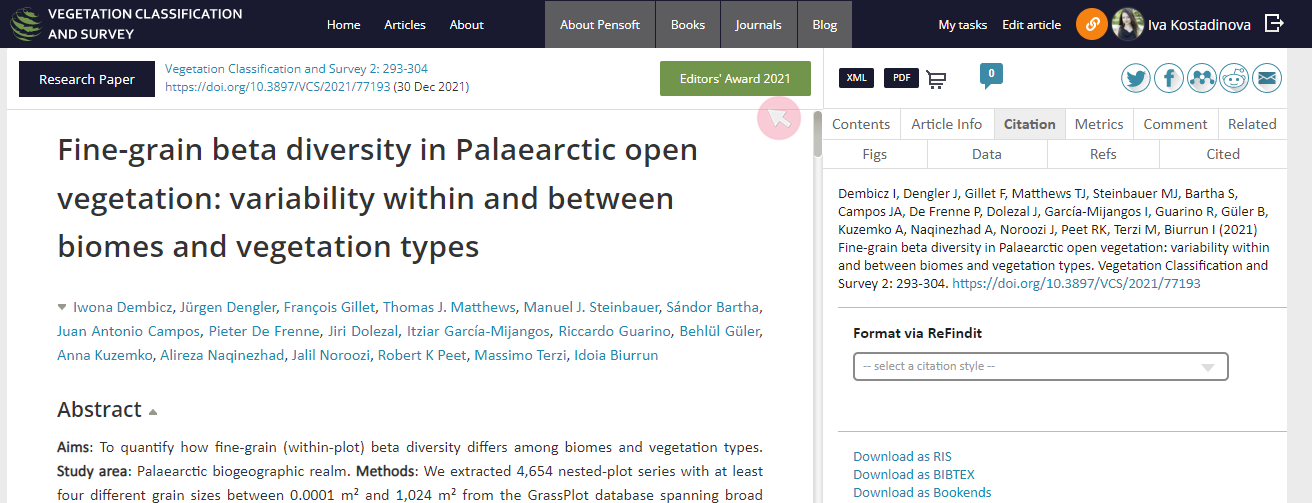
1 Из меню Editorial office перейдите в раздел Published issues, чтобы выбрать выпуск, в котором опубликована статья.
2 Нажмите на Contents.
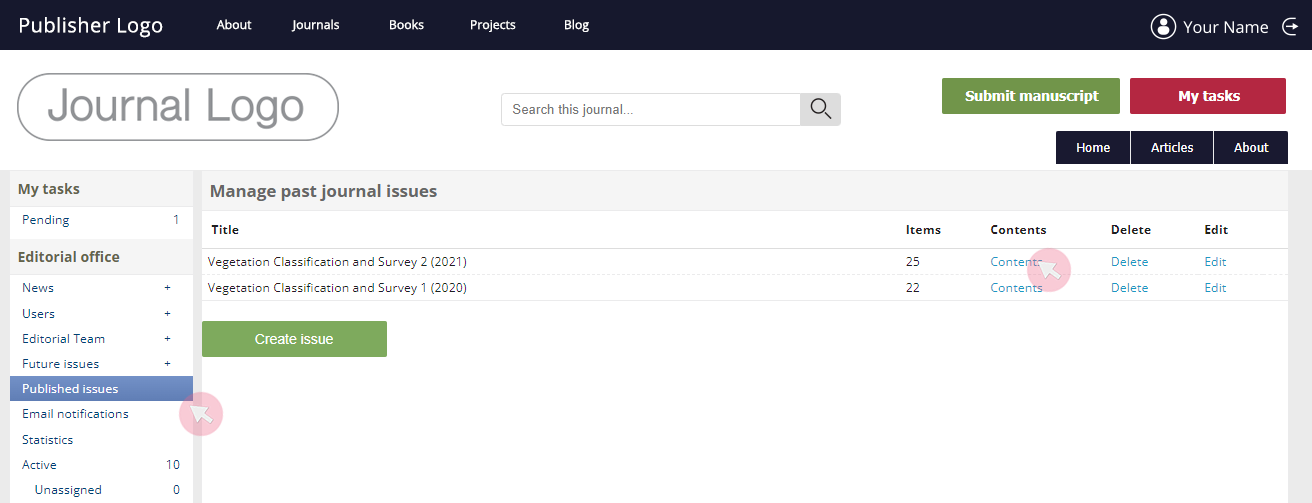
3 Прокрутите страницу вниз, чтобы найти статью и отметьте окошко справа. Вы увидете выпадающее меню с двумя текстовыми окошками, которые появятся под выбранной публикацией.
4 Используйте поле Label, чтобы отредактировать название бейджа по Вашему усмотрению. Это название появится на странице опубликованной статьи, а также статья будет отмечена этим бейджем в общем списке публикаций.
5 В поле Argumentation, Вы можете добавить короткий текст, который будет отображаться для пользователей, которые наводят курсор на бейдж. Если Вы оставите это поле пустым, при наводе курсора на бейдж текст ничего происходить не будет.
6 Нажмите Save для того, чтобы применить изменения.

Роль
Тематический редактор в ARPHA управляет процессом экспертной оценки рукописи, назначенной ему, приглашает рецензентов, отслеживает ход экспертной оценки, отправляет напоминания, следит и комментирует пересмотренные версии рукописей и принимает редакционное решение. *
* Журналы могут выбрать альтернативный редакторский процесс, когда окончательное решение о принятии или отклонении рукописи лежит на главном редакторе (E-i-C). В этом случае тематический редактор дает свое окончательное решение, но оно должно быть проверено и подтверждено главным редактором.
Права
- Получать доступ к поданым и назначенным тематическому редактору на контроль рукописям
- Изменять метаданные рукописей
- Приглашать и назначать рецензентов
- Управлять приглашаениями к рецензированию
- Отклонять рукописи к приему в журнал до процесса рецензирования
- Следить за подачами рукописей и изменять их сроки сдачи
- Иметь доступ к отправленным автоматическим уведомлениям
- Принимать редакторское решение
- Общаться с авторами и рецензентами
- Получать отзыв от рецензентов относительно исправленых рукописей после принять редакторского решения
Доступ к поданным рукописям
1 Получите доступ к рукописи, назначенной Вам вместе со всеми файлами отправки, через ссылку, отправленную в автоматическом уведомлении.
2 В противном случае, войдите в свою учетную запись на веб-сайте журнала и перейдите в панель инструментов (My tasks). Найдите назначенные Вам рукописи в разделе Under review ( На рецензировании) в меню My editorial tasks. После того, как Вы сделаете редакционное решение, рукопись будет отправлена в производство. Нажмите на название рукописи, чтобы получить доступ к ней.
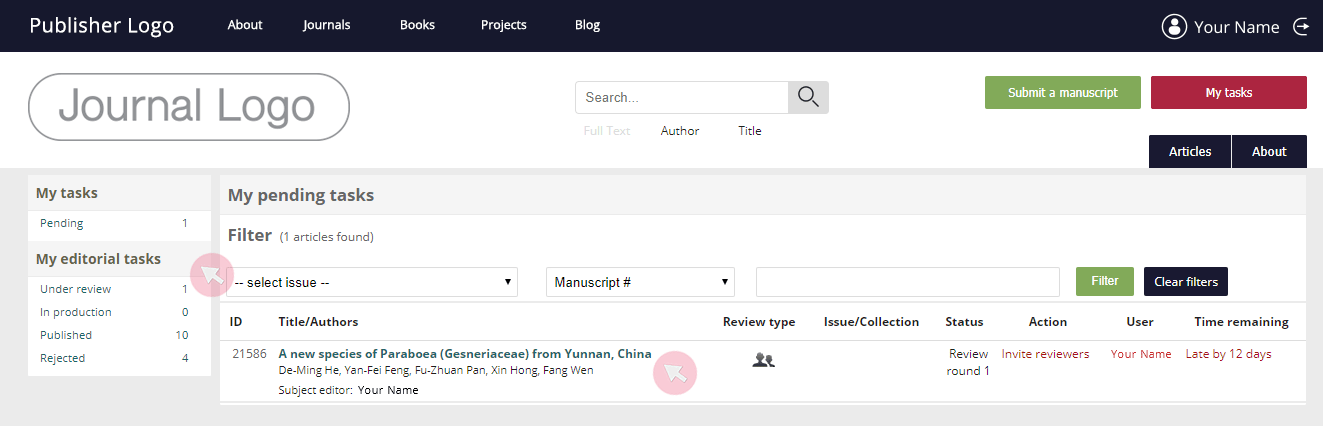
3 Перейдите на вкладку Current status, чтобы получить доступ к файлам, загруженными автором, а также к его заметкам Редактору(ам) и выбранными дополнительными услугами, если таковые имеются. Загрузите все файлы отправки в виде .zip-файла с помощью кнопки с правой стороны. Чтобы загрузить файлы поочередно, щелкните имя файла.
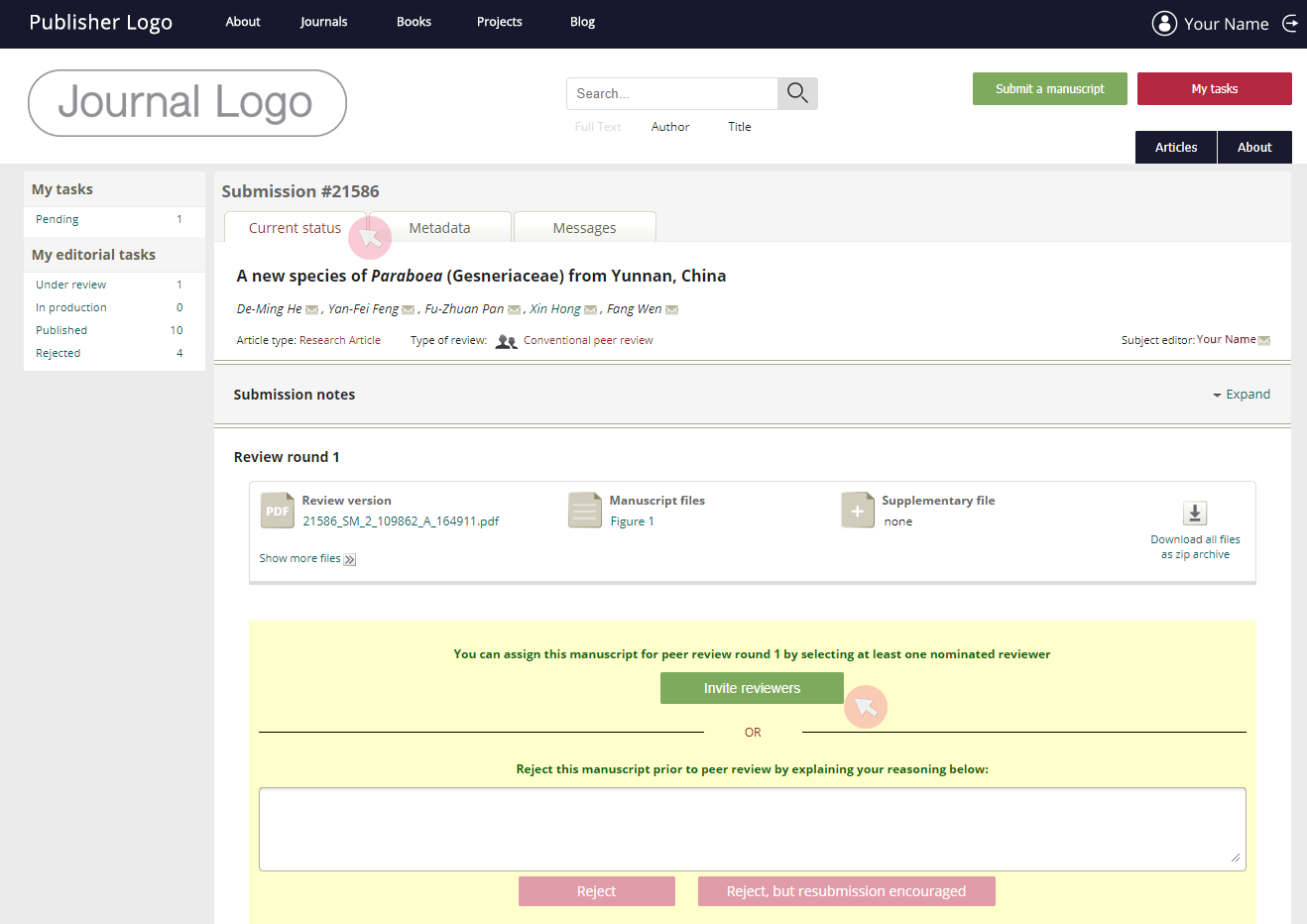
4 Вкладка History (История) содержит архив предыдущих раундов обзора (если они есть), включая версии загруженных файлов, обзоры, редакционные решения и ответы авторов на комментарии и правки.
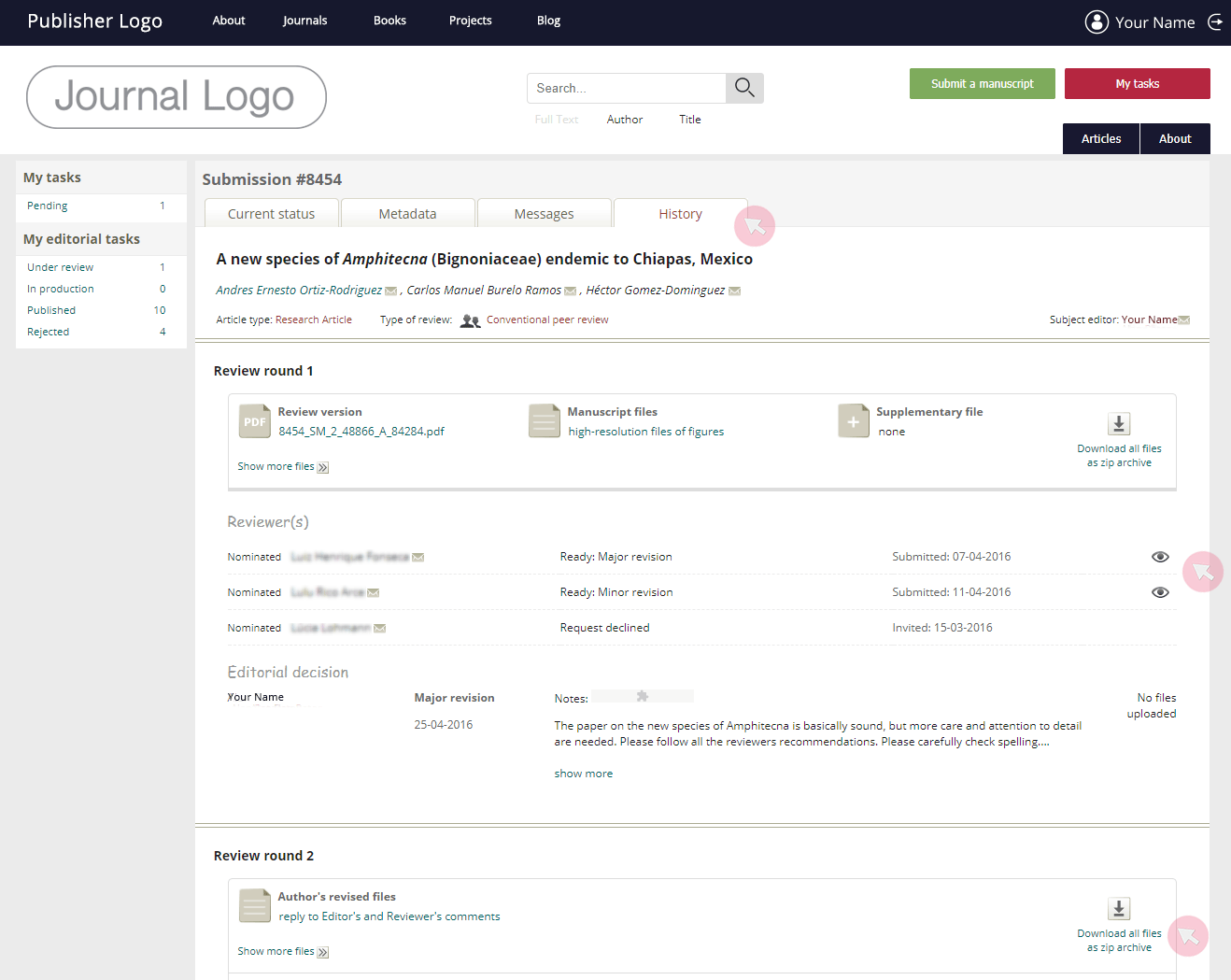
Получение доступа и редактирование дополнительных материалов
1 Найдите все дополнительные материалы во вкладке Suppl. files. Число в скобках будет показывать, сколько дополнительных файлов было загружено.
2 Для добавления дополнительного файла нажмите кнопку Add a supplementary file. В колонке Actions, нажмите Delete, чтобы убрать соответствующий файл или Edit, чтобы изменить его заголовок, авторов, тип данных, краткое описание или сам файл.
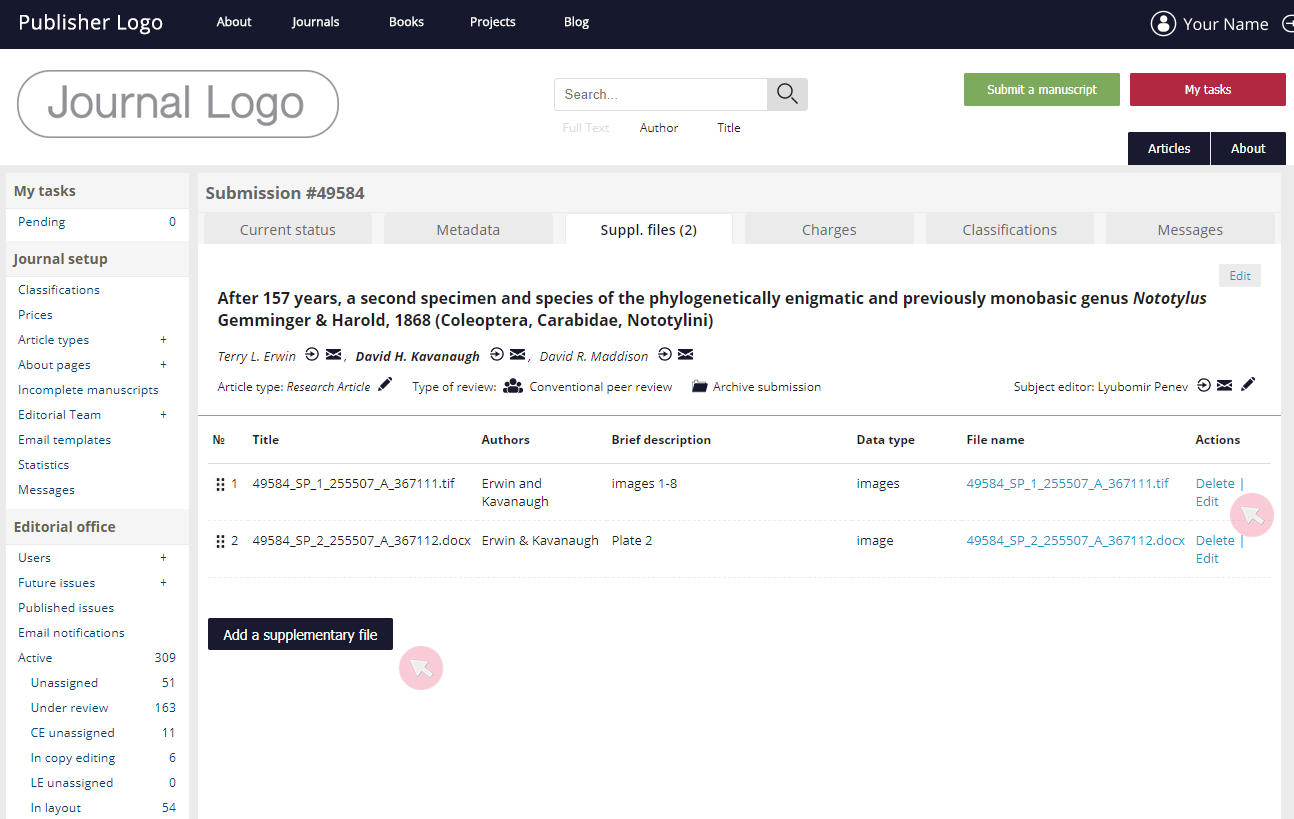
Примечание: Когда Вы добавляете или редактируете дополнительные файлы, убедитесь, что вы заполнили все необходимые поля (отмеченные звёздочкой *) и нажмите Save, когда все будет готово.
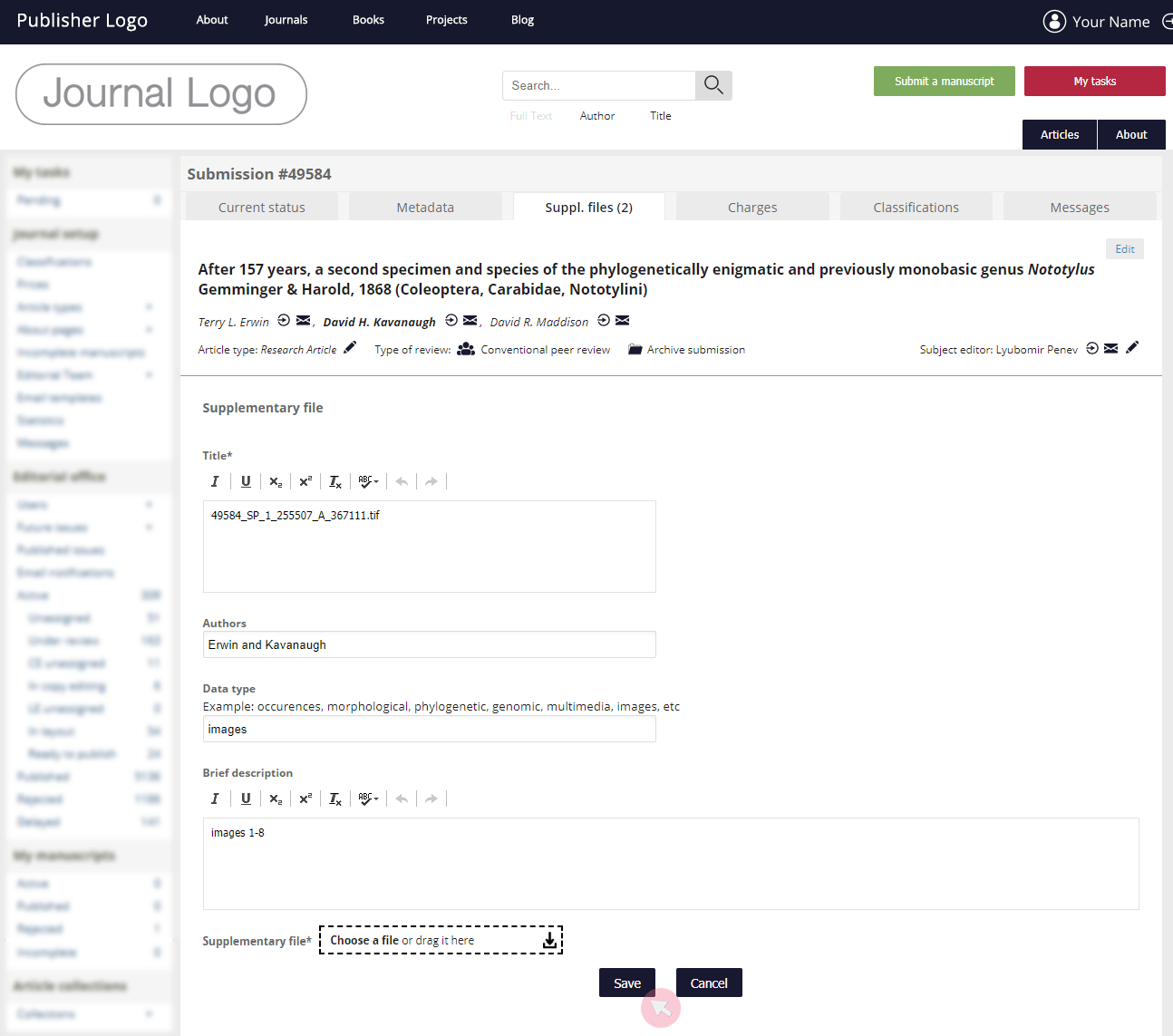
Изменение метаданных в рукописях
1 Для получение доступа к рукописи, перейдите во вкладку Under review (На рецензировании) в меню My editorial tasks (Мои редакционные задачи). Нажмите на заголовок, чтобы перейти в нужную рукопись.
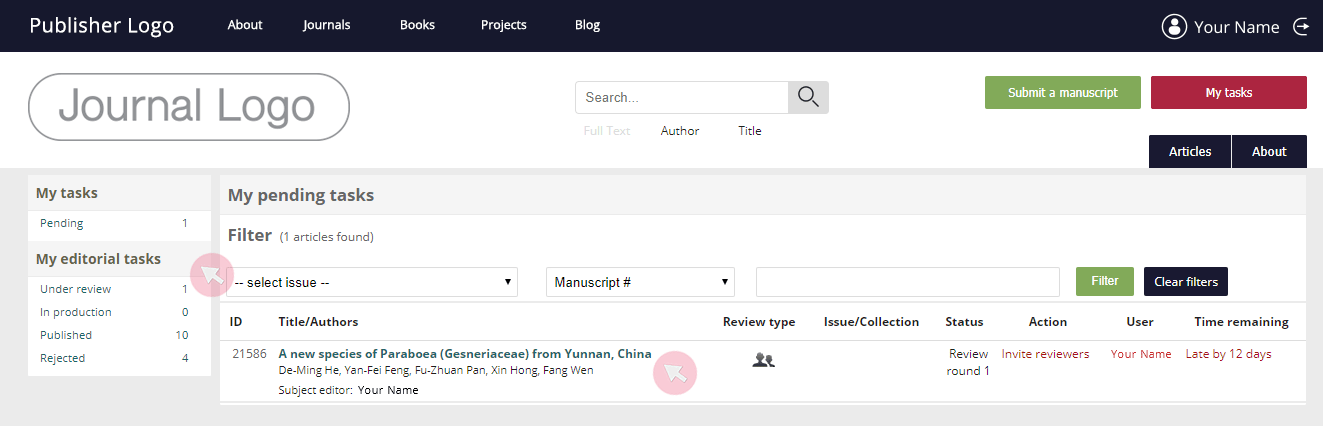
2 Перейдите во вкладку Metadata (Метаданные) и используйте кнопку Edit (Изменить) напротив каждой секции, где метаданные указаны некорректно:
- измените название статьи;
- добавьте / удалите авторов*;
- измените порядок перечисления имен авторов;
- измените автора-корреспондента (ответственного автора) и/или автора, подающего статью ;
- исправьте текст аннотации / ключевые слова;
- измените присвоенные классификации (индексируемые термины);
- поменяйте секции название организации, обеспечивающей поддержку исследования / вклад авторов / конфликт интересов;
- переместите рукопись в другой выпуск журнала.
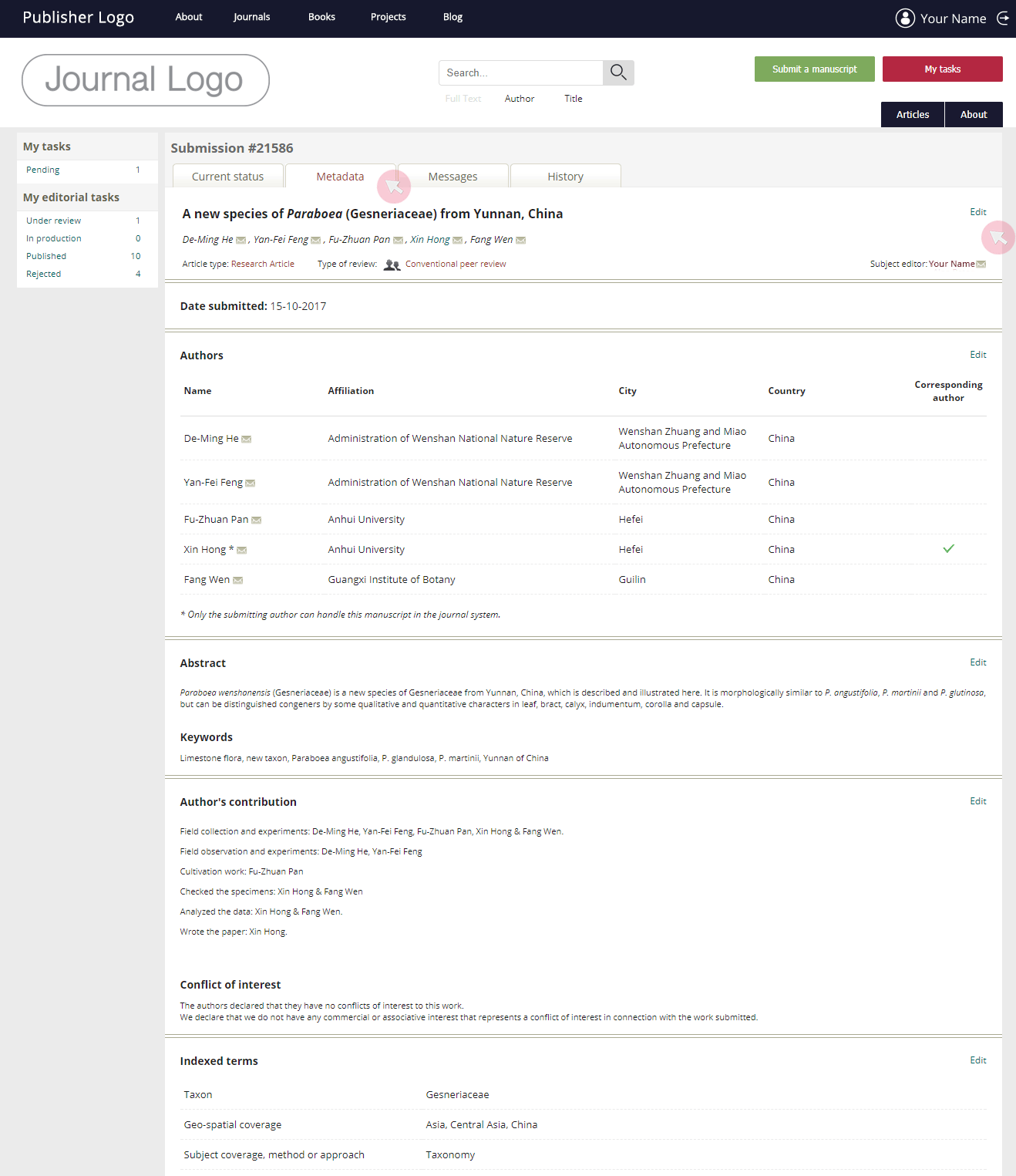
*Когда Вы введете имя пользователя или адрес электронной почты, появится раскрывающийся список зарегистрированных в системе ARPHA пользователей, соответствующих найденной текстовой строке. Если пользователь, которого Вы ищете, присутствует в системе, нажмите клавишу Add to list (Добавить в список). Если нет, используйте кнопку Add a new author (Добавить нового автора) в нижней части списка, чтобы создать нового пользователя и отметить его в качестве соавтора рукописи.
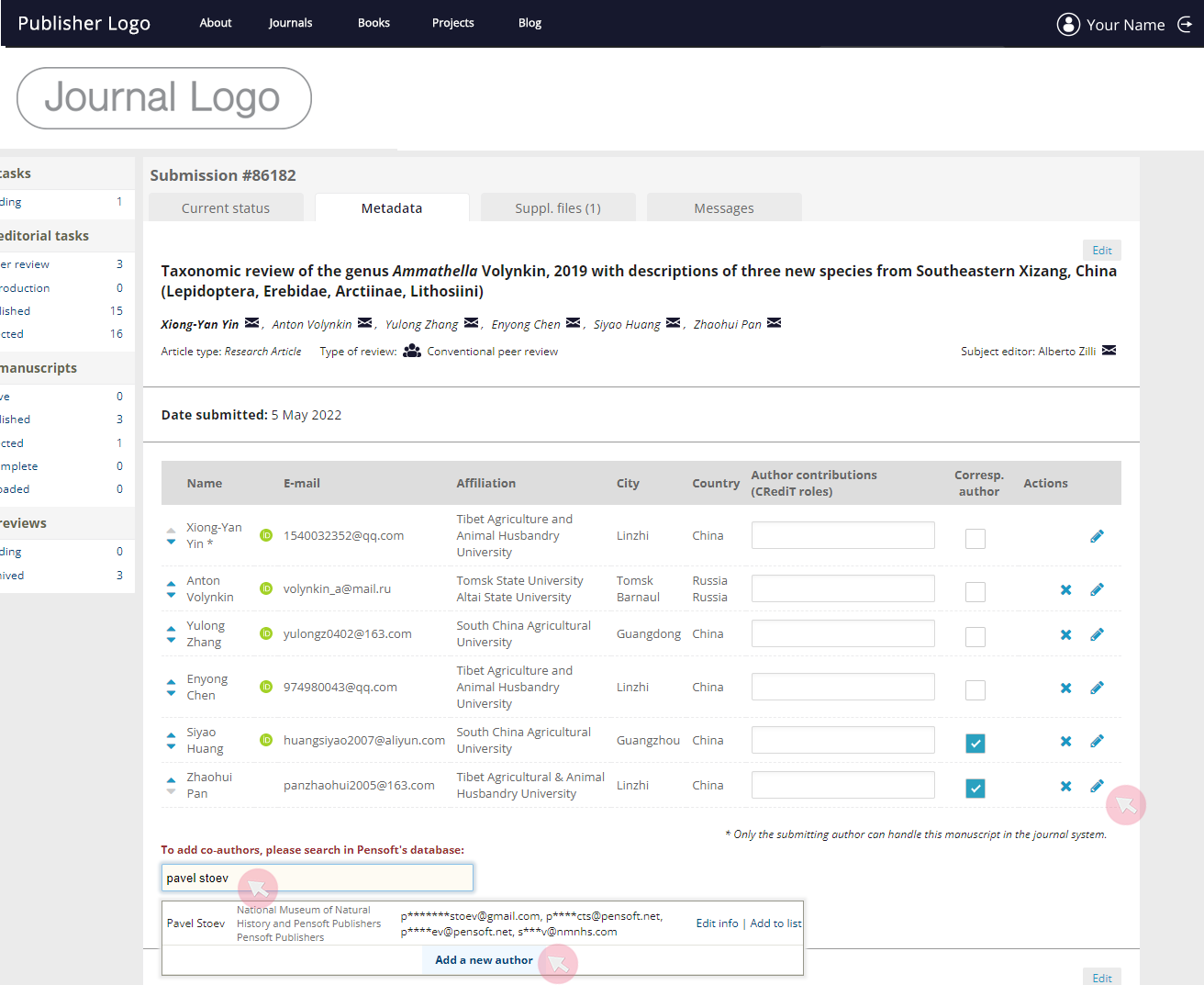
Приглашение рецензентов
1 Для получения доступа к рукописи, перейдите во вкладку Under review (На рецензировании) в меню My editorial tasks (Мои редакционные задачи). Нажмите на заголовок, чтобы перейти в нужную рукопись.
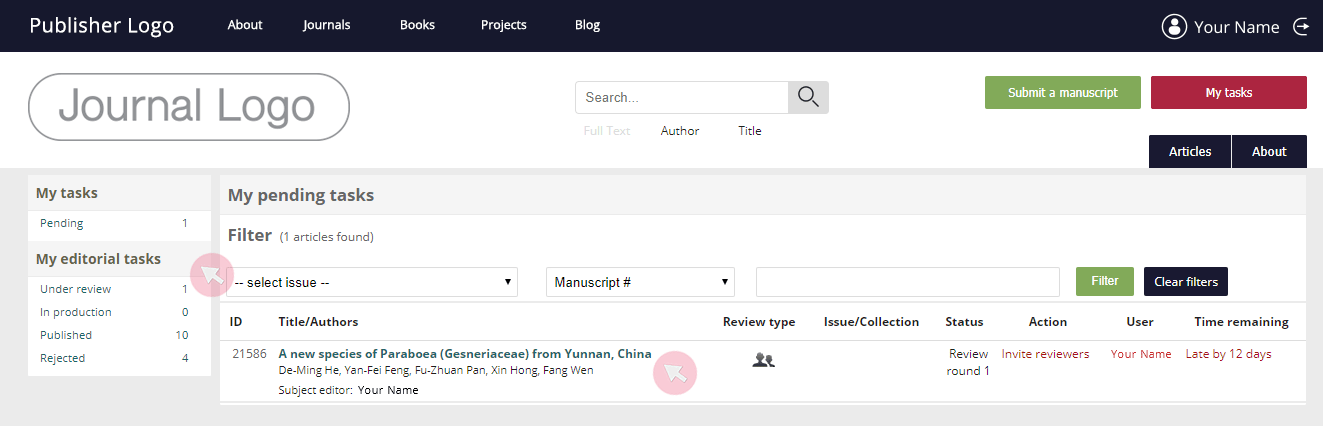
2 Используйте кнопку* Invite reviewers (Пригласить рецензентов) во вкладке Current status , чтобы получить доступ к предлагаемому системой списку рецензентов подходящих под тематические области, заданные рукописи при ее подачи автором.
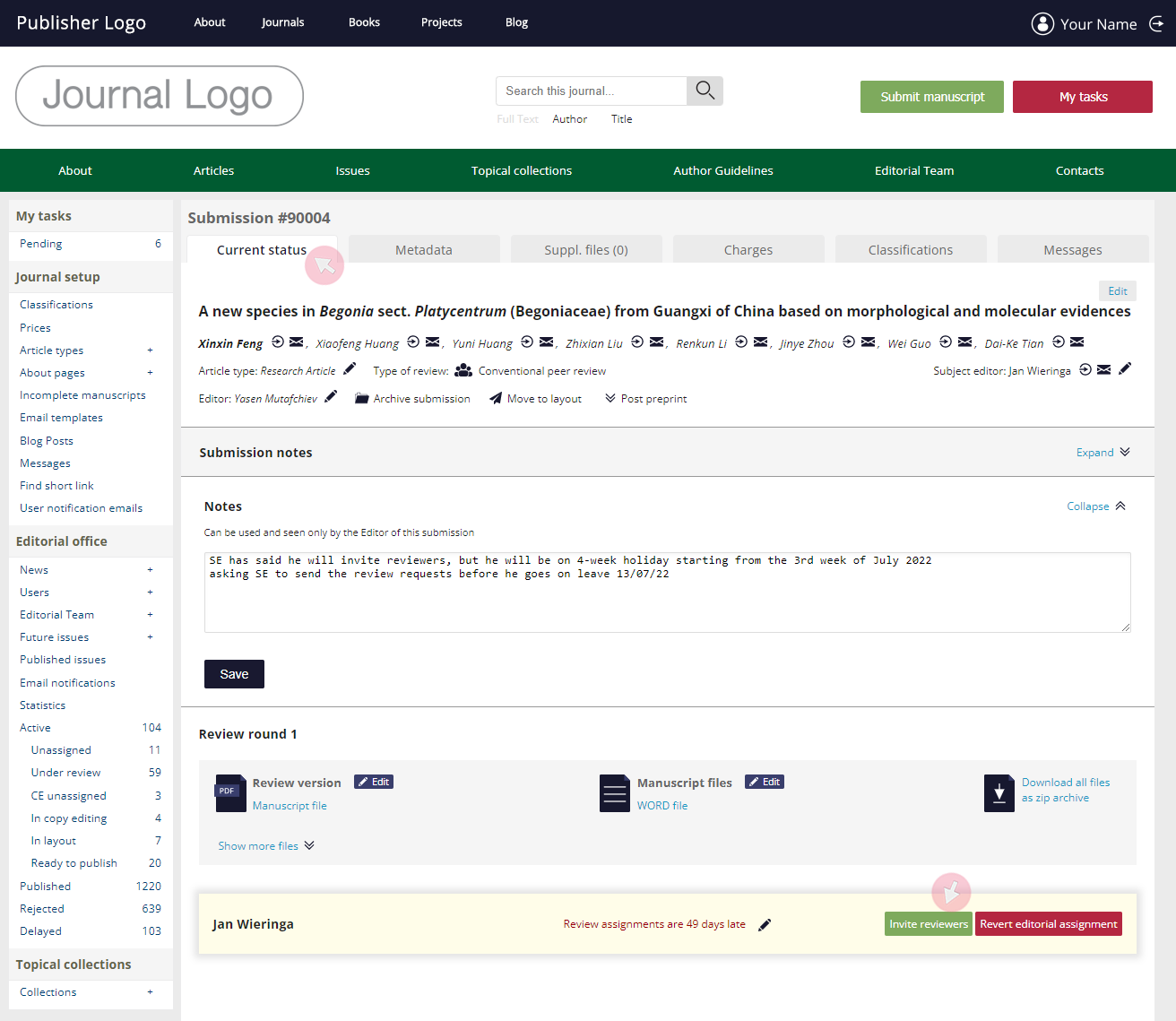
*Если Вы уже пригласили рецензентов, но хотите отправить дополнительные приглашения, Вы не сможете увидеть эту кнопку. Вместо этого используйте кнопку Invite more reviewers.
3 Потенциальные рецензенты упорядочены по релевантности их экспертной оценки (области научной деятельности видны под их именами, - те, которые совпадают с тематикой рукописи, выделены жирным шрифтом). Сначала в списке представлены рецензенты, предложенные самим автором во время подачи, а затем рецензенты, добавленные в список тематическим редактором, если таковые имеются, и только после этого те рецензенты, которых предлагает в система. Когда рецензент уже приглашен дать свою рецензию на рукопись, его имя автоматически исчезает из списка.
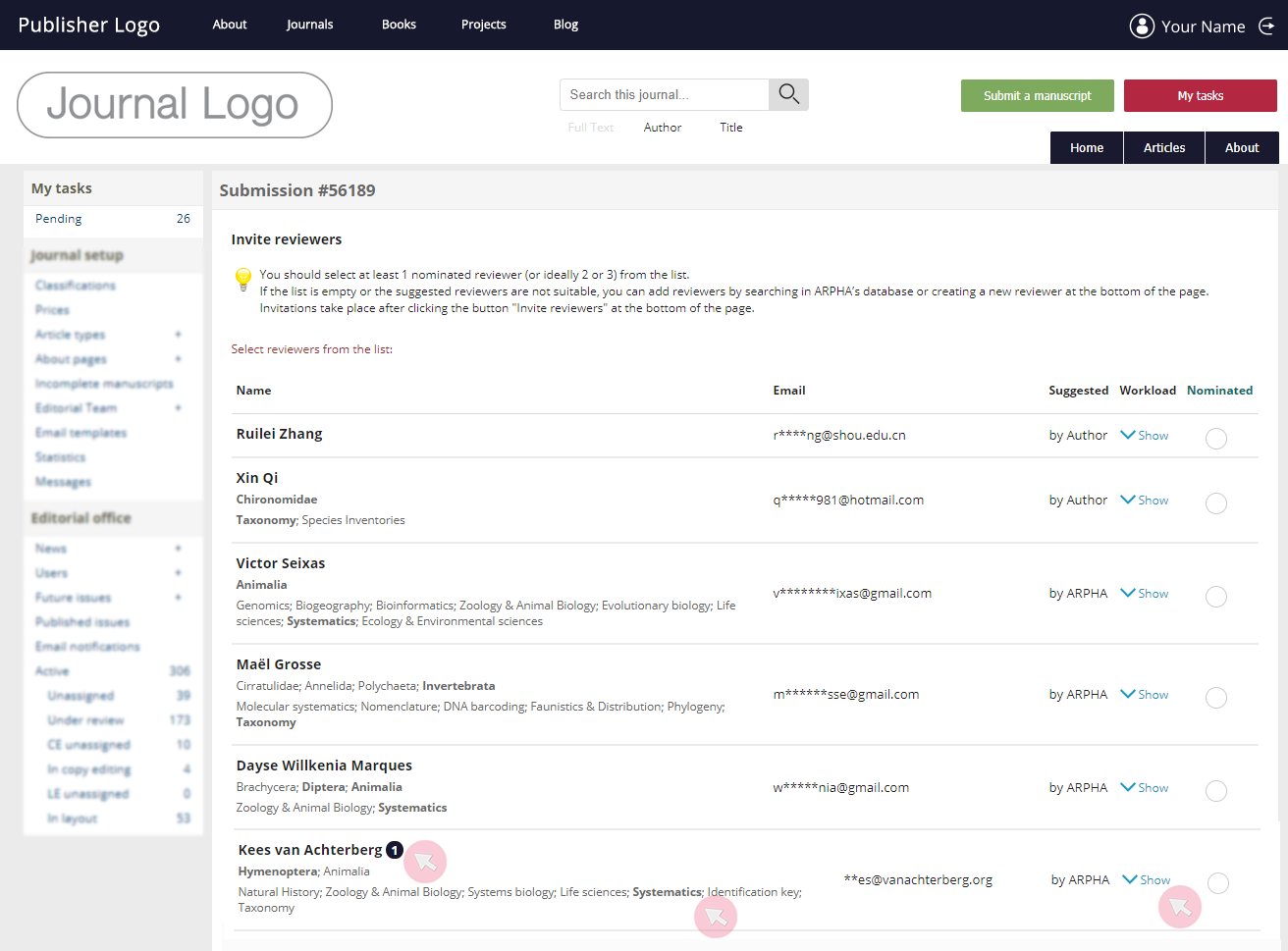
Tip: Обратите внимание на цифру рядом с именем пользователя. Она показывает текущее количество заданий (и редакционных задач, и задач по рецензированию), которое пользователь принял в системе ARPHA. Для того чтобы увидеть общее число его/ее задач за всё время, нажмите кнопку Show в колонке Workload.

Окно Workload покажет число рецензий в работе, а также общее число рецензий, которые был приглашён выполнить пользователь, за всё время в платформе ARPHA. Наведите стрелку на графу, чтобы увидеть соответствующие журналы платформы. Также, вы можете видеть число редакционных задач, которые пользователь принял или отклонил.
4 В качестве альтернативы, используйте окно поиска в нижней части страницы для поиска в базе данных конкретного пользователя. Когда Вы вводите имя пользователя / адрес электронной почты, появляется раскрывающийся список зарегистрированных пользователей всей системы ARPHA, соответствующих поисковому запросу. Если искомый человек присутствует в базе данных, нажмите Add to list (Добавить в список). Если нет, используйте кнопку Add a new reviewer (Добавить нового рецензента) в нижней части списка, чтобы создать нового пользователя и добавить его в список.
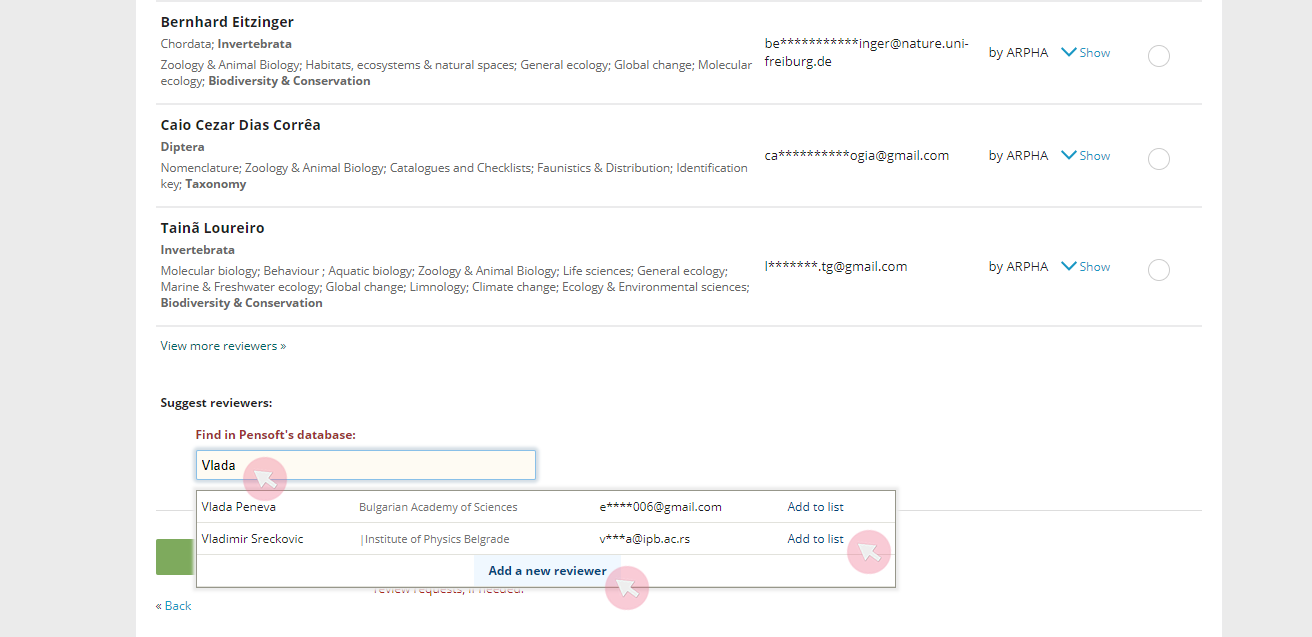
5 Выберите рецензентов, которых Вы хотите пригласить, с помощью столбца Nominated (Назначенный), а затем нажмите кнопку Invite reviewers (Пригласить рецензентов) в нижней части страницы.
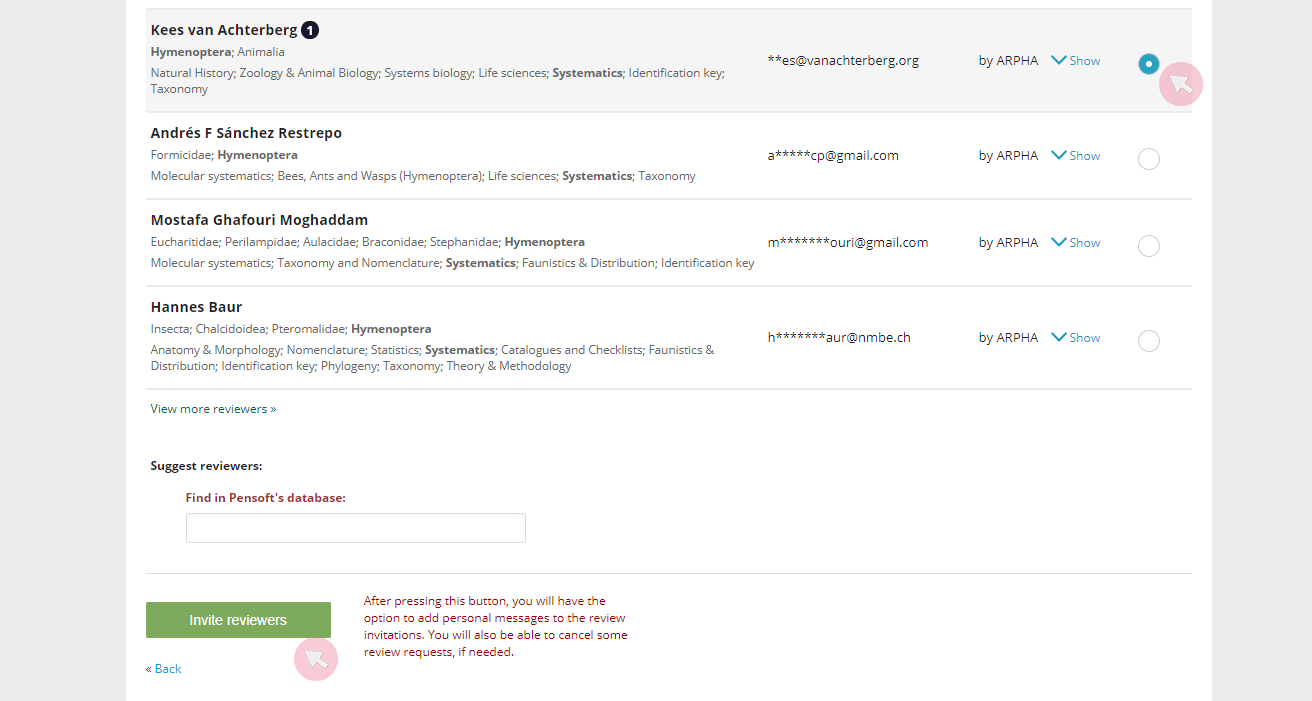
6 Когда Вы нажмете клавишу Invite reviewers (Пригласить рецензентов) , система автоматически сгенерирует электронные письма для каждого назначенного рецензента и будет требовать, чтобы Вы отправляли их поочередно. Вы можете добавить личное сообщение каждому рецензенту над автоматическим уведомлением.

Note: Отобранные рецензенты получат автоматическое электронное письмо с приглашением на написание рецензии и автоматической ссылкой для перехода на страницу рукописи. Рецензенты должны ответить, приняв или отклонив приглашение к подаче реценции. Ответ рецензента записывается в базу данных ARPHA, если отправляется через систему. Если же рецензент отвечает по электронной почте, редактор или тематический редактор могут отбразить действия рецензента в системе.
Отклонение рукописи до рецензирования
Тематическтий Редактор имеет права отклонить поданную рукопись для принятия ее в журнал до процесса рецензирование если рукопись обладает недостаточной научной проработанностью, имеет недостаточно чистый язык написания или пренебрегает целями и политикам журнала.
Note: Убедитесь, что автор не подал заявку на дополнительную услугу лингвистического редактирования,прежде чем отклонять ту или иную рукопись.
1 Найдите рукопись во вкладке Under review в меню My editorial tasks и откройте ее, нажав на заголовок.
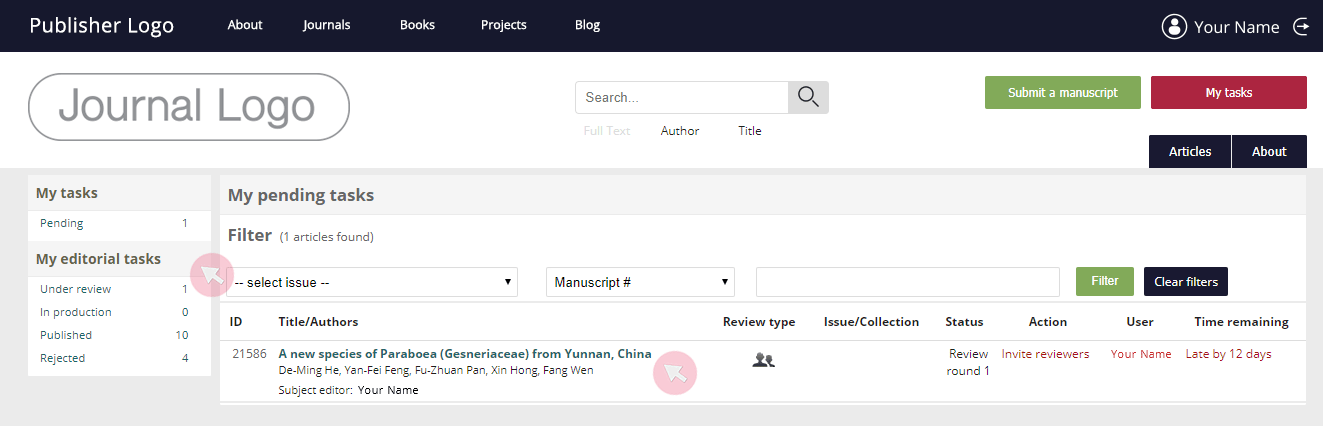
2 Используйте текстовое поле, чтобы объяснитьпричины, прежде чем отклонять рукопись, используя любую из кнопок внизу страницы.
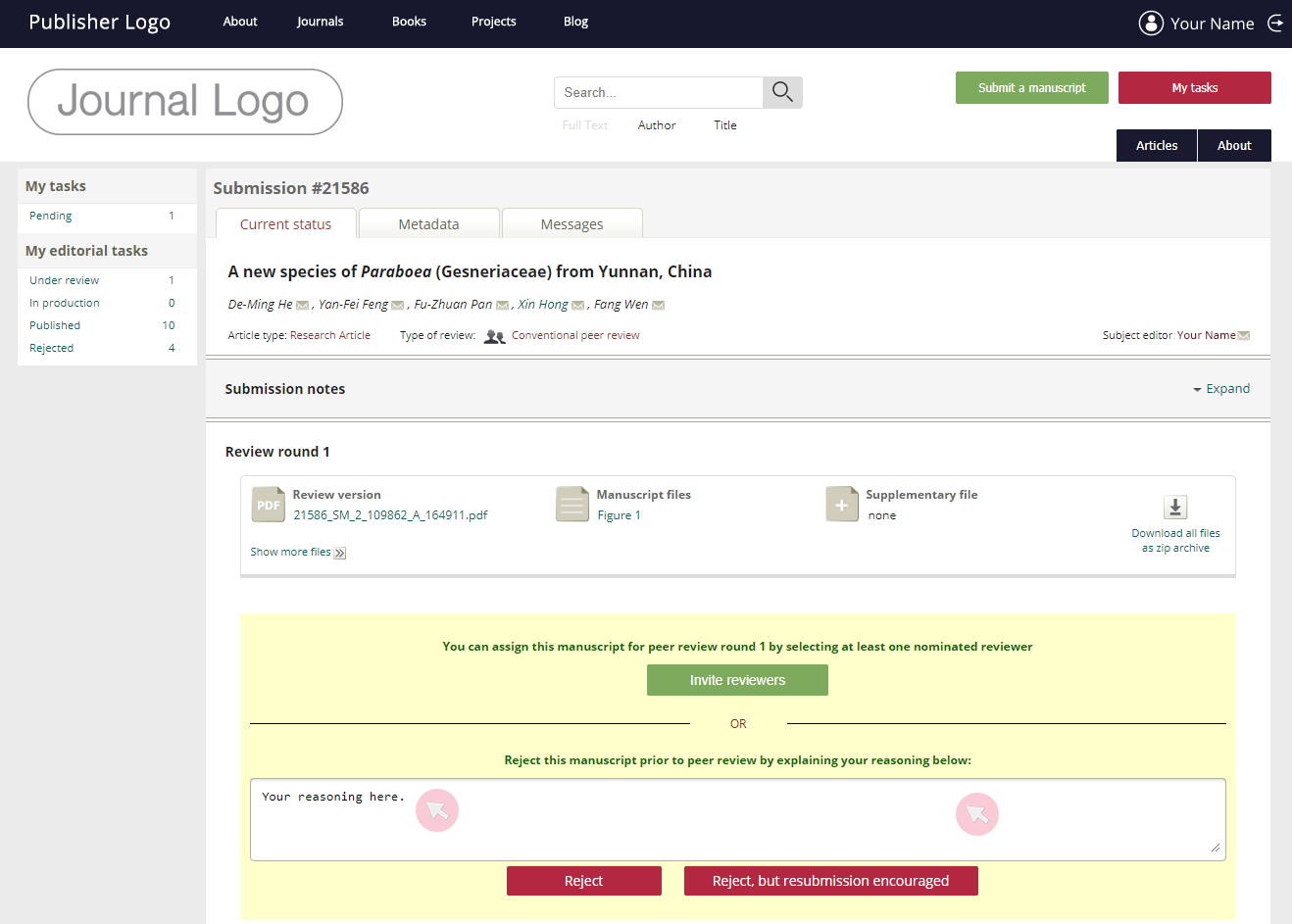
Note: Нажать на одну из двух кнопок можно будет лишь тогда, когда будет указана причина отказа принятия статьи в журнал.
3 Система сгенерирует и отправит уведомление авторам, информируя их о Вашем решении. Они смогут получить доступ к рукописи и увидеть уведомление об отказе.
Управление подачами рукописей и отслеживание их готовности
Note: Тематическому редактору будет предложено оценить рукопись и принять редакционное решение, только когда все приглашения на проверку будут либо приняты и обработаны, либо отклонены. В большинстве журналов редакционное решение может быть принято после предоставления хотя бы одной рецензии.
1 Найдите все рукописи, назначенные Вам в разделе Under review(На рецензировании) или In production (На производстве) в меню My editorial tasks (Мои редакционные задачи).
2 В столбце Status (Статус) отображается текущая стадия готовности, на которой находится рукопись. Столбец Action (Действие) указывает какое действие (действия), ожидаются от пользователя(ей), указанных в соседнем столбце User (Пользователь).
3 Используйте графу Time remaining (Оставшееся время), для отслеживания сроков / задержек по подачам. Всякий раз, когда пользователь пропускает установленный срок, его имя и и время задержки становятся красными. Напоминание отправляется этому пользователю в первый и на третий день после окончания установленного срока.
4 Чтобы перейти к рукописи, нажмите на заголовок.
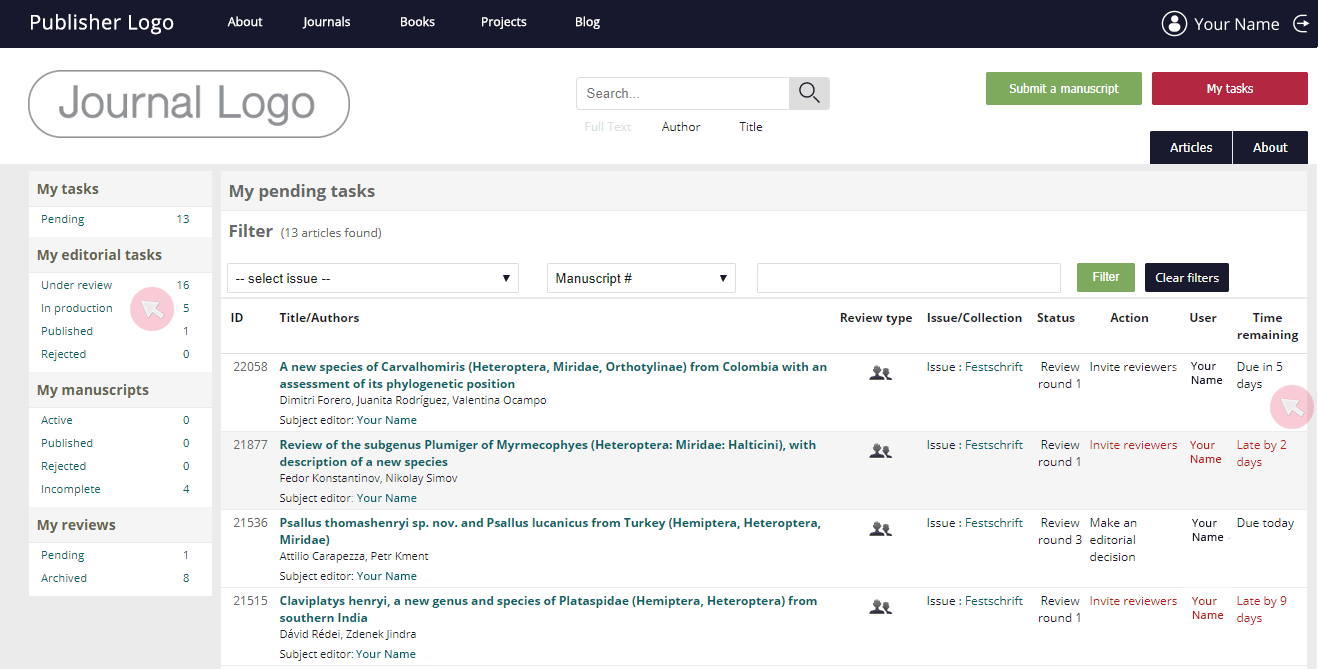
5 Чтобы продлить срок для проверки и подачи, используйте значок рядом с датой.
Note: Продление срока не генерирует отправление автоматического уведомление пользователю, со стороны которого ожидается ответ на приглашение. Чтобы проинформировать рецензента о продлении, свяжитесь с ним, используя имя пользователя (нажмите на значок , чтобы создать электронное письмо * или щелкните правой кнопкой мыши, чтобы скопировать адрес электронной почты).
*Получателю придет электронное письмо с адреса электронной почты, добавленного в Вашу учетную запись пользователя. Чтобы изменить контактный адрес электронной почты, нажмите на свое имя пользователя, которое отображается в правом верхнем углу экрана, и перейдите к настройкам учетной записи (см. Главу "Управление учетными записями пользователей").
6 Используйте интерактивные символы с правой стороны, чтобы:
- отменить приглашение к рецензированию* (
);
- повторно отправить приглашение* (
);
- принять приглашение к рецензированию от лица рецензента (
);
- просмотреть полученную рецензию (
).
* Появится всплывающее окно, позволяющее добавить персонализированное сообщение к автоматическому уведомлению по электронной почте.

7 Используйте текстовое поле Submission notes, чтобы комментировать и отслеживать переписку с авторами/ рецензентами. Заметки такого типа будут видны только тематическом редактору, менеджеру-управляющему журнала и редактору- корректору.
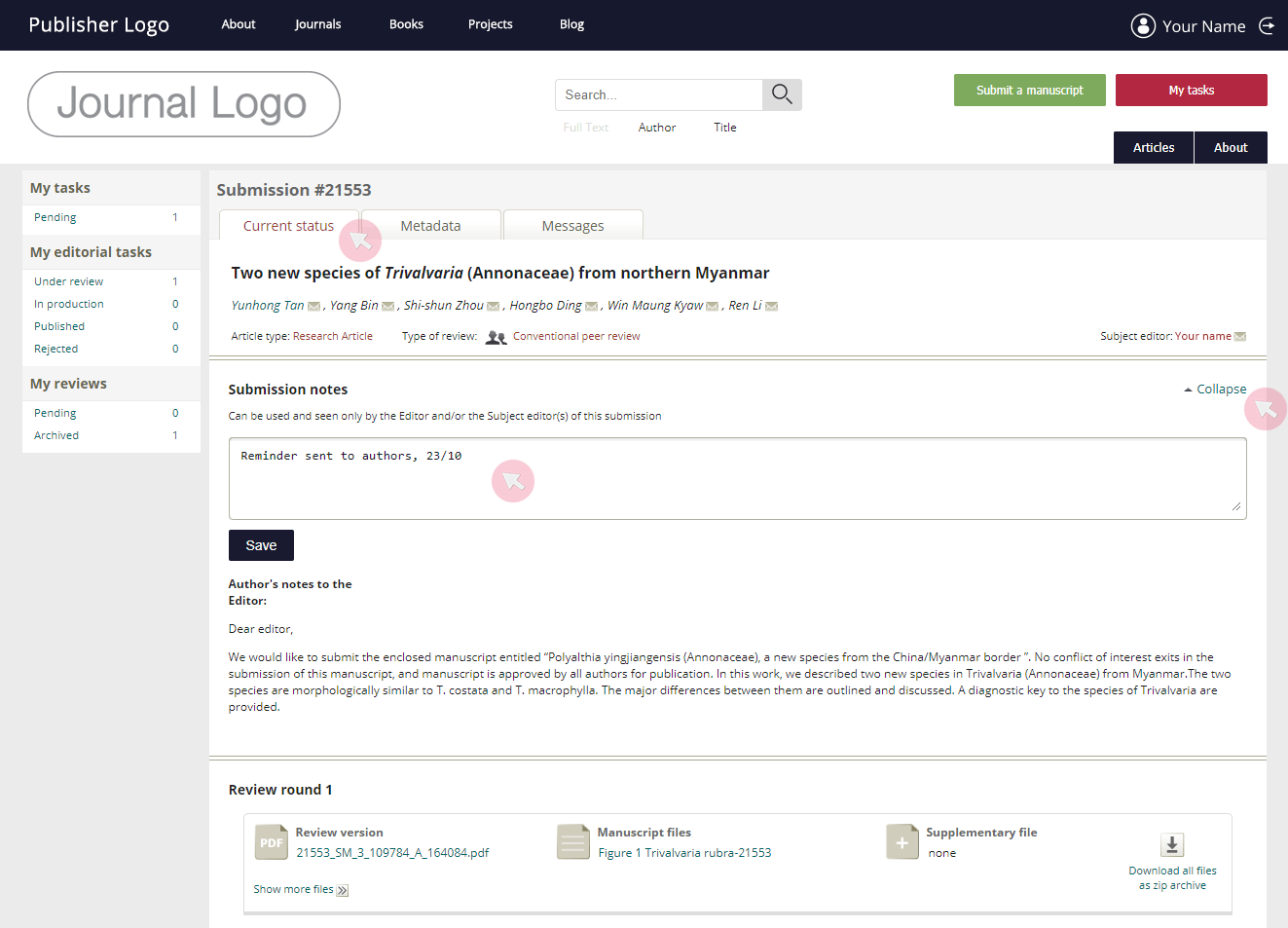
Note: Настоятельно рекомендуется добавлять дату и имена/адреса получателей. Это нужно, чтобы отслеживать сообщения, отправленные пользователям вне системы, и убедиться в том, что сообщения не дублируются.
Доступ к автоматическим уведомлениям
Тематические редакторы могут получить доступ к списку автоматических уведомлений, отправляемых из системы, если они относятся к рукописи, над которой они работают.
1 Найдите рукопись в разделе My editorial tasks. Нажмите на заголовок выбранной рукописи.
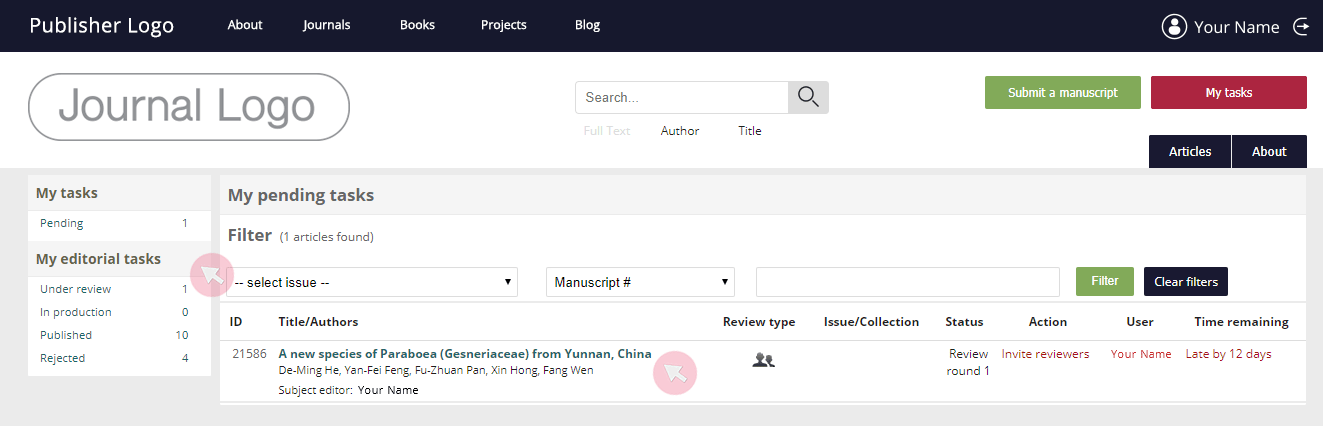
2 Перейдите ко вкладке Messages (Сообщения) для того чтобы увидеть список отправленных автоматических уведомлений, где первыми будут показаны последние отправленные уведомления. Нажмите Expand (Развернуть), чтобы увидеть полный текст электронного письма.

Принятие редакционного решения
Тематическому редактору будет предложено принять редакционное решение в любом из следующих случаев:
- все назначенные рецензенты, принявшие приглашение, предоставили рецензии
- некоторые из принятых приглашений на проверку были отменены через систему по разным причинам, однако по крайней мере одна рецензия была представлена.
1 Получите доступ к рукописи через вкладку Under review (На рецензировании) в меню My editorial tasks (Мои редакционные задачи) и нажмите на заголовок статьи.
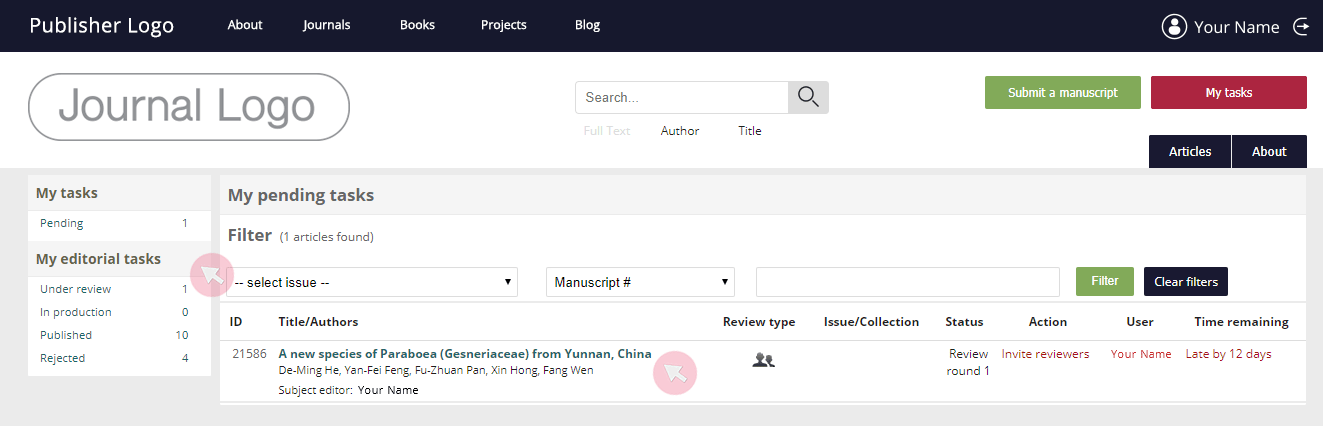
2 Перейдите во вкладку Current status ,чтобы увидеть все подачи. Перейдите к рецензиям, нажав клавишу .
3 Используйте кнопку Editorial decision (Редакционное решение) ,чтобы перейти к форме оценки и принять решение по принятию/отклонению конкретной рукописи.
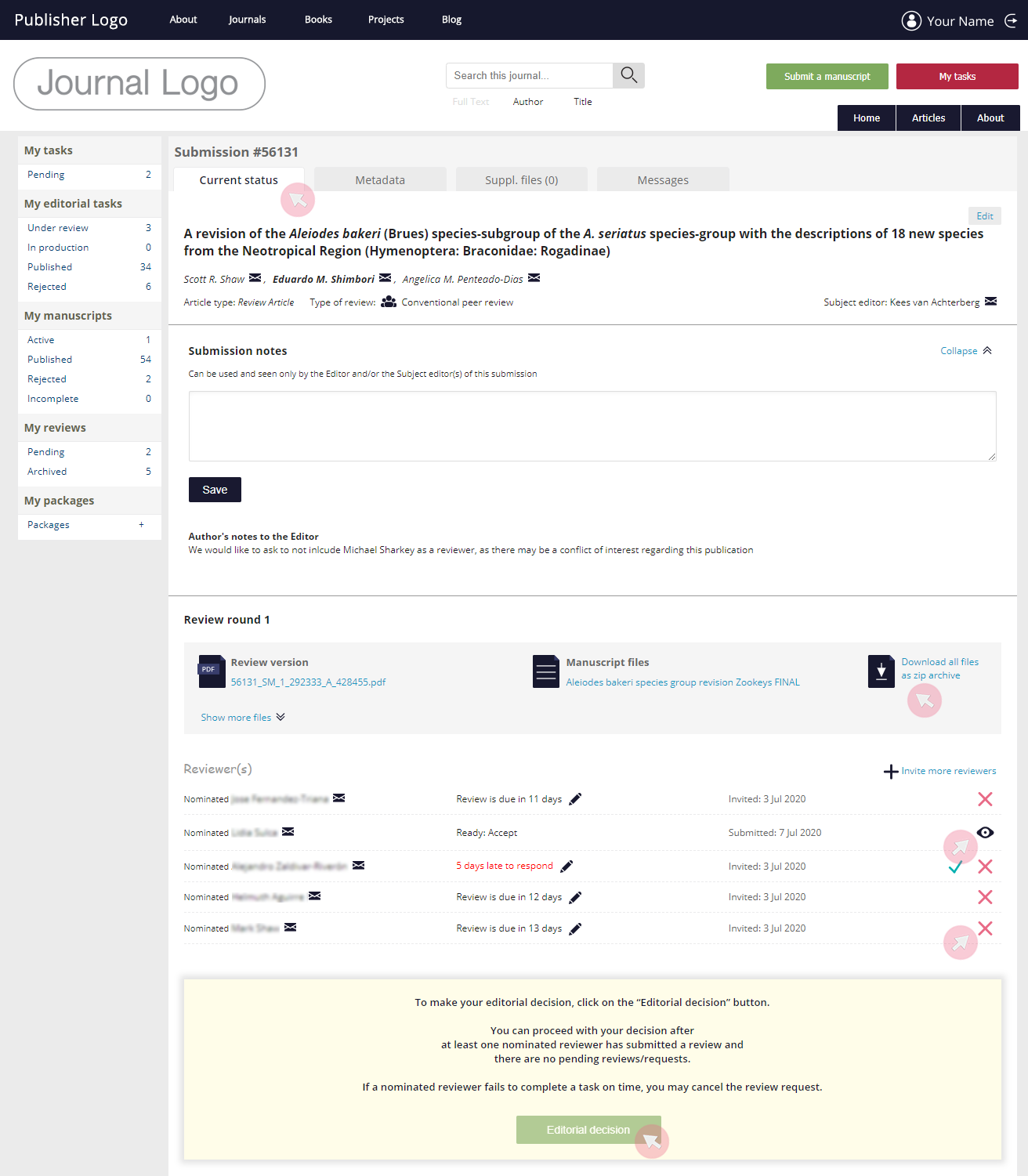
Note: Вы можете использовать кнопку только в том случае, если хотя бы один номинированный рецензент представил рецензию, и нет ожидающихся рецензий или принятия приглашений к рецензированию. Чтобы отменить приглашение или задачу по рецензированию, используйте клавишу (появится всплывающее окно, позволяющее добавить персонализированное сообщение к автоматическому уведомлению).
4 Убедитесь, что Вы заполнили все обязательно поля (они отмечены звездочкой *). Введите в текстовое поле в редакционную оценку и выберите решение (т. Е. Accept -(Принять) ,Minor revision (Требуются незначительные доработки), Major revision (Требуются серьезные доработки) , Reject, but resubmission encouraged (Отклонить, но рекомендовано переподать рукопись) или Reject (Отклонить).
5 Чтобы загрузить версию рукописи с примечаниями / исправлениями, введитеназвание файла в поле File label (например, "Пересмотренное MS", "Пересмотренное изображение 1" и т. д.), а затем используйте кнопку Upload file (Загрузить файл) , чтобы выбрать файл с Вашего устройства.
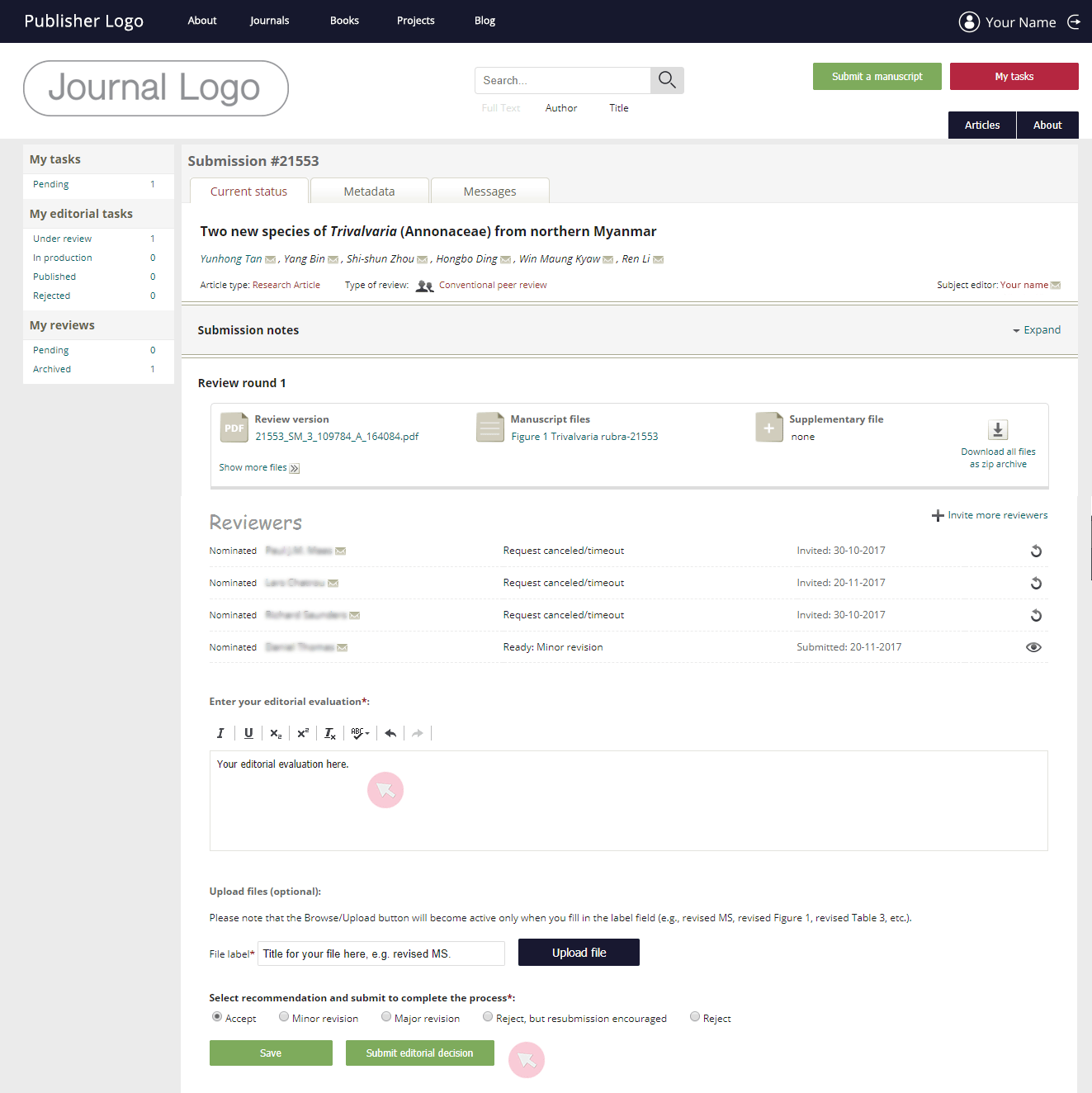
6 Используйте кнопку Submit editorial decision (Отправить редакционное решение), чтобы отправить свое окончательное редакционное решение. При нажатии, появится всплывающее окно, позволяющее добавить персонализированное сообщение в добавление к автоматическому уведомлению по электронной почте. Вы также можете использовать кнопку Save (Сохранить), чтобы сохранить свое решение в качестве черновика.
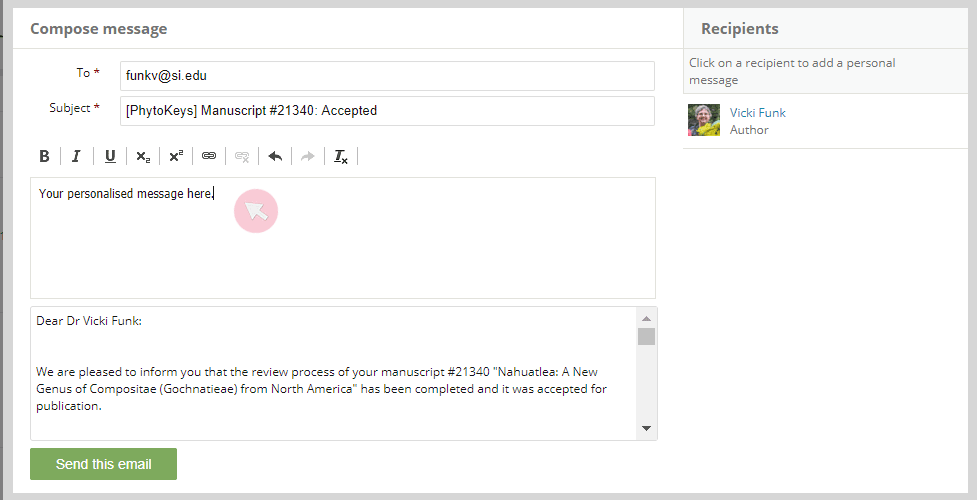
Note: Если журнал выбрал альтернативный редакторский процесс, в котором окончательное решение о принятии или отклонении рукописи лежит на главном редакторе, Ваше редакционное решение будет отправлено ему на проверку. Как только главный редактор примет решение, Вы получите уведомление по электронной почте. Автор рукописи будет проинформирован о редакционном решении только после того, как главный редактор предоставил такую информацию. Вы, при этом, сохраняете роль и обязанности тематического редактора рукописи, пока она не будет окончательно принята или отвергнута.
7 Тематическим редакторам настоятельно рекомендуется получить доступ к окончательному варианту рукописей, которые они уже приняли для того, чтобы убедиться в их качестве. Используйте ссылку в прикрепленном письме с темой Final Proof Uploaded, чтобы получить доступ к версии рукописи, предназначенной для публикации. В случае каких-либо проблем ответьте на это уведомление по электронной почте.
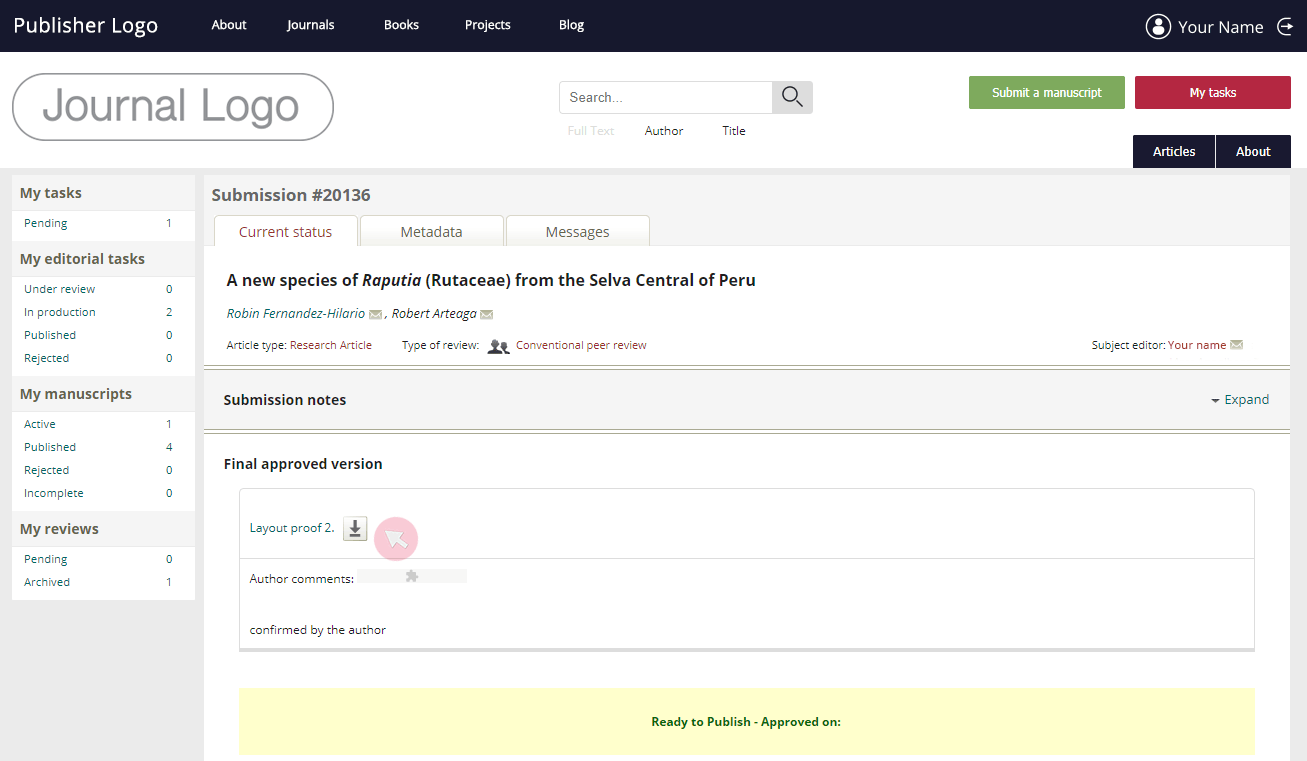
Note: Тематические редактора не уведомляются по электронной почте о прогрессе уже принятых в журнал рукописей во время их редактирования, корректуры и макетирования. Тем не менее, Вы можете отслеживать прогресс через владку In production (В производстве) в меню My editorial tasks. Перейдите во вкладку Current status , чтобы просмотреть последнюю версию рукописи, представленную автором. ВкладкаHistory хранит архив всех прошлых рецензий / копий / макетов изменений.
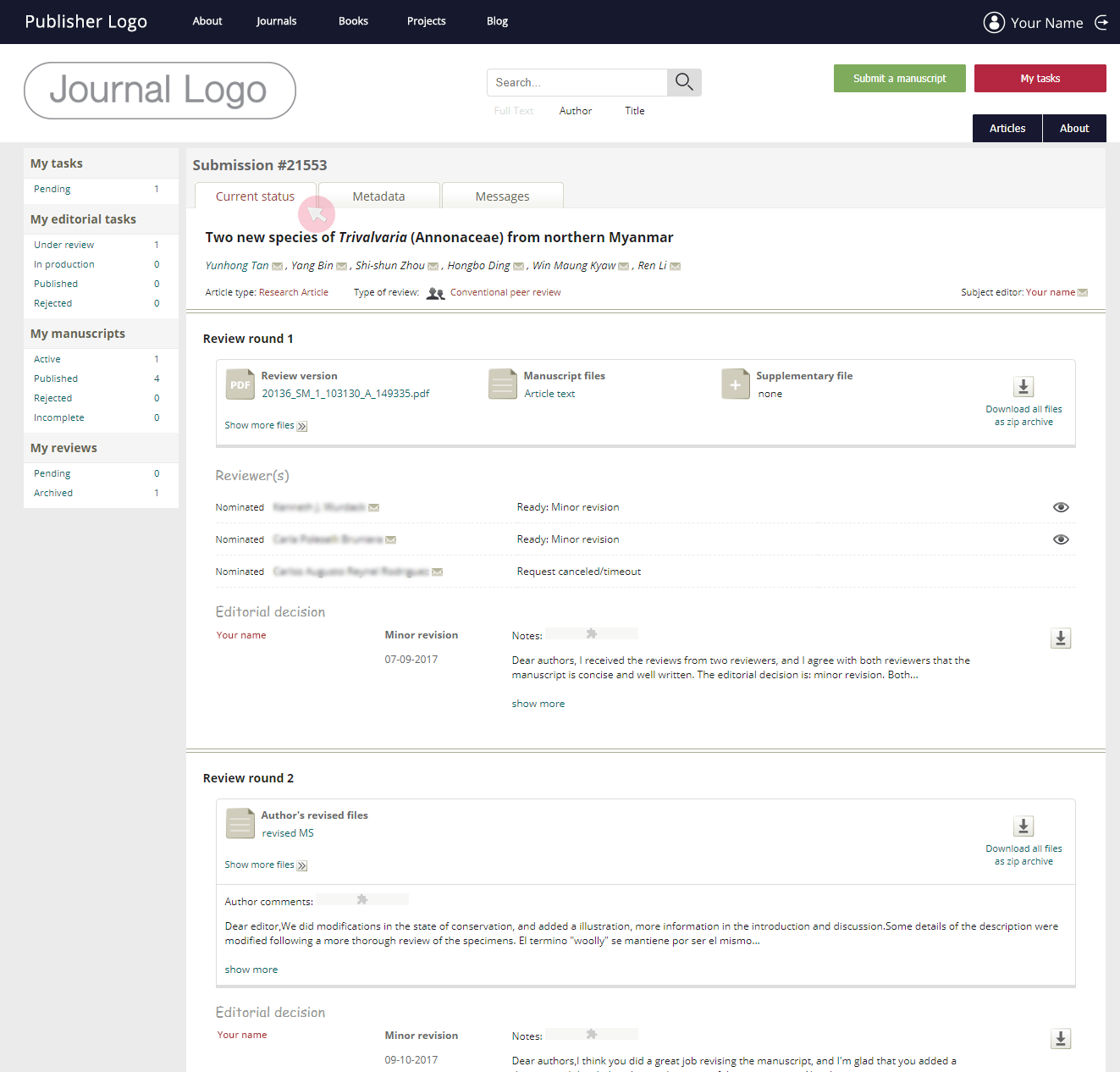
Оценка рецензии
После подачи рецензии тематический редактор сможет её оценить, используя 5-звёздочную систему оценки.
Средняя оценка, основанная на всех рецензиях, предоставяленных конкретным пользователем, будет видна и доступна следующему тематическому редактору, который будет рассматривать кандидатуру рецензента.
1 Откройте рукопись из вкладки Under review в разделе меню My editorial tasks и кликните на её заголовок.
2 Во вкладке Current status, все предоставленные рецензии будут отмечены значком . Нажмите, чтобы увидеть рецензию.
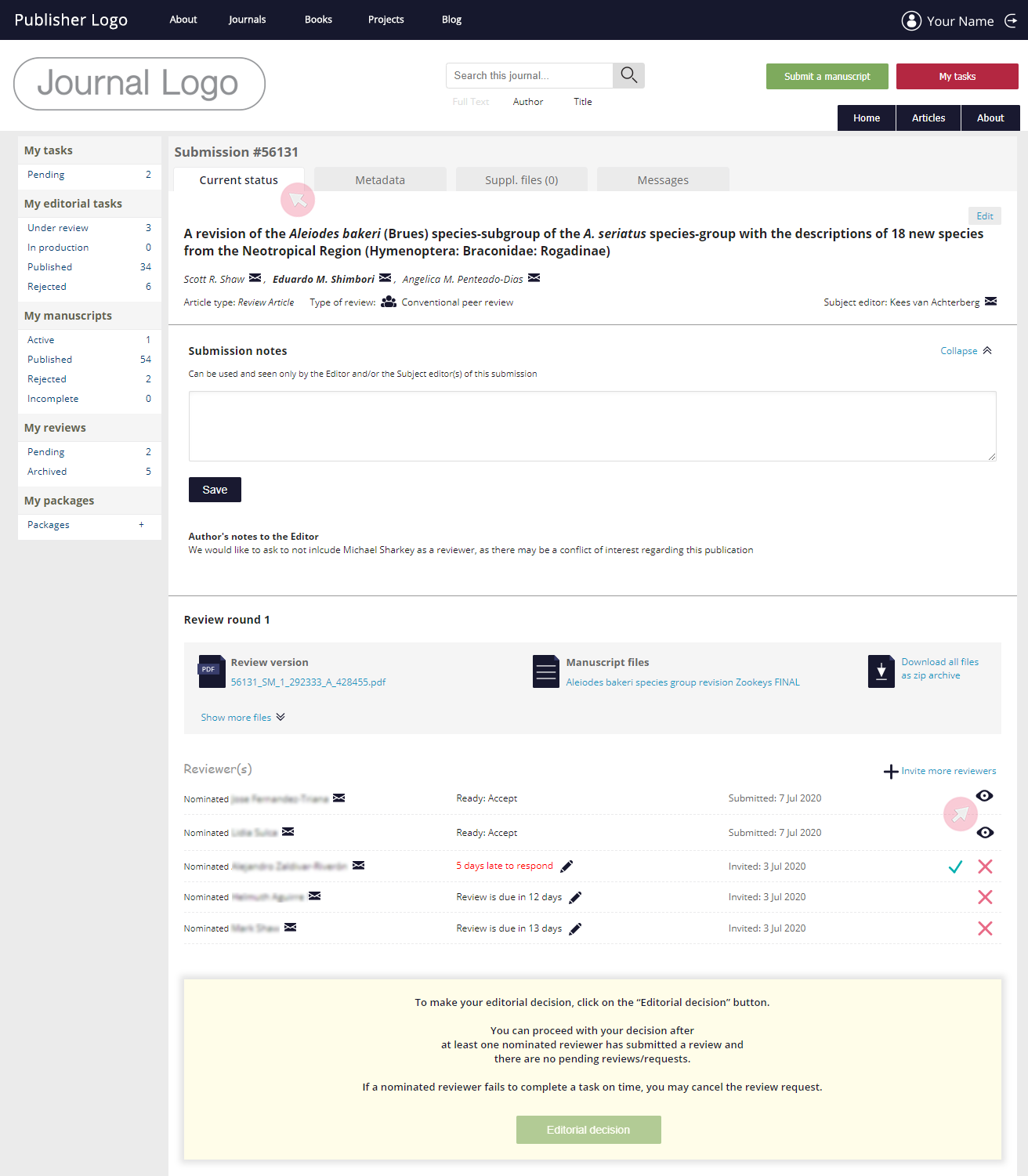
Прочитайте рецензию и оцените её при помощи проведения по звёздочкам курсором мыши так, чтобы звёздочки окрасились в желтый цвет. Заметьте, что они могут быть заполнены наполовину. Когда вы кликните, звёздочки станут красными, показывая, что ваша оценка произведена.
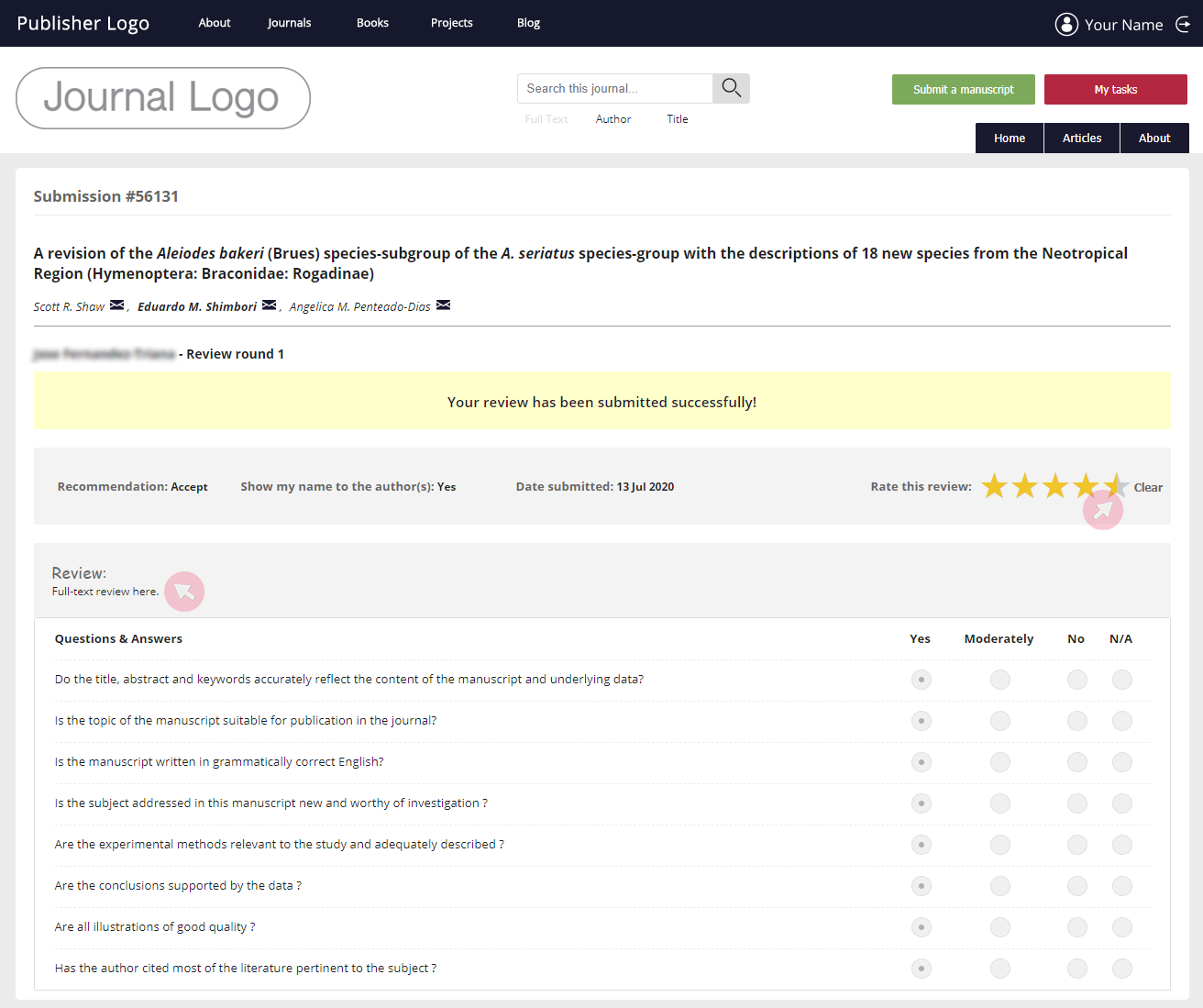
Получение отзыва от рецензентов по исправленным рукописям
Журналы, опубликованные на платформе ARPHA, могут выбрать функцию перекрестной проверки пересмотренной версии, где рецензенты могут получить доступ к пересмотренной рукописи, как только автор ее предоставит. Рецензентам сообщают, что они не обязаны предпринимать какие-либо дальнейшие действия. Тем не менее, они могут отправить свои обновленные комментарии в Тематическому редактору на свое усомтрение. Тематический редактор получит обновленные комментарии реценщентов через уведомление по электронной почте.
Роль
Корректор проверяет и исправляет рукописи , чтобы они согласовывались и соблюдали требования стиля журнала, а также обеспечивает обратную связь с авторами / тематическими редакторами / редакционной коллегией при редактировании рукописи. В зависимости от политики журнала, корректор может также выступать в роли лингвистического редактора.
Доступ к поданым рукописям
1 Войдите в свою панель инструментов и перейдите в меню My copy editing tasks (Мои редакционные задачи).
2 Рукописи, требующие корректуры и макетирования находятся в папке Pending (Требующие рассмотрения). Как только Вы закончите работать с рукописью, готовая, она переместится в папку Archived (Архивированные).
3 Проверйте крайний срок внесения корректуры и макетирования в столбце Time remaining (Оставшееся время).
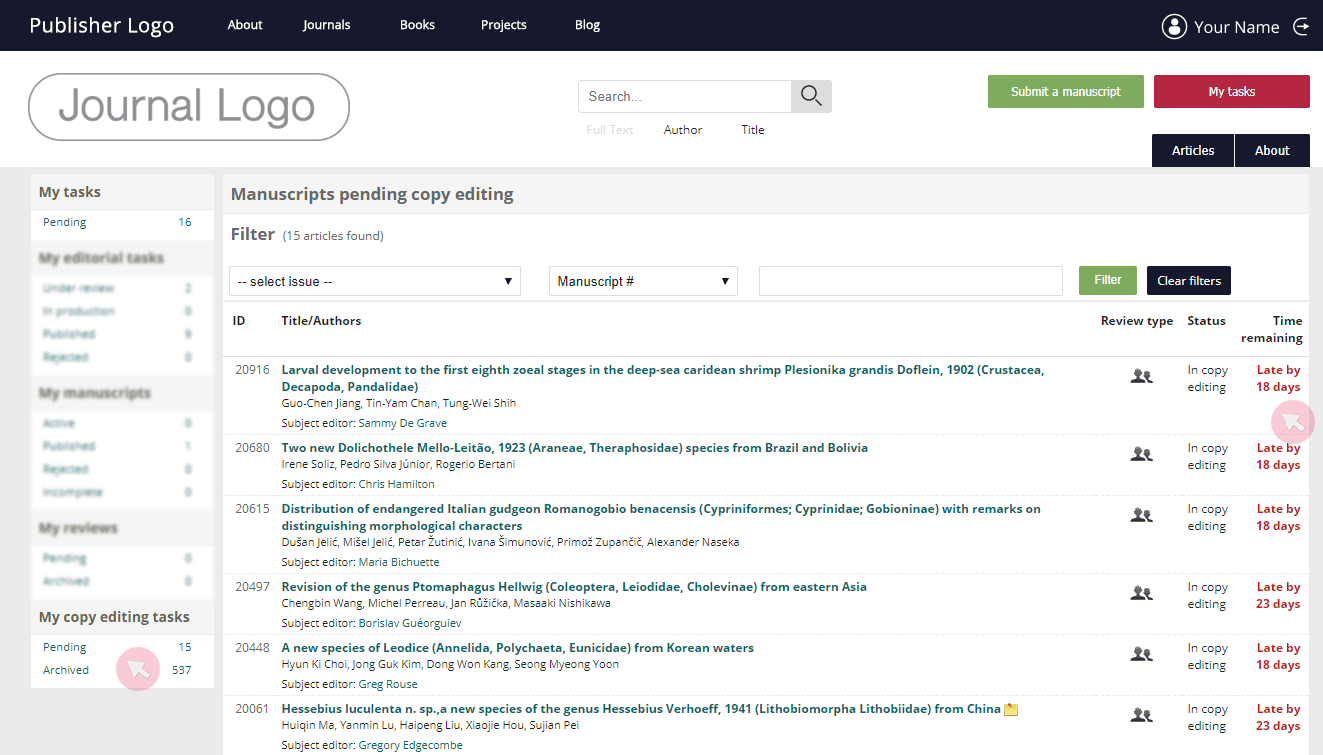
Note: Рукописи упорядочены по идентификационному номеру (в порядке убывания) с последним поданными рукописями показанными вверху списка. Они не указаны в порядке их назначения на корректуру.
Загрузка поданых рукописей
1 Найдите необходимую Вам рукопись в папке Pending (Требующие рассмотрения) в меню My copy editing tasks (Мои редакционные задачи) и нажмите на ее заголовок.
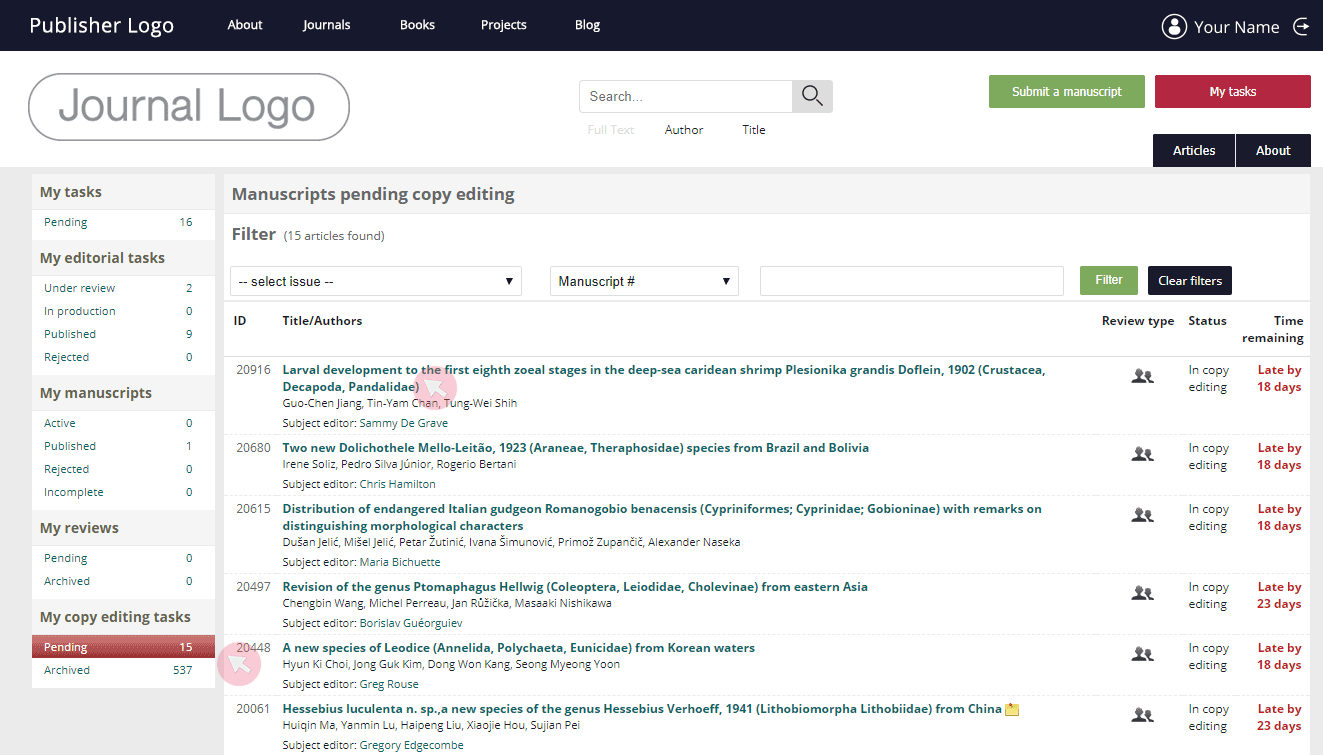
2 Загрузите все поданные файлы в виде .zip-файла с помощью кнопки с правой стороны на вкладке Current status. Чтобы загрузить файлы по одному, щелкните имя файла.
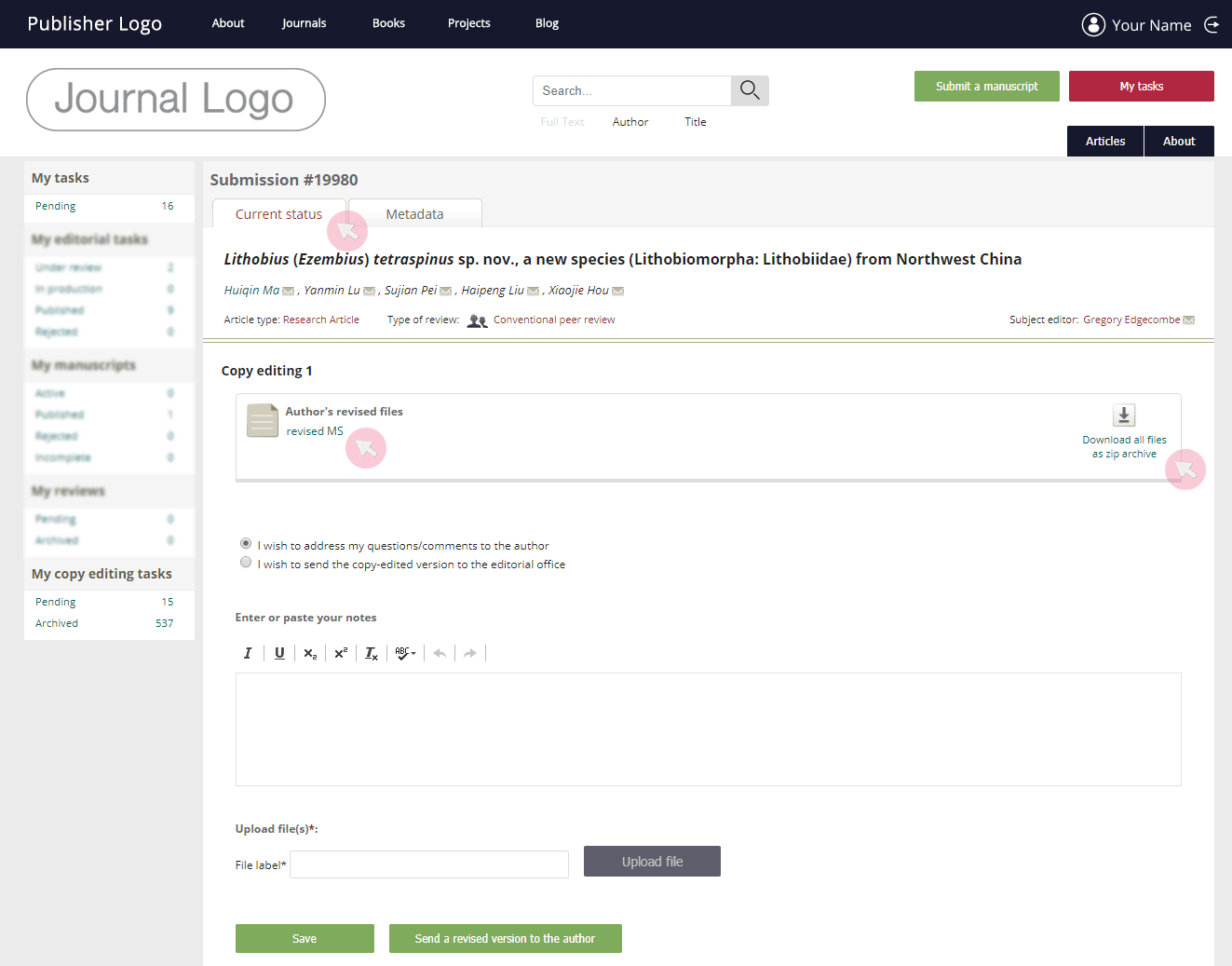
Подгрузка отредактированный рукописей
1 Найдите необходимую Вам рукопись в папке Pending (Требующие рассмотрения) в меню My copy editing tasks (Мои редакторские задачи) и нажмите на ее заголовок.
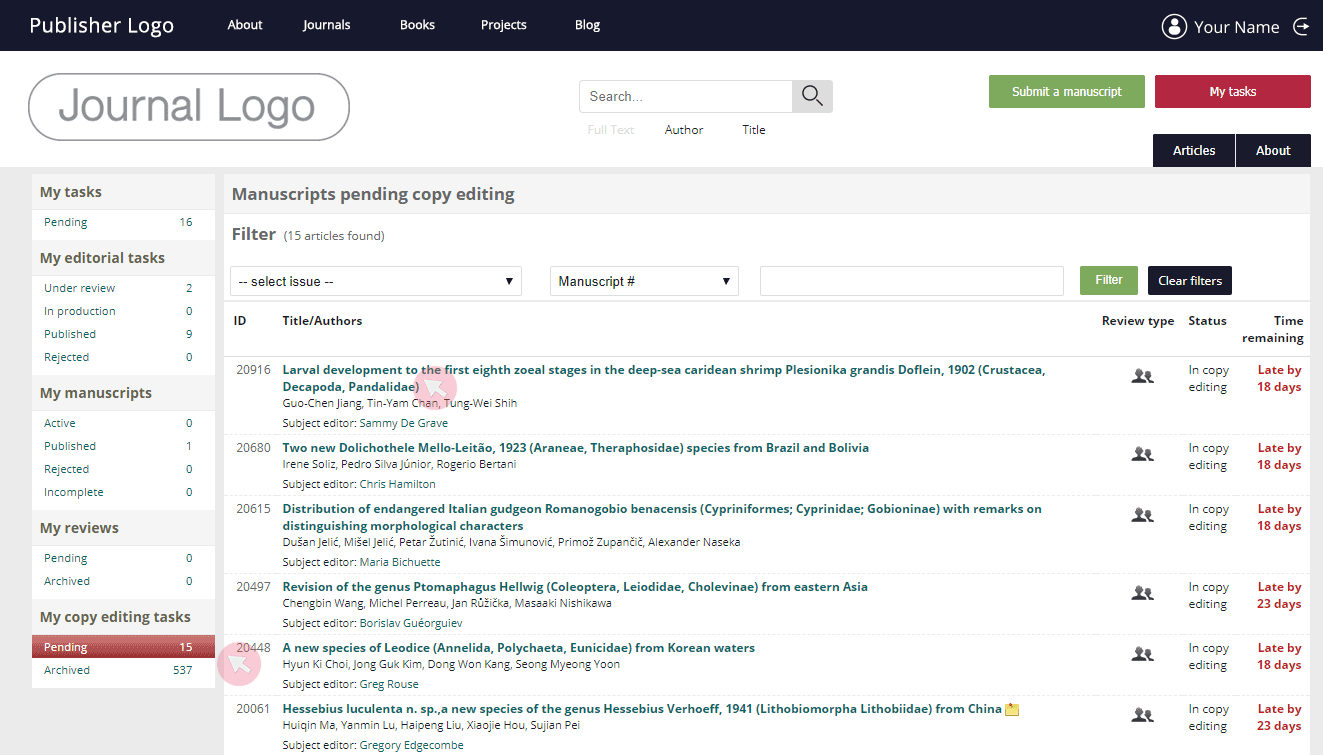
2 Во вкладке Current status, выберите одну из предложенных ниже опций и отметьте ее галочкой:
- Я хочу направить комментрии/ вопросы автору (1)
- Я хочу отправить откорректированную рукопись в редакцию (2)
Если у Вас есть вопросы, требующие уточнение автора , выберите первый вариант и отправьте корретируемую рукопись ему. Если ж Вы считаете, что рукопись готова к дальнейшей обработке и публикации, отправьте ее в редакцию.
3 Используйте текстовое поле, чтобы оставить свои комментарии либо автору, либо тематическому редактору / редакции (в зависимости от выбранного Вами получателя).
4 Чтобы загрузить обновленную версию рукописи, введите заголовок в поле File label (Имя файла) , а затем нажмите кнопку Upload file (Загрузить файл), чтобы загрузить файл с Вашего компьютера.
5 Нажмите клавишу Send revised version to the author (1) или кнопку Send revised version to Editorial office (2) в зависимости от выбранного Вами получателя (шаг 2), чтобы отправить исправленную версию.
6 Если же Вы хотите сохранить отредактированную рукопись, нажмите клавишу Save, чтобы отправить ее позже.
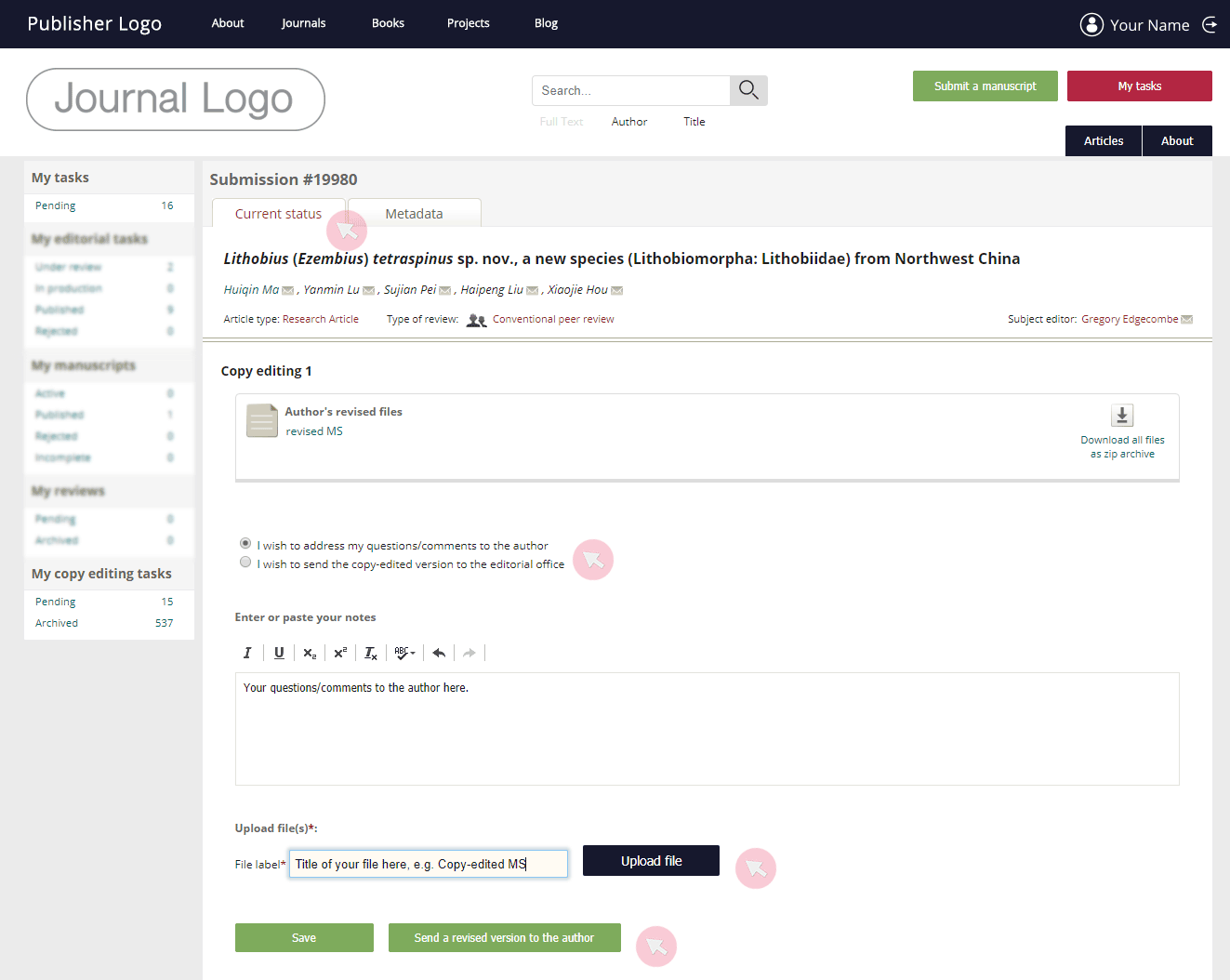
Доступ к метаданным рукописей
1 Найдите нужную Вам рукопись через вкладку My copy editing tasks (Мои редакторские задачи) и нажмите на ее заголовок, чтобы она открылась.
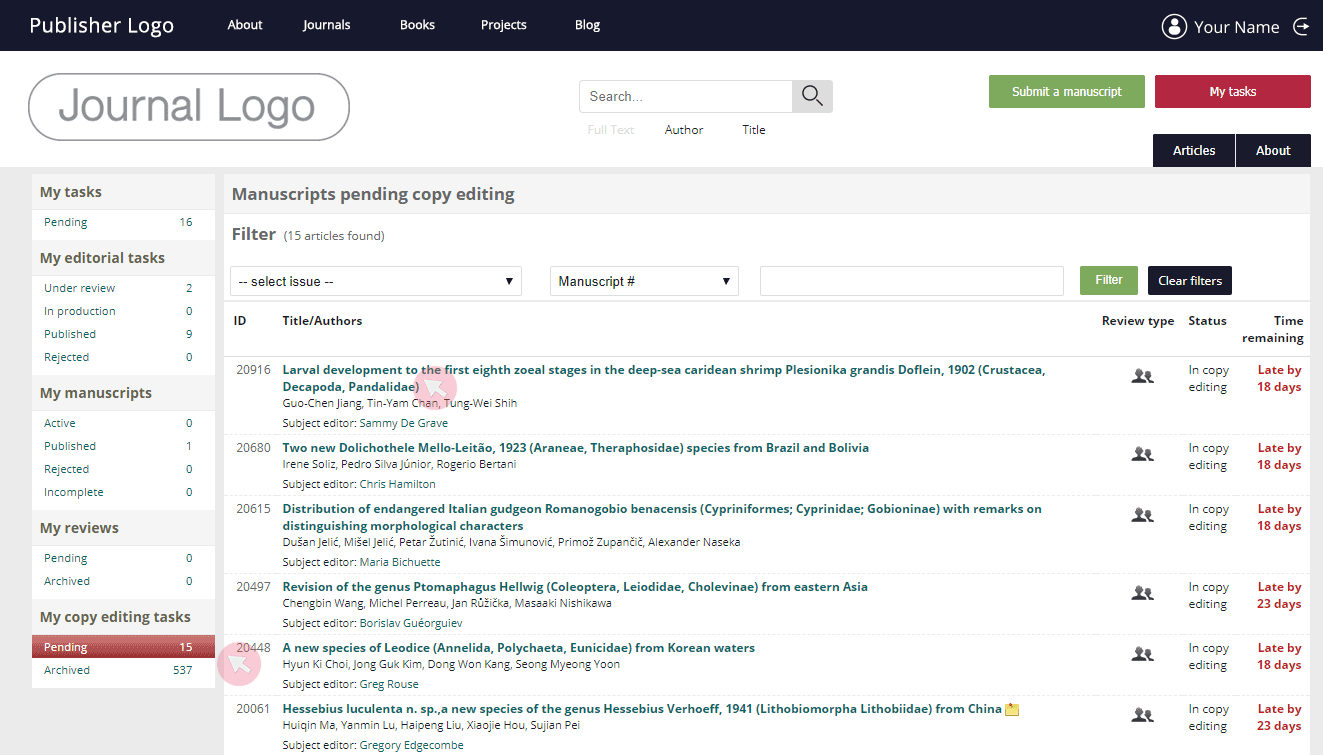
2 Перейдите во вкладку Metadata (Метаданные) для получения доступа к метаданным выбранной рукописи. Метаданные включают в себя информацию о дате подаче рукописи, аффилированности автора, аннотацию и ключевые слова рукописи, сведения о классификации/таксономии, присвоенных автором при подаче, и другое.
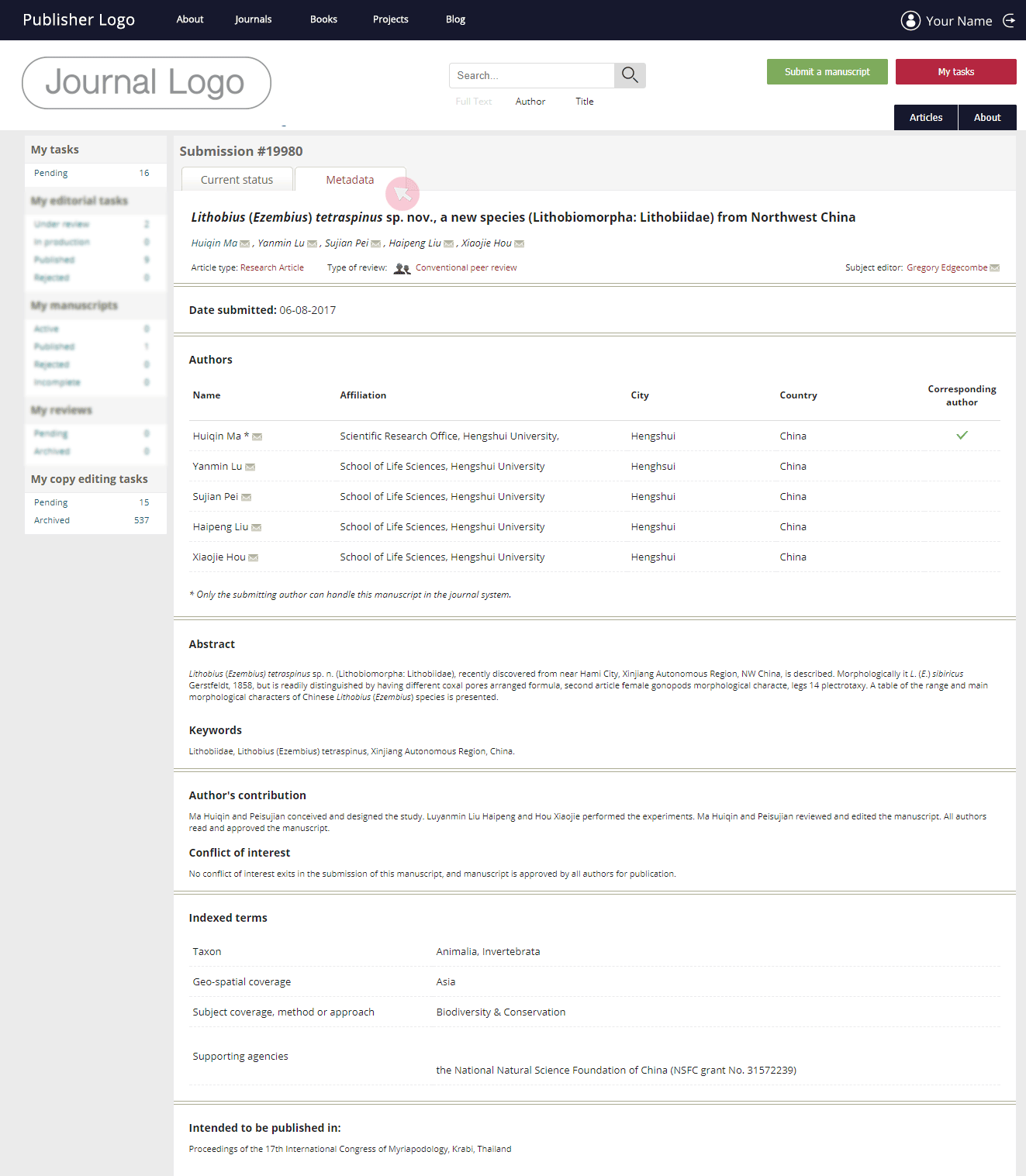
Взаимодействие с авторами и тематическими редакторами
Используйте интерактивную кнопку напротив выбранного Вами пользователя, чтобы отправить ему письмо. Или же нажмите правой кнопкой мыши на эту же кнопку
, чтобы скопировать адрес электронной почты выбранного получателя.
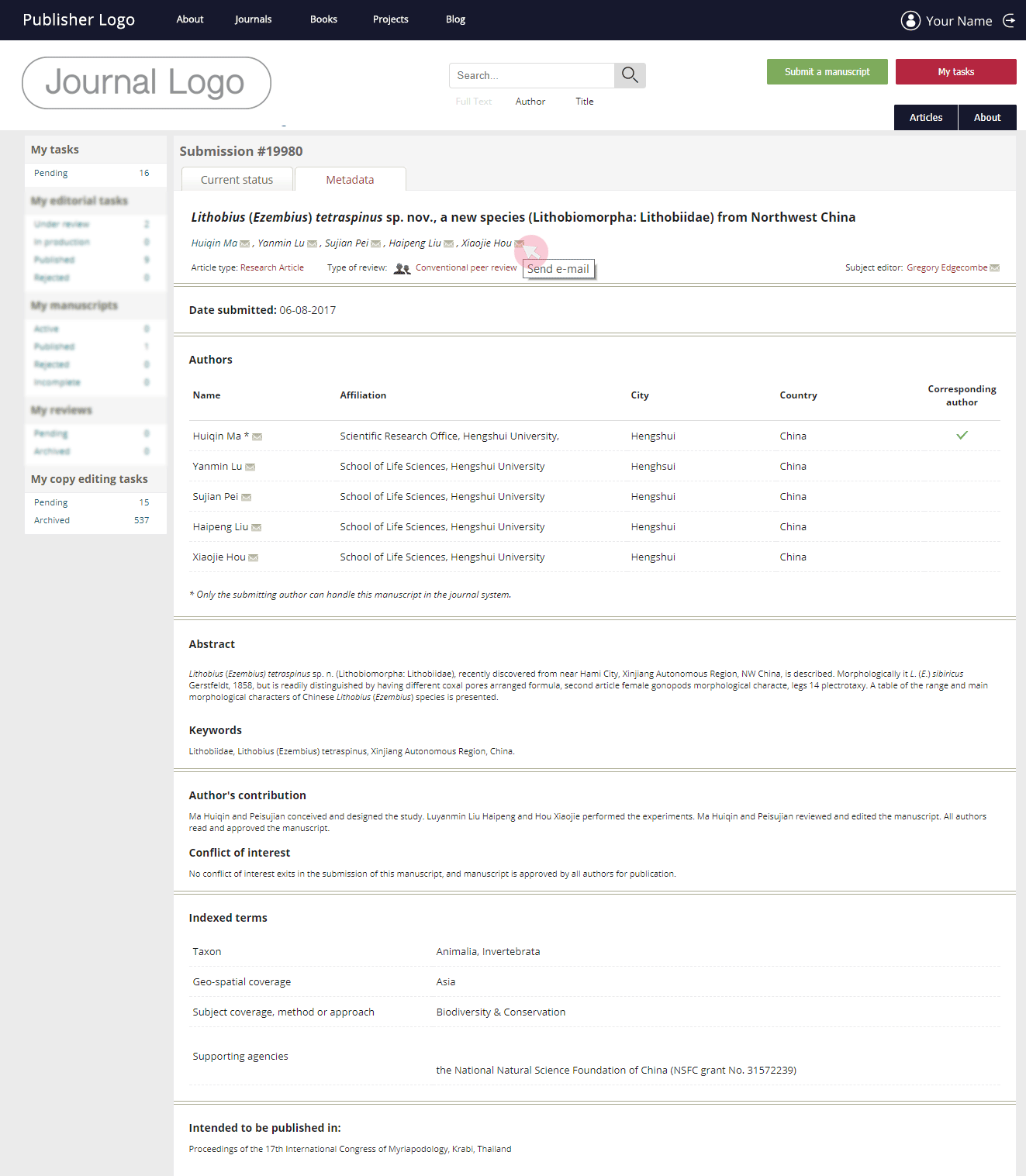
Note: Получателю придет электронное письмо с адреса электронной почты, добавленного в Вашу учетную запись пользователя. Чтобы изменить контактный адрес электронной почты, нажмите на свое имя пользователя, которое отображается в правом верхнем углу экрана, и перейдите к настройкам учетной записи (см. Главу "Управление учетными записями пользователя").
Доступ к архиву отредактированных рукописей
1 Чтобы получить доступ к архиву всех скорретированных Вами рукописей, перейдите во вкладку Archived (Архивированные) в меню My copy editing tasks (Мои редакторские задачи).
2 В колонке Status (Статус) Вы можете увидеть на какой стадии готовности находится рукопись.
3 Интерактивный Digital Object Identifier (DOI) для каждой рукописи станет виден как только она перейдет на стадию макетирования. Когда рукопись публикуется, ссылка становится гиперссылкой и ведет непосредственно на опубликованную рукопись.
Note: Рукописи отсортированны по номеру ID (по убыванию), где самые свежие публикации указываются сначала. Они не отсортированы по дате назначения на корректуру.
4 Чтобы получить доступ к подробной информации о поданной рукописи, нажмите на ее заголовок.
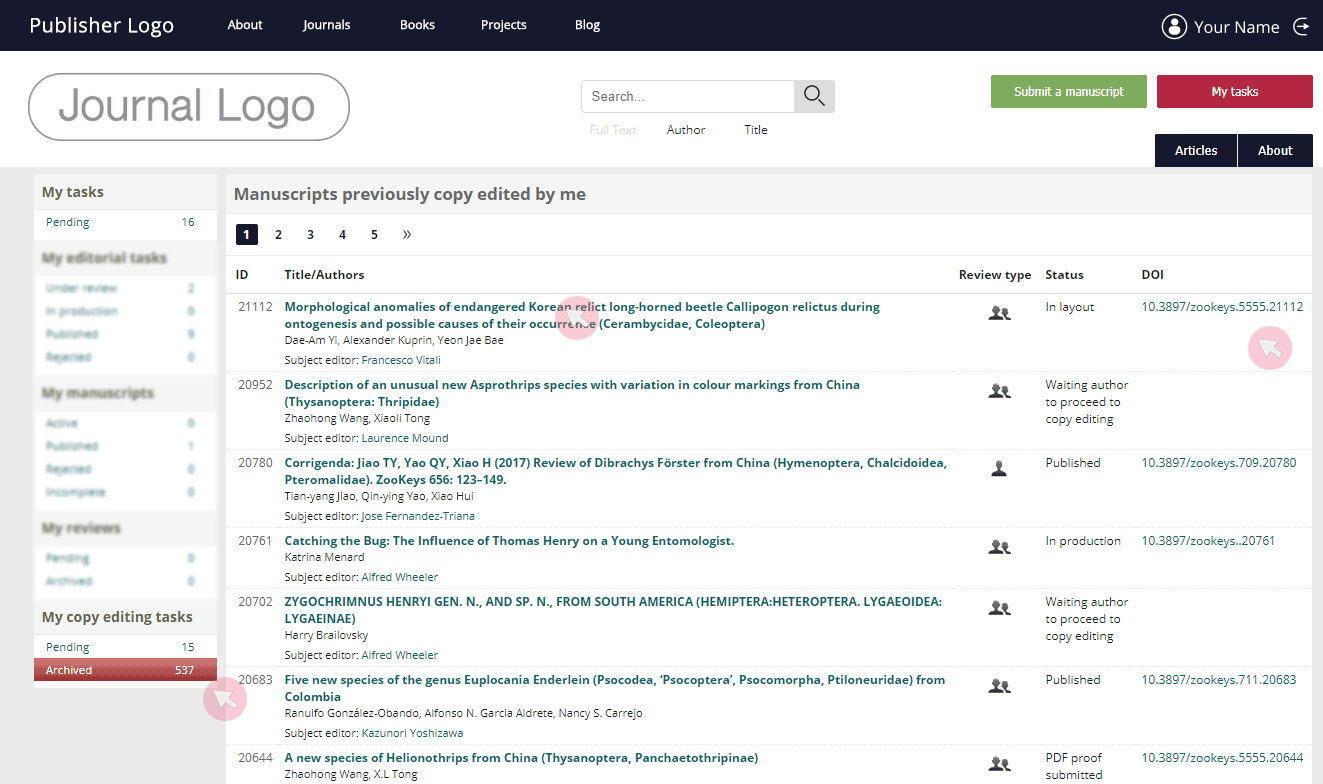
5 Вкладка Current status содержит рукописи, отпралвенные на макетирование. Ваши отрекдактированные версии рукописей появляются внизу страницы. Все комментарии, оставленные Вами для автора или редакции также видны.
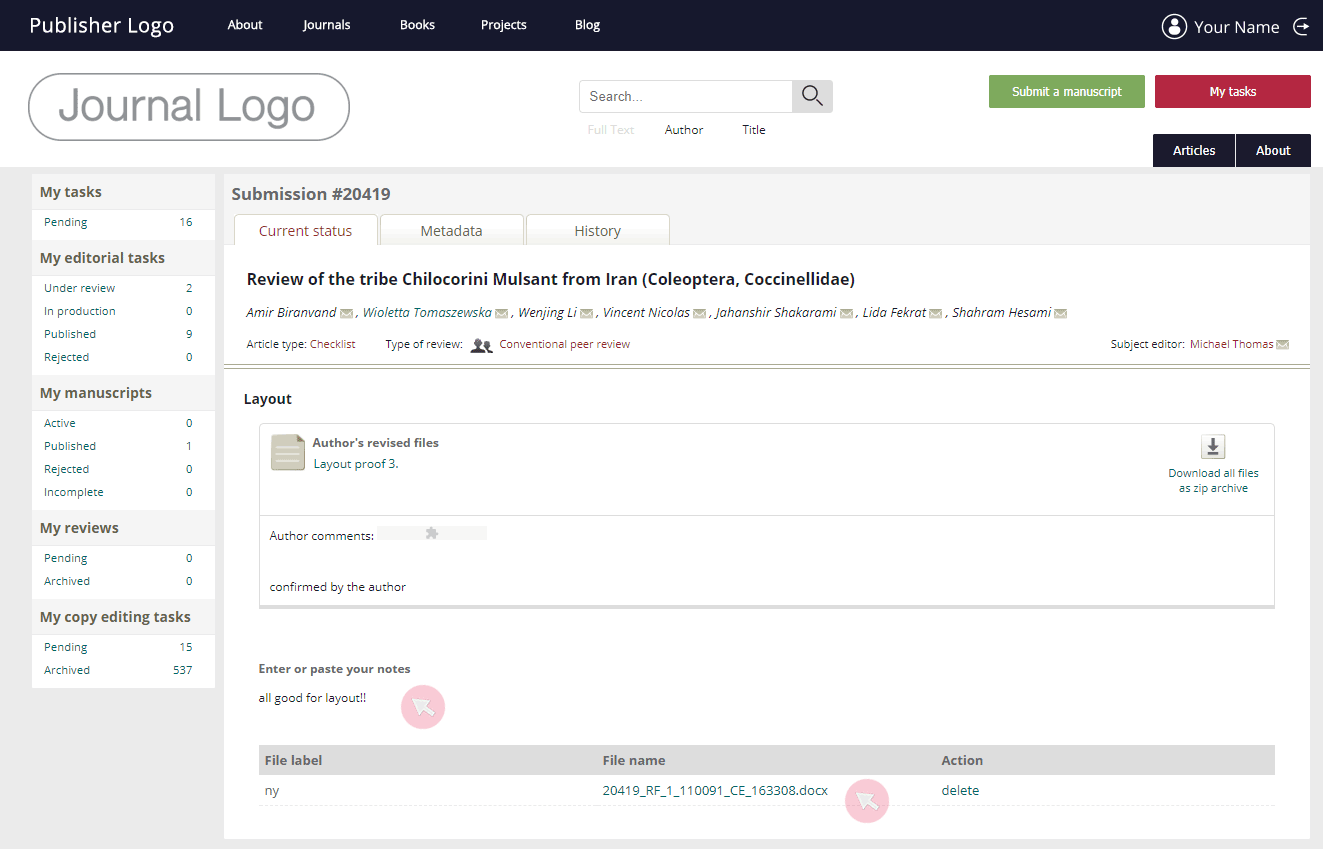
6 Вкладка Metadata (Метаданные) включает в себя информацию о дате подаче рукописи, аффилированности автора, аннотацию и ключевые слова рукописи, классификации/таксономию, присвоенныз автором статье при подаче, и другое.
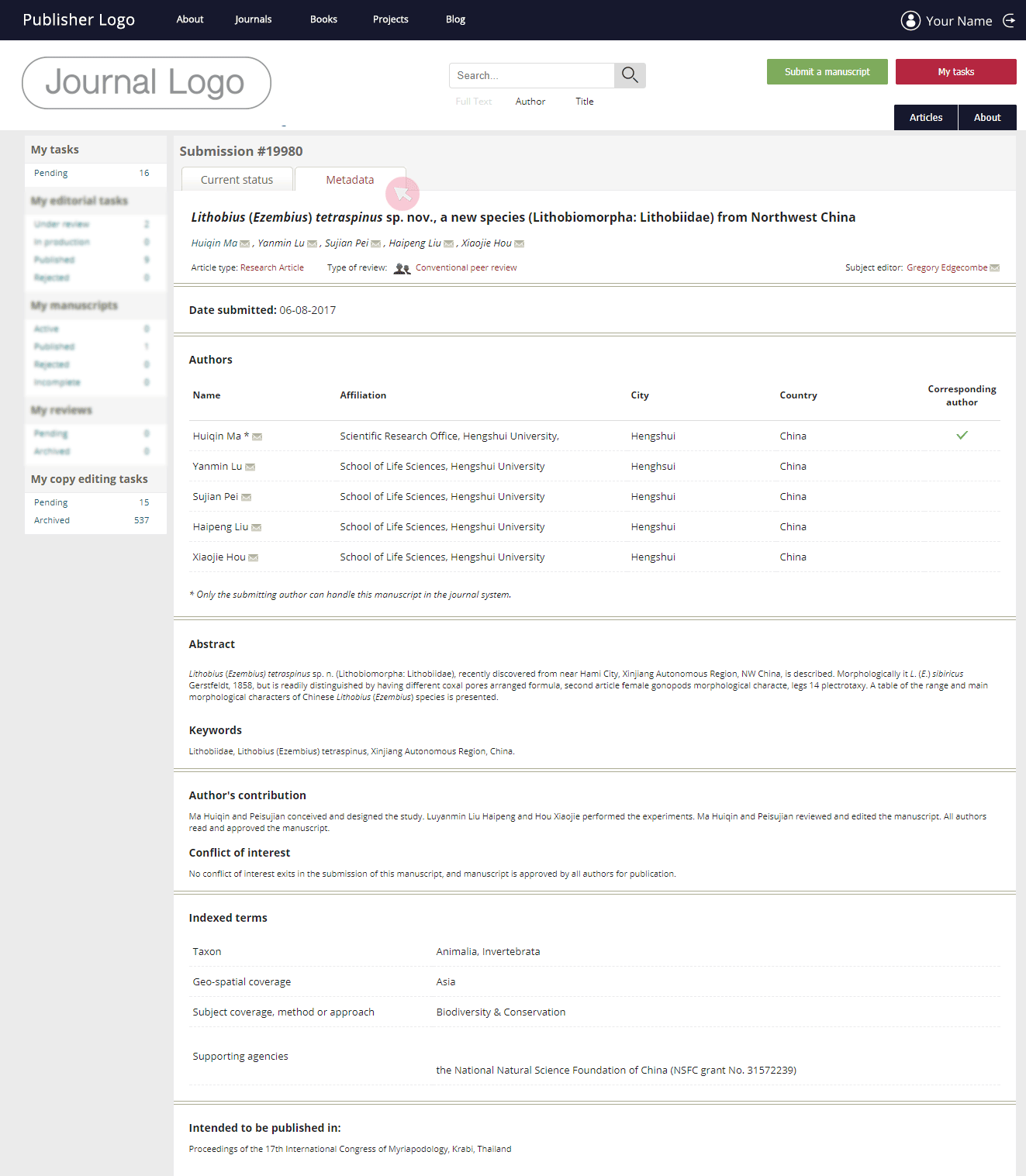
Роль
Рецензентами в издительской платформе ARPHA являются все пользователи, отправившие хотя бы одну рецензию на какую-либо рукопись через систему.
Рецензент оценивает научное качество назначенной ему для оценки рукописи. Рецензент должен проводить критическую оценку, но при этом давать авторам конструктивное экспертное мнение и рекомендации, а также делиться мнением с тематическим редактором относительно того, должна ли данная рукопись быть принята или отклонена для публикации в журнале. В зависимости от установленных внутренних политики журнала, рецензенты могут оставаться либо анонимными, либо быть открытыми.
Принятие / отклонение приглашений к рецензированию
Приглашение к рецензированию в системе ARPHA обычно отправляется тематическим редактором, главным редактором или менеджером-управляющим журнала с помощью автоматических уведомлений по электронной почте. В электронном письме будет указано имя редактора или менеджера, назначившего Вас, и автоматическая ссылка для перехода к рукописи. Ваше согласие или отказ от рецензирования обычно должен быть дан в течение 5 дней.
Note: Ваши приглашения к рецензированию тех или иных рукописей основаны на той информации об области экспертной оценки, которую Вы указали в своем профиле. Если Вы получаете приглашения к рецензированию рукописей, чье предментная область не совпадает с Вашей, нажмите на свое имя пользователя в правом верхнем углу экрана и перейдите во вкладку My expertise (Моя область экспертной оценки), чтобы отредактировать информацию (см. Главу "Учетная запись пользователя").
1 Нажмите на кликабельный заголовок статьи из письма-уведомления, присланного Вам по электронной почте.
2 Используйте клавишу с правой стороны, чтобы загрузить все рукописи, которые были предоставлены Вам на рецензирование. Чтобы загрузить необходимые файлы поочередно, нажимайте на их заголовки.
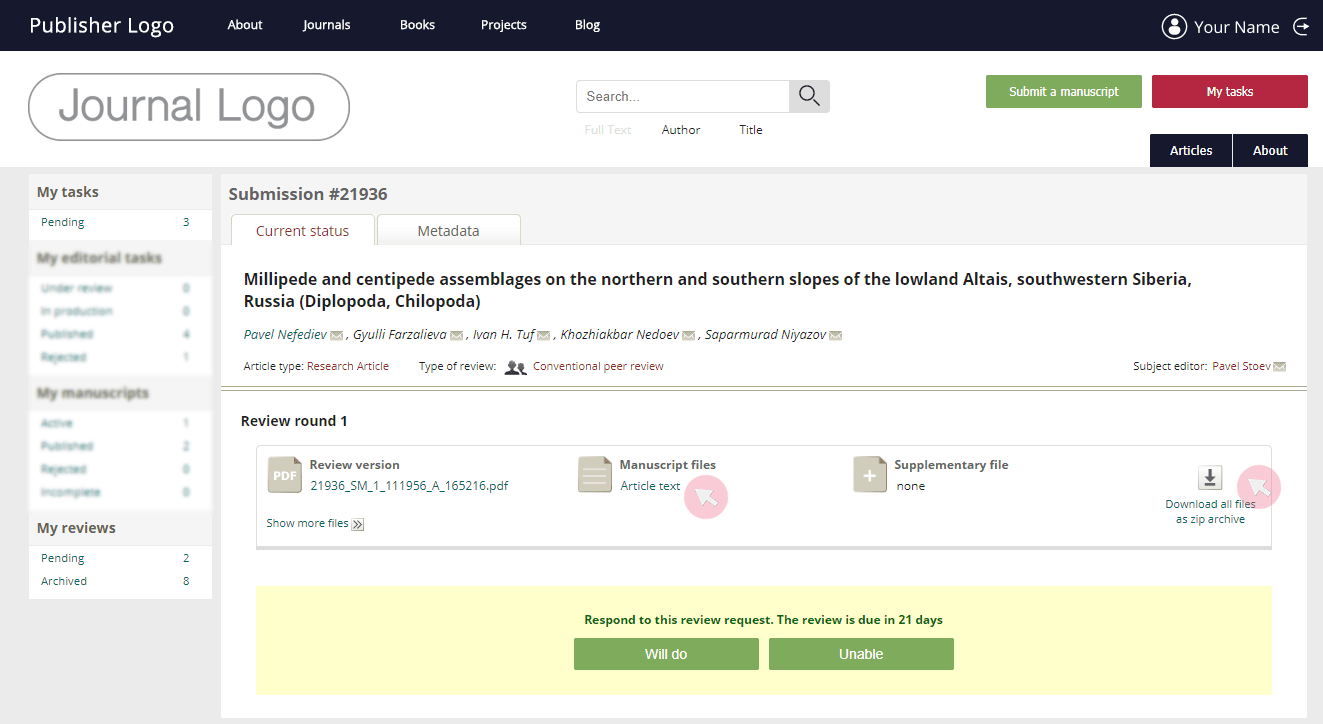
3 Используйте кнопки в нижней части страницы, чтобы принять или отклонить приглашение. Вы можете добавить личное сообщение тематическому редактору в пустое пространство над автоматически сгенерированным системой текстом.
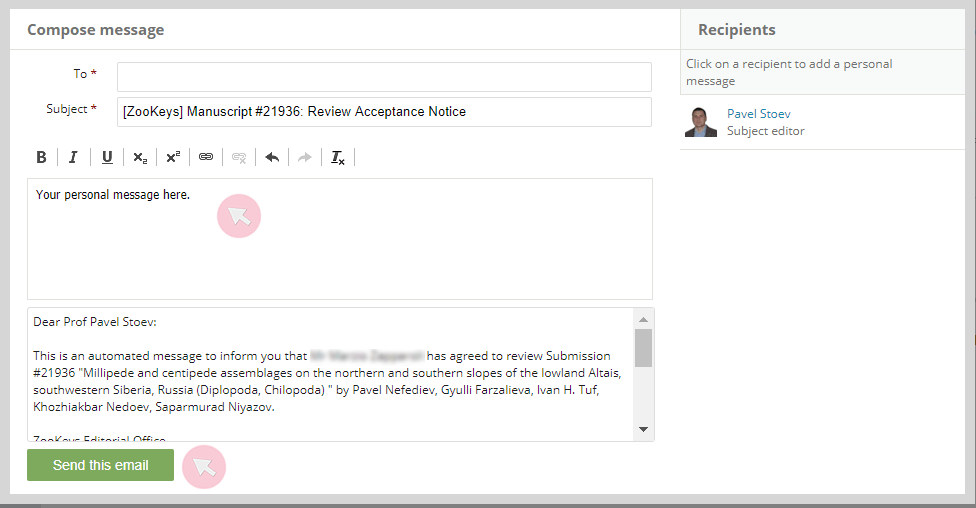
Note: По настройкам системы напоминания будут отправлены Вам по электронной почте дважды, пока Вы не примете или отклоните приглашение к рецензироанию. Напоминания отправляются в первый и третий день после даты, когда Вы пропустили указанный в письме срок подачи ответа.
4 После того, как Вы примете приглашение, Ваша рецензия должна быть подана в течение определенного периода времени, согласно установленным журналом политикам (обычно это 21 день). Используйте вкладку Pending (Требующие рассмотрения) в меню My reviews* (Мои рецензии) , чтобы отслеживать крайний срок подачи рецензий. Чтобы запросить продление срока подачи рецензии, обратитесь в редакцию журнала.
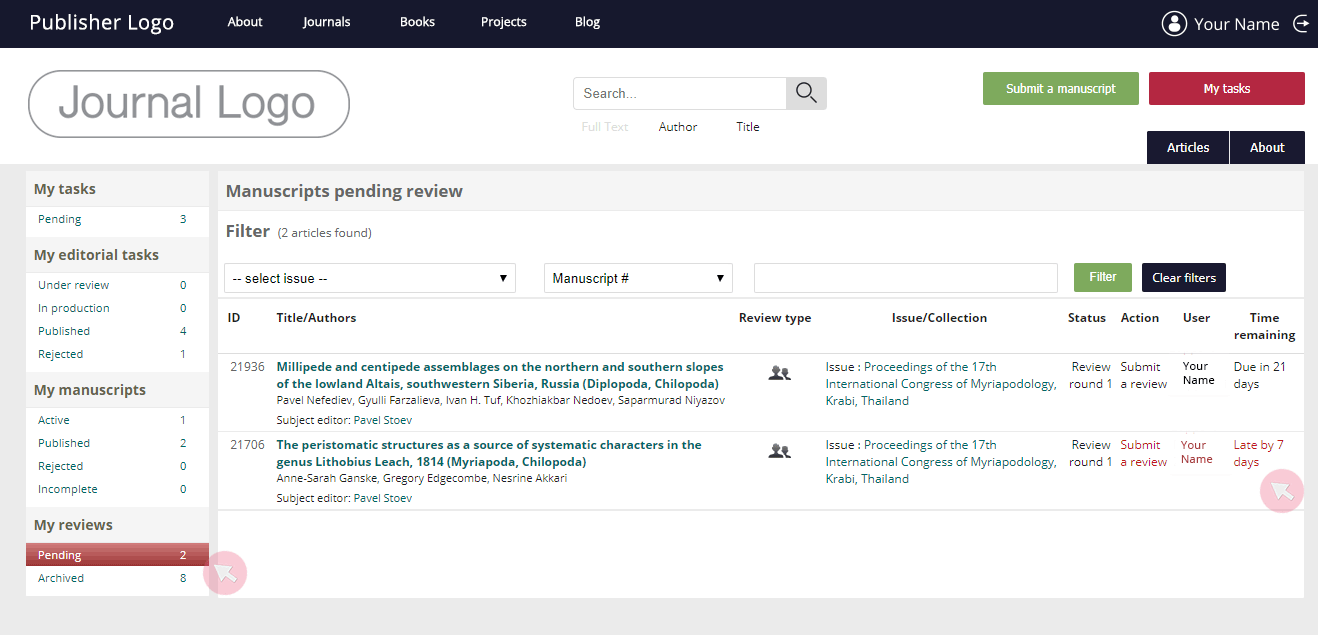
Note: По настройкам системы напоминание о подаче рецензии будет отправлено на следующий день, после истечения указанного в приглашении срока. Если Вы не подадите рецензию на рукопись в течение 7 дней после истечения срока подачи, Ваше приглашение к рецензированию будет автоматически отменено.
*Для доступа к панели управления пользователя используйте кнопку My tasks (Мои задачи), которая отображается в заголовке страницы журнала. Она появится как только Вам будет назначено задание в рамках журнала и/или Вы подадите рукопись на публикацию в нем.
Доступ к поданным рукописям и их метаданным
1 Перейдите по гиперссылке заголовка рукописи, присланного Вам в письме-уведомлении по электронной почте или же используйте вкладку Pending (Требующие рассмотрения) в меню My reviews* (Мои рецензии) и нажмите на заголовок рукописи, чтобы перейти к ней.
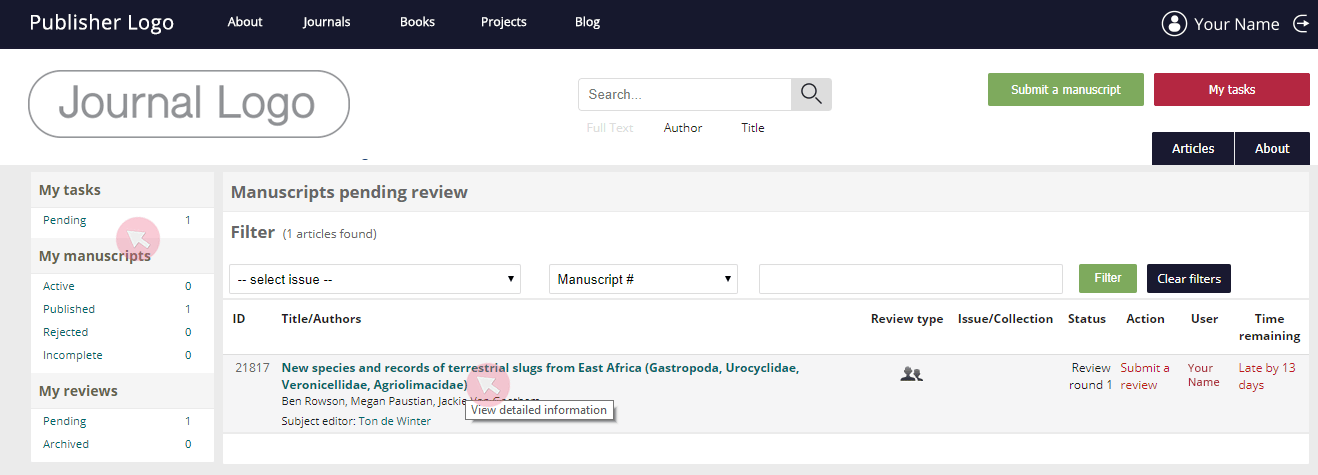
Note: Ваше задание появится во вкладке меню My reviews (Мои рецензии) только после того, как приглашение к рецензированию будет Вами принято.
*Для доступа к панели управления пользователя используйте кнопку My tasks (Мои задачи), которая отображается в заголовке страницы журнала. Она появится как только Вам будет назначено задание в рамках журнала и/или Вы подадите рукопись на публикацию в нем.
2 Перейдите во вкладку Current status и используйте клавишу с правой стороны, чтобы загрузить все рукописи, которые были предоставлены Вам на рецензирвоание. Чтобы загрузить необходимые файлы поочередно, нажимайте на их заголовки.
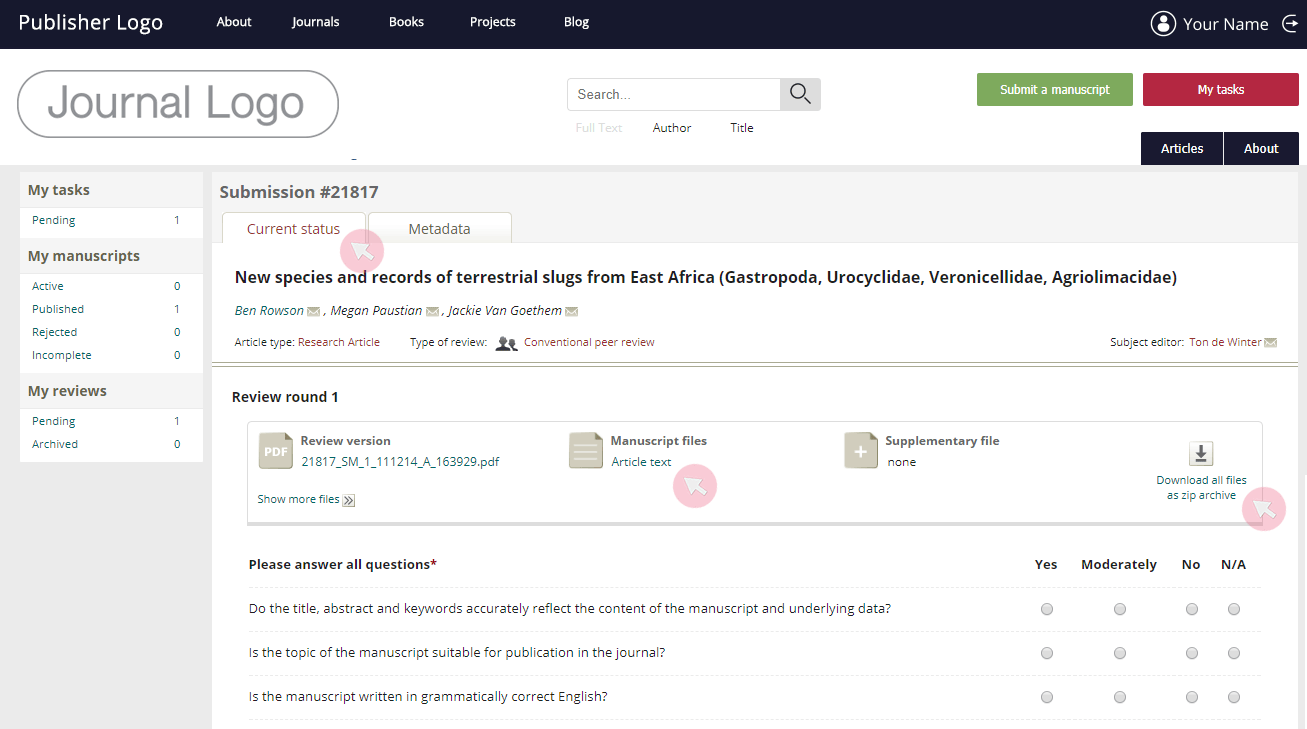
3 Перейдите во вкладку Metadata (Метаданные) для получения доступа к метаданным выбранной рукописи. Метаданные включают в себя информацию о дате подаче рукописи, аффилированности автора, аннотацию и ключевые слова статьи, классификации/таксаномии, присвоенных автором при ее подаче, и другое.
Используйте интерактивную кнопку напротив выбранного Вами пользователя, чтобы отправить ему письмо. Или же нажмите правой кнопкой мыши на эту же кнопку, чтобы скопировать адрес электронной почты выбранного получателя.
*Получателю придет электронное письмо с адреса электронной почты, добавленного в Вашу учетную запись пользователя. Чтобы изменить контактный адрес электронной почты, нажмите на свое имя пользователя, которое отображается в правом верхнем углу экрана, и перейдите к настройкам учетной записи (см. Главу "Управление учетными записями пользователя").
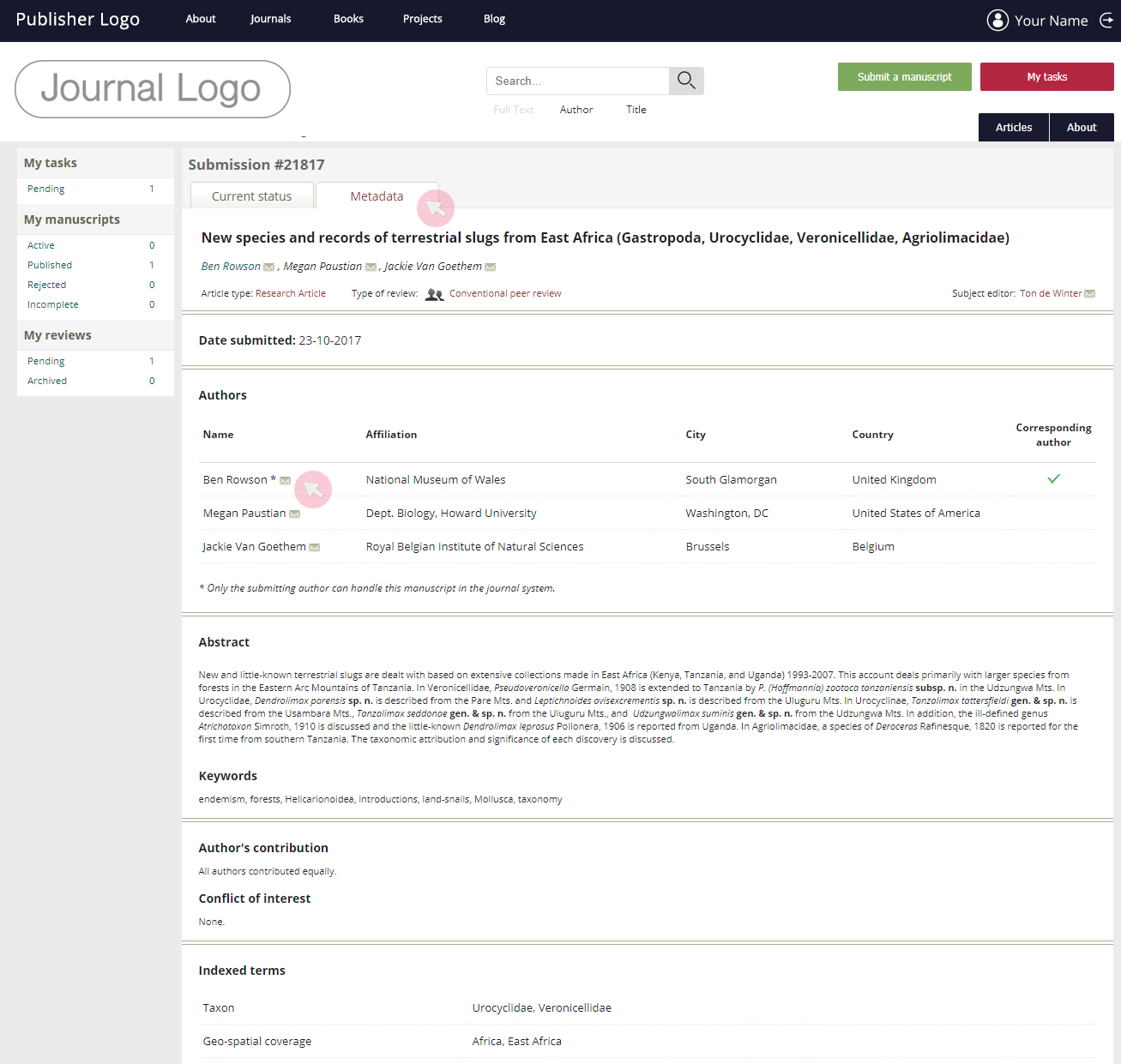
Отправка рецензии
Note: ARPHA поддерживает Открытую науку, поэтому рецензии по умолчанию системы устанавливаются как не анонимные. Тем не менее, рецензент может остаться анонимным, сняв соответствующий флажок при заполнении формы отправки рецензии (см. ниже). Обратите внимание, что Ваше имя может быть видно в комментариях и рукописях при отслеживании изменений.
1 Найдите рукопись в папке Pending (Требующие рассмотрения) в меню My reviews (Мои рецензии). Чтобы перейти к рукописи, нажмите на ее заголовок.
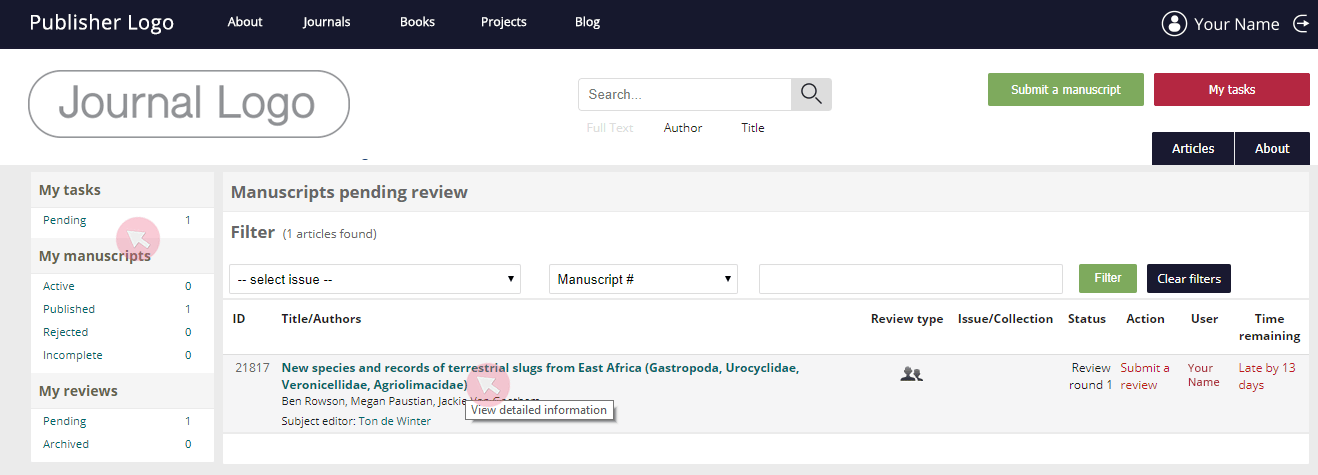
Note: Задание появится в меню My reviews (Мои рецензии) только после того, как Вы примите приглашение к подаче рецензии через систему.
2 Перейдите во вкладку Current status для перехода к форме отправки рецензии и оставьте там свои рекоммендации по принятию /отклонению статьи к публикации.
3 Ответьте на все вопросы, указанные в форме (все поля обязательны). Используйте поля для текста для объяснения Вашего выбора собственными словами (по желанию).
4 Напечатайте в поле под опросным листом в свободном формате свою рецензию. Обязательно четко обоснуйте отправку той рецензии, которую Вы пишите.
5 При необходимости загрузите файлы (например, файл рукописи, содержащий встроенные комментарии и / или заметки). Введите заголовок для своего файла в поле File label (Имя файла), а затем нажмите кнопку Upload file (Загрузить файл), чтобы загрузить файл в систему с Вашего устройства.
Note: Если Вы не хотите раскрывать свою личность автору(-ам), убедитесь, что Вы удаляете любую личную информацию.
6 Выберите свою рекомендацию по пересмотру, принятию или отклонению рукописи.
7 Мы рекомендуем открыть свою личность автору(ам), установив флажок внизу страницы.
Note: Флажок установлен в соответствии с движением Открытой науки, которое придерживают разработчики платформы ARPHA.
8 Нажмите клавишу Submit review (Отправить рецензию), когда Вы будете готовы отправить рецензию или нажмите калвишу Save, чтобы сохранить рецезию и отправить позже.
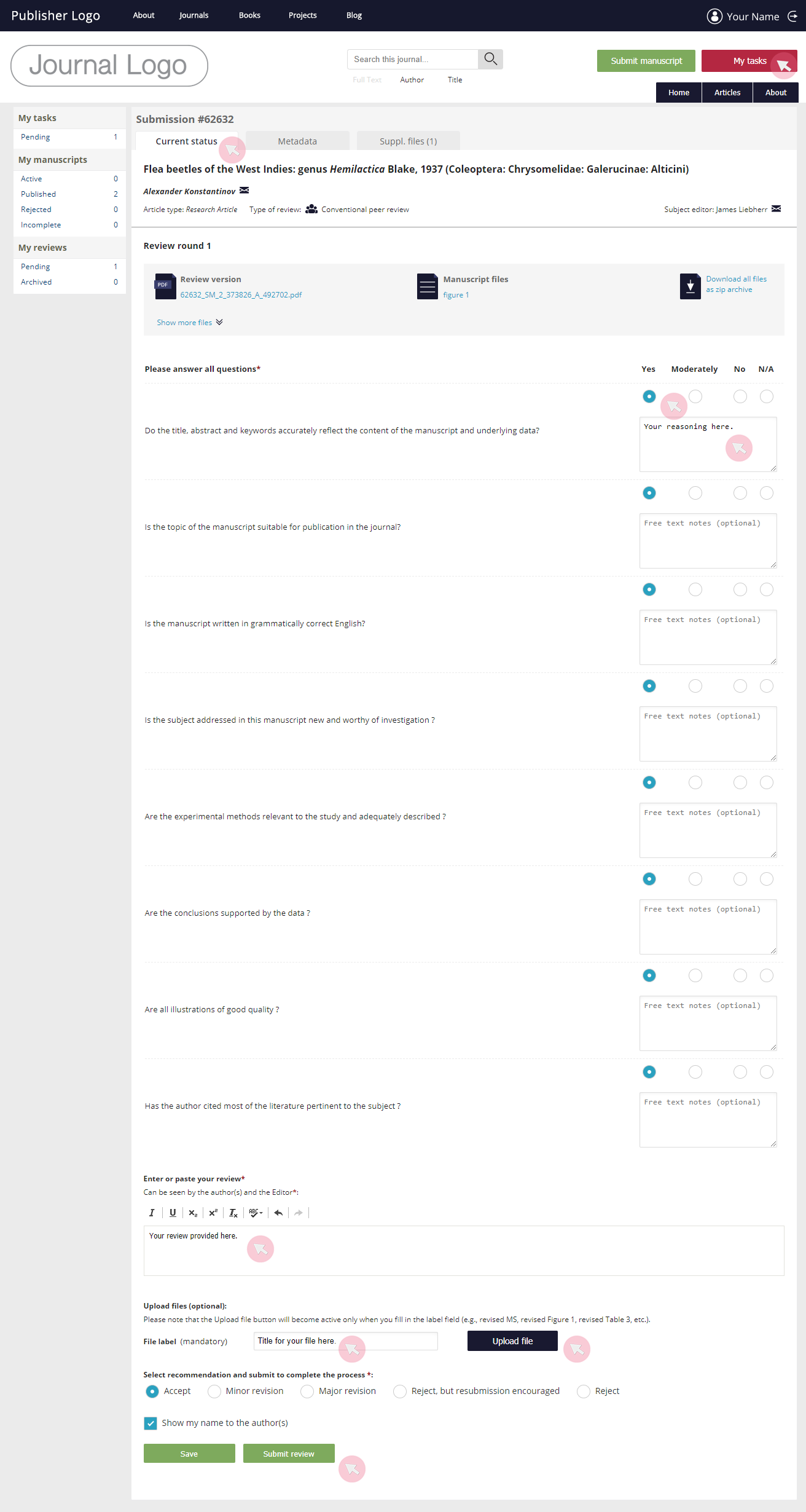
Доступ к исправленным рукописям и комментарии тематическому редактору
Журналы, опубликованные на платформе ARPHA, могут выбрать функцию перекрестной проверки исправленной версии рукописи, где рецензенты могут получить доступ к ней в тот момент, как только автор внесет изменения. Хотя рецензенты не обязаны предпринимать какие-либо дальнейшие действия на этом этапе, они все равно могут отправлять свои комментарии и отзывы тематическому редактору, если сочтут это необходимым.
1 Перейдите по заголовку-гиперссылке в присланном Вам в уведомлении по электронной почте, где будет сообщатсья о том, что автор внес корректировки в рукопись, рецензию на которую Вы писали. В противном случае, Вы можете найти рукопись, на которую Вами была написана рецензя во вкладке Archived (Архивированные) в меню My reviews (Мои рецензии) и нажать ее название, чтобы получить к ней доступ.
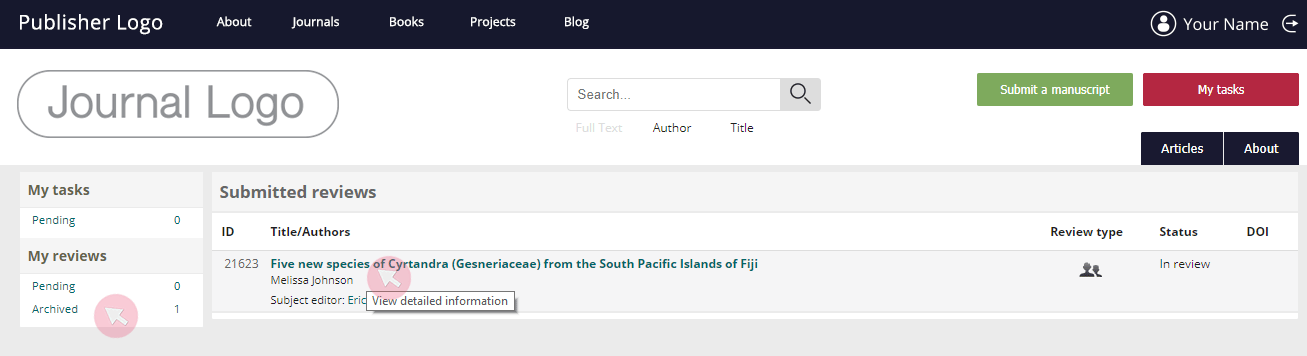
2 Используйте клавишу Send feedback (Отправить отзыв) из вкладки History (История) ,чтобы отправить обновленную рецензию тематическому редактору.
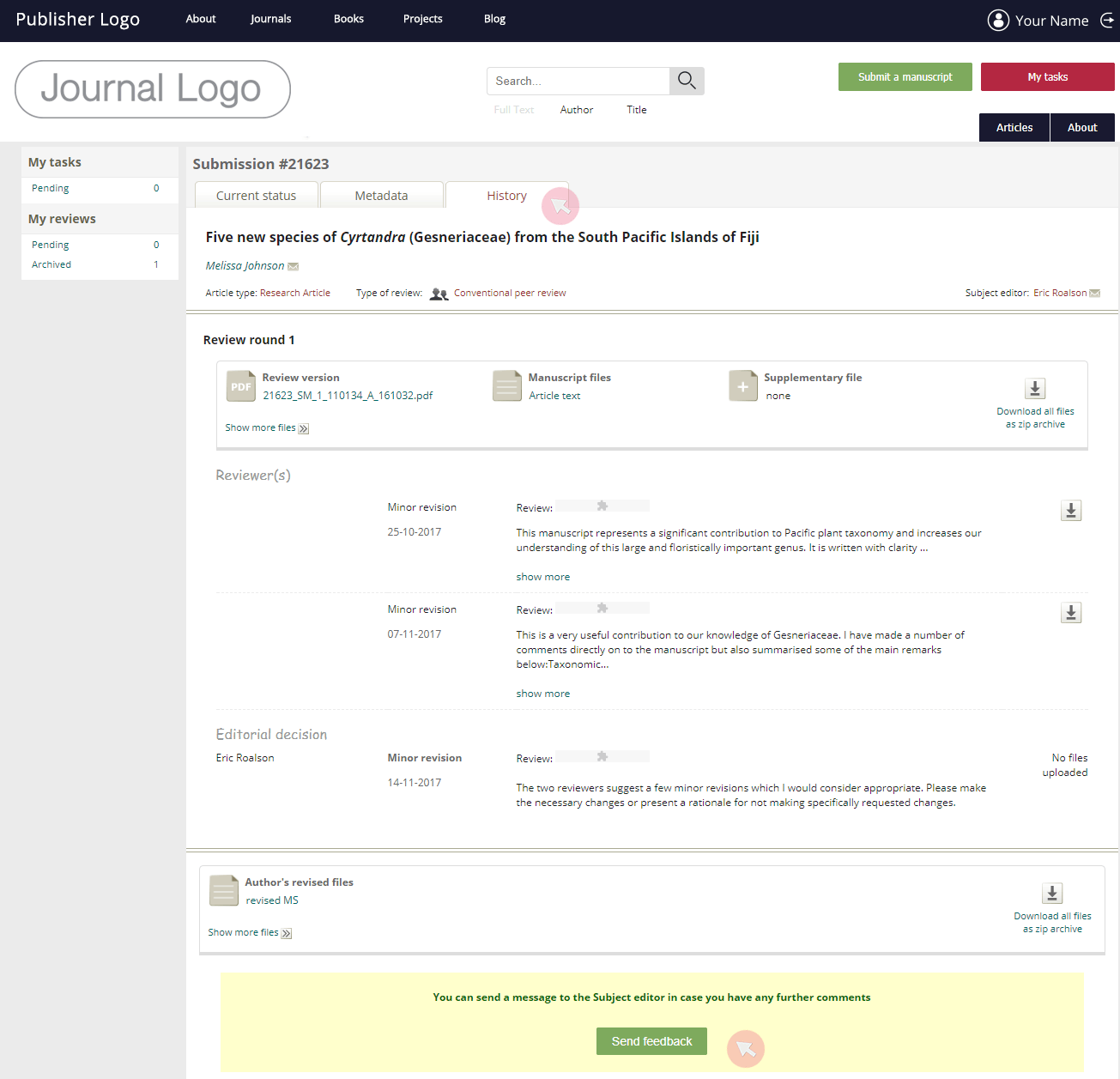
Роль
Автором в издательской платформе ARPHA является тот зарегистрированный пользователь, который подал* рукопись в журнал, используюя систему.
Для того, чтобы рукопись была принята к публикации, автор должен убедиться в достаточном качестве научной/языковой проработке рукописи, что бы совпадало с политиками, целями и задачами журнала.
*Соавторы тоже имеют доступ к поданной рукописи, если они зарегистрированы в системе и добавлены в базу данных авторов. Однако, их права пользователя гораздо уже, нежели чем права автора, подающего статью в журнал. Самое главное, соавторы не могут загружать исправленные версии рукописей. Только автор, подавший статью, имеет на это право в системе.
Права
- Подавать рукопись
- Исправлять метаданные рукописи
- Управлять и отслеживать изменения в рукописи во время процесса рецензирования
- Управлять и отслеживать изменения в рукописи во время работы корректора
- Управлять и отслеживать изменения в рукописи во время работы верстальщика
- Получать доступ к опубликованным рукописям
Подача рукописи
Пожалуйста, убедитесь, что вы предоставили всю необходимую информацию и ваша рукопись и файлы загрузки полностью соответствеуют политике и стандартам журнала. Если Вы допустите ошибки, рукопись может быть возвращена Вам на исправления и доработку до рецензирования.
1 Авторизируйтесь в системе под своим профилем ARPHA.

2 Нажмите на клавишу Submit a manuscript (Отправить рукопись) в правом верхнем углу, чтобы начать подачу рукописи.

Note: Этапы подачи рукописи могут отличаться в зависимости от типа статьи и направленности журнала, а также его внутренних политик.
3 Заполните всю необходимую информацию на всех появляющихся страницах (для перехода на следующую страницу, нажмите кнопку Next).
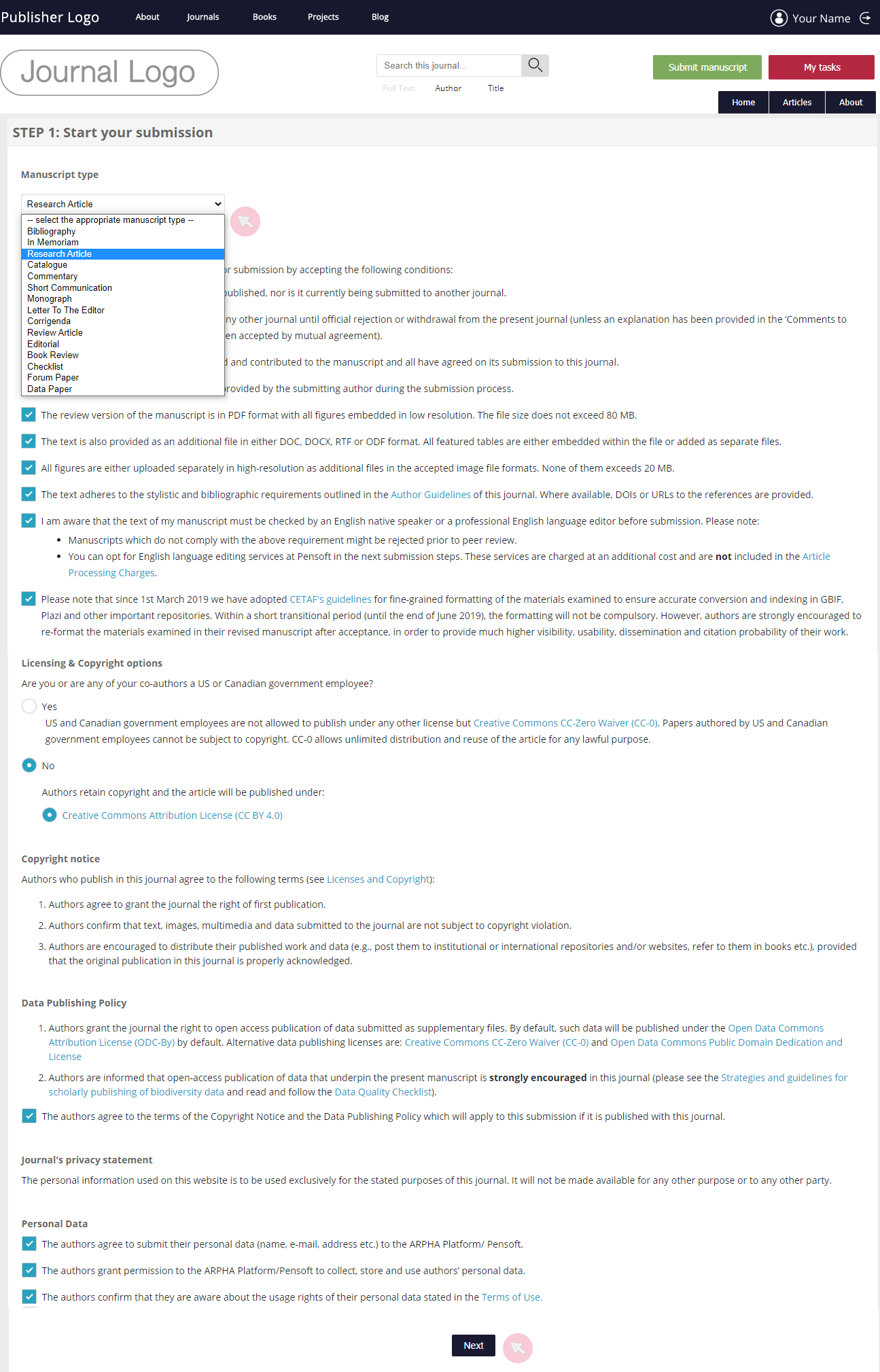
Note: Для того, чтобы вернуться на предыдущую страницу, нажмите клавишу Back внизу страницы (любые изменения и внесенная информация на текущем этапе будут сохранены в системе), не путая ее с такой же клавишей, которая находится в Вашем браузере. Если Вы нажмете на клавишу Back находяющуюся в браузере, Вы обновите страницу и подачу придется начинать заново.
4 Рукопись считается поданной только тогда, когда будет нажата клавиша Finish на последнем этапе подачи. Вам также придет уведомление на адрес электронной почты о том, что подача была осуществлена.

Note 1: В случае, если Вы подали свою рукопись в Специальный выпуск (СВ) / Тематическую коллекцию (ТК), редактор Коллекции должен будет подтвердить Вашу рукопись перед передачей её на рецензирование. В случае, если Ваша рукопись отклонена редактором Коллекции, Вы можете либо подать её в регулярный выпуск (без необходимости заново проходить процесс подачи), или же отменить подачу рукописи в журнал.
Note 2: Соавторы также как и авторы получать уведомление о том, что произошла подача рукописи в журнал, если они были зарегистрированы в системе в качестве автора и указаны в качестве соавтора тем автором, который подал статью в журнал.
5 Получите доступ к списку неподанных рукописей через панель инструментов автора после входа в систему. Перейдите во вкладку Incomplete manuscripts (Незаконченные рукописи) в меню My manuscripts*(Мои рукописи). Используйте команды, щелкая правой кнопкой, чтобы завершить подачу или удалить ее из системы.
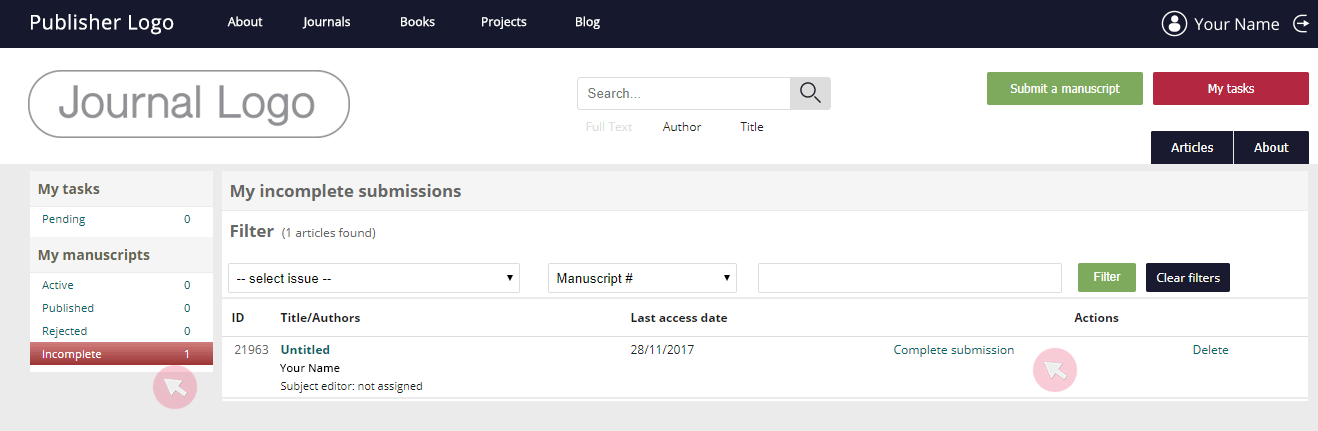
Note: Все формы поданных или находящися в процессе подачи рукописей автоматически сохранятся в системе до тех пор, пока Вы либо не завершите процесс подачи, либо не удалите ее из системы.
*Это меню доступно при нажатии клавиши My tasks ввреху страницы. Сама клавиша становится доступной только тогда, когда Вы подали рукопись в журнал, или же, когда Вам было назначено задание в рамках журнала.
Подача препринта
Во время загрузки своей рукописи, авторы могут воспользоваться опцией опубликовать их рукопись до рецензирования в качестве препринта на ARPHA Preprints.
Примечание: Интеграция с ARPHA Preprints - это опциональный сервис, доступный для журналов, публикуемых на платформе ARPHA. Пожалуйста, проверьте на сайте ARPHA Preprints, интегрирован ли интересующий вас журнал с платформой препринтов.
Подсказка: Отправьтесь в раздел Форма подачи рукописи ниже, чтобы узнать, как выполнить загрузку вашей рукописи в журнал.
1 Не забудьте отметить свое желание о публикации препринта во время заполнения формы подачи рукописи
2 Ознакомьтесь с условиями пользования услугами ARPHA Preprints. Вам понадобится подтвердить, что вы согласны со всеми условиями, чтобы опубликовать Ваш препринт.
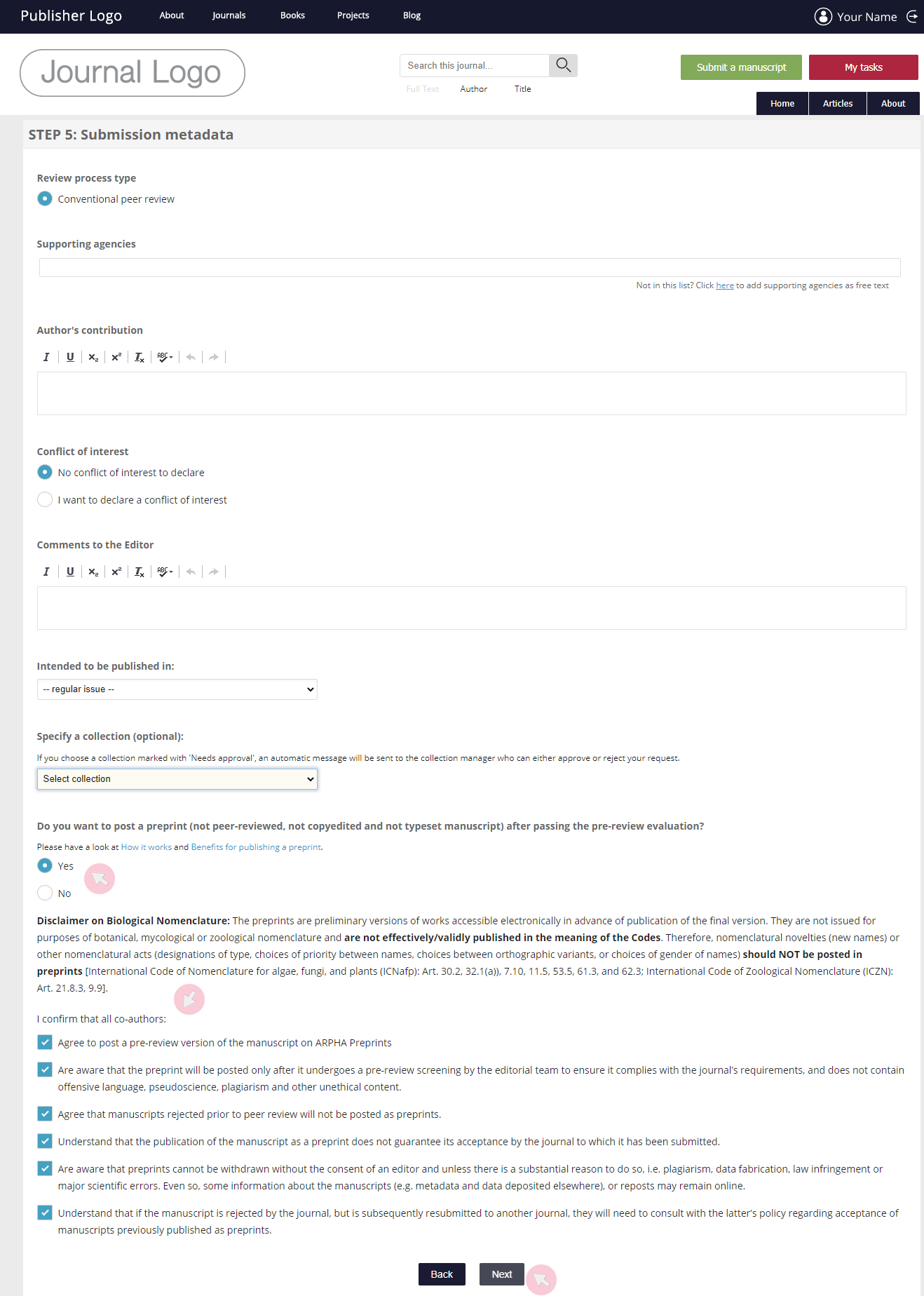
3 Загрузите файлы Вашей рукописи согласно требованиям. Это файлы, которые будут использованы и для Вашего препринта, и Вашей статьи.
Примечание: Убедитесь, что все иллюстрации отмечены и подписаны соответственно. Они будут перечислены внизу Вашего препринта.
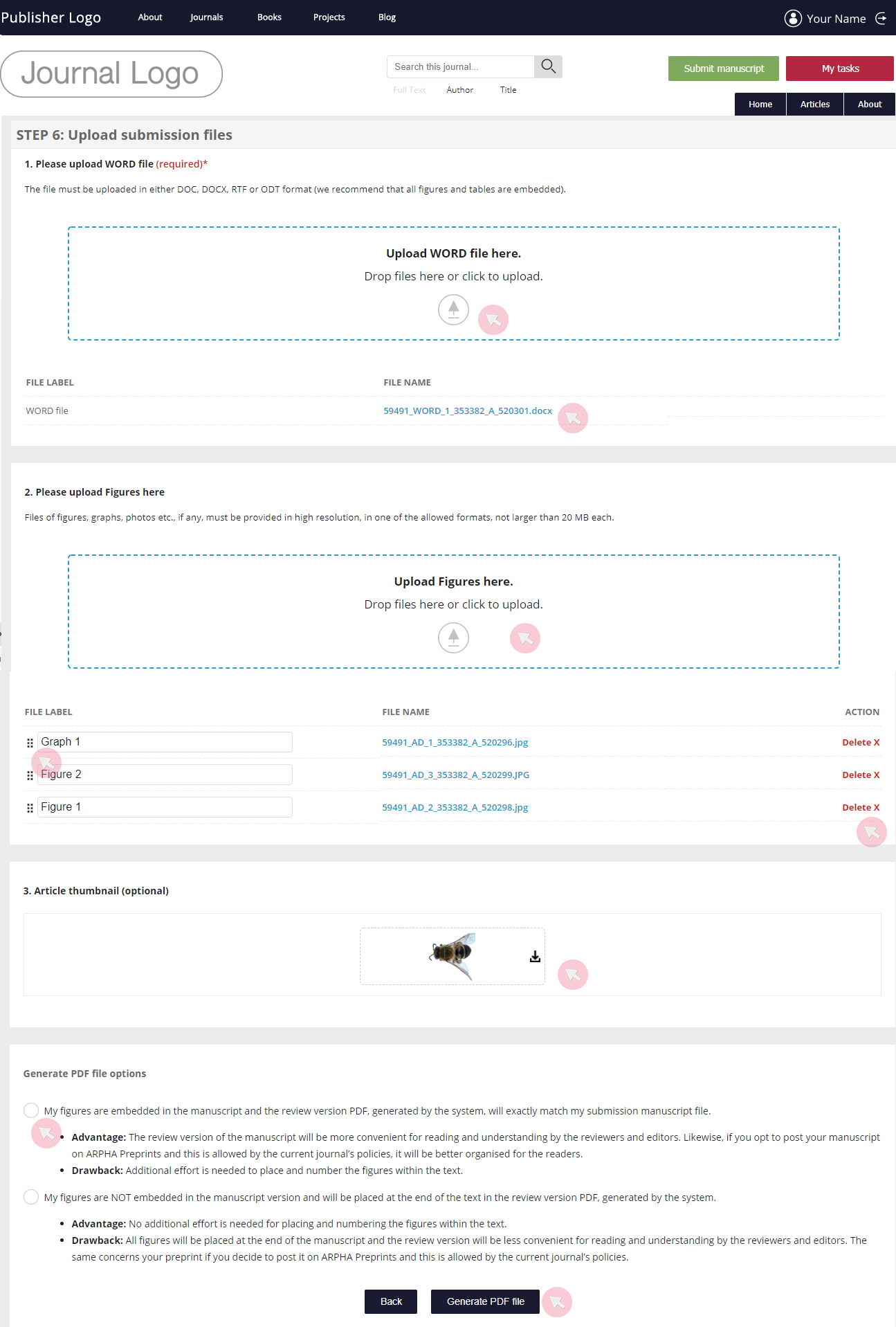
4 Проверьте и подтвердите отобразившийся PDF-файл. Так препринт будет выглядеть после публикации на ARPHA Preprints. Если Вы хотите хотите заместить файл с вашим собственным PDF, нажмите replace и загрузите свой собственный PDF, или же вернитесь на предыдущий шаг и загрузите новый Word файл.
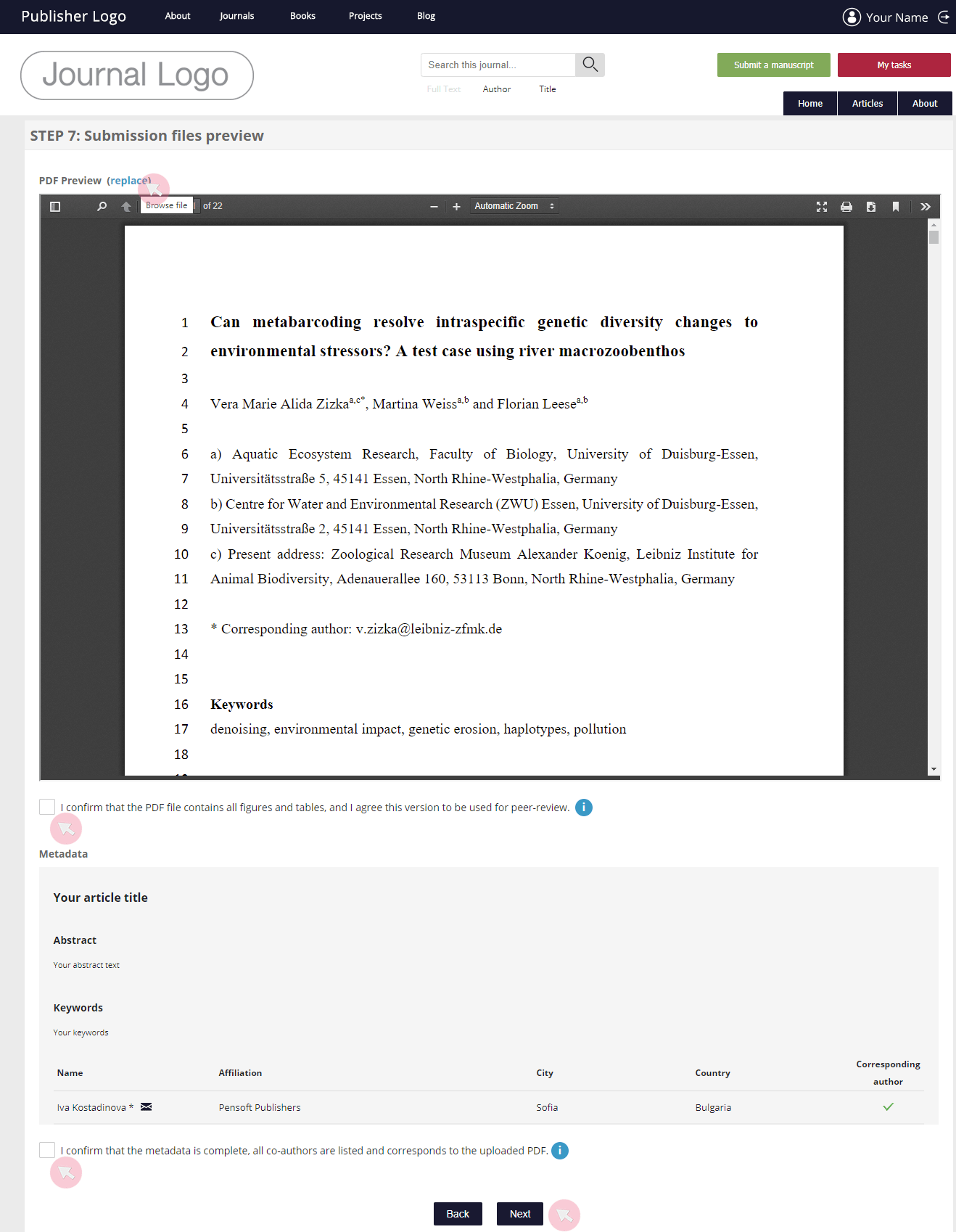
5 Как только вы финализируете загрузку своей статьи, Ваша нерецензированная рукопись будет перенаправлена в редакцию журнала. После базового просмотра для того, чтобы убедиться, что загруженная статья соответствует требованиям журнала и не содержит оскорбительного языка, псевдонауки, плагиата и другого неэтичного контента, Ваш препринт будет опубликован на ARPHA Preprints, в то время как ваша рукопись поступит на рецензирование. Обычно, это занимает один или несколько дней. Вы получите уведомление по электронной почте, как только ваш препринт будет опубликован.
Примечание: Даже если нерецензированный манускрипт удачно пройдет первоначальный базовый просмотр, редактор журнала оставляет за собой право отклонить препринт собственным решением, на пример, на основании того, что тип статьи не подходит для публикации в качестве препринта (например, типы статей editorial, commentary, obituary, corrigenda).
Форма подачи рукописи
1 Выберите тип статьи, которому соответсвует Ваша рукопись из раксрывющегося списка слева, и убедитесь в том, что она совпадает с тематикой журнала, а также не нарушает его политики, целей и задач.
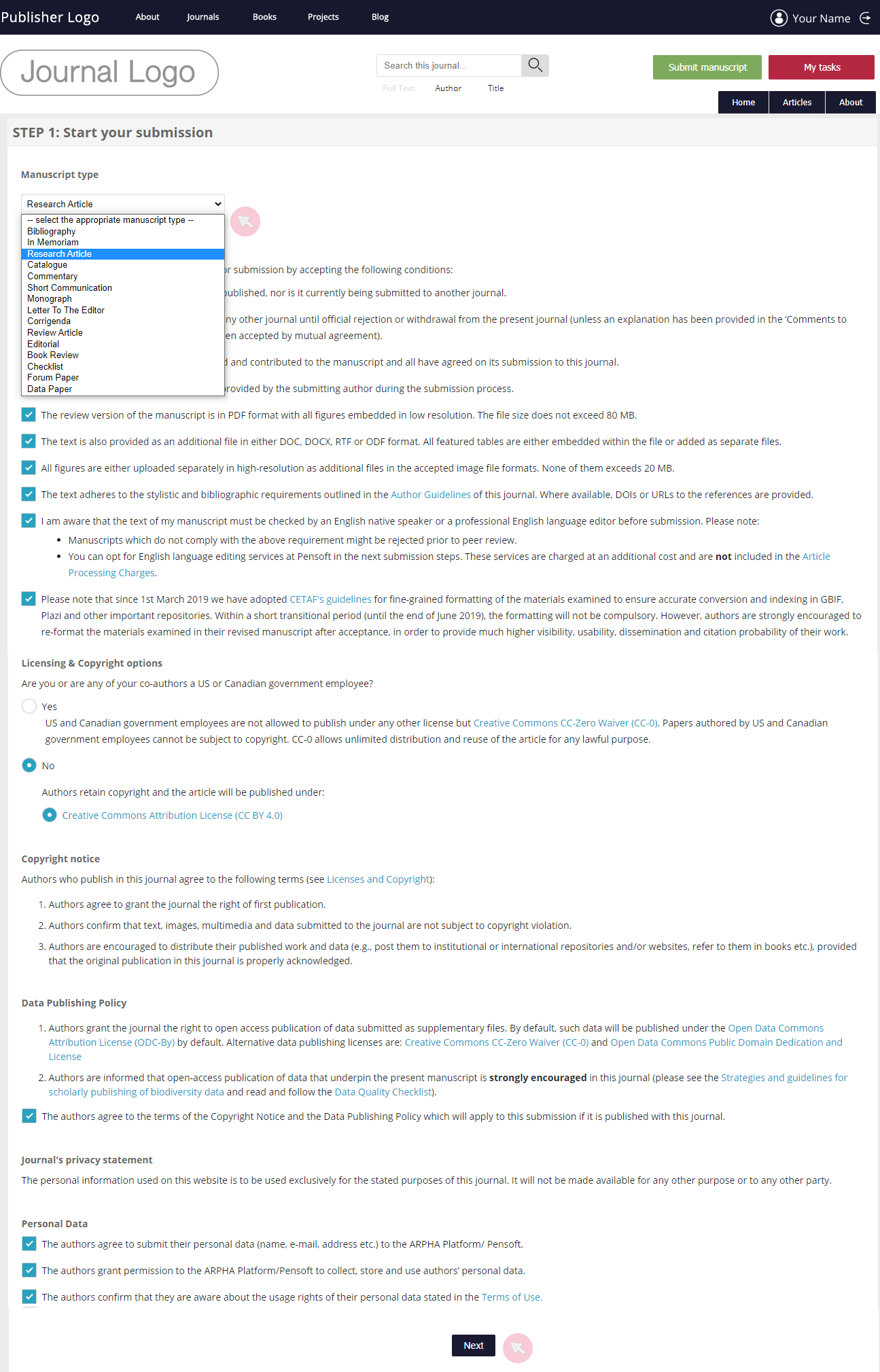
2 Выберите способ оплаты и/или запросите скидку и выберите дополнительные интересующие Вас как автора услуги*, предлагаемые журналом. Счет за Article Processing Charges (APCs) и дополнительные услуги (за исключением услуги лингвистического редактирования) издаётся после того как статья принята к публикации. Услуги лингвистического редактирования оказываются только после произведения оплаты за них. Имейте ввиду, что в зависимости от политики журнала некоторые авторы могут иметь возможность воспользоваться специальными скидками, например, если главный автор является членом определенного научного общества. Пожалуйста, убедитесь в том, что Вы отметили это, в случае, если Вы являетесь членом общества. Если Вы не уведомите о Вашем праве на скидку на этом шаге, Вам придется произвести полную оплату.
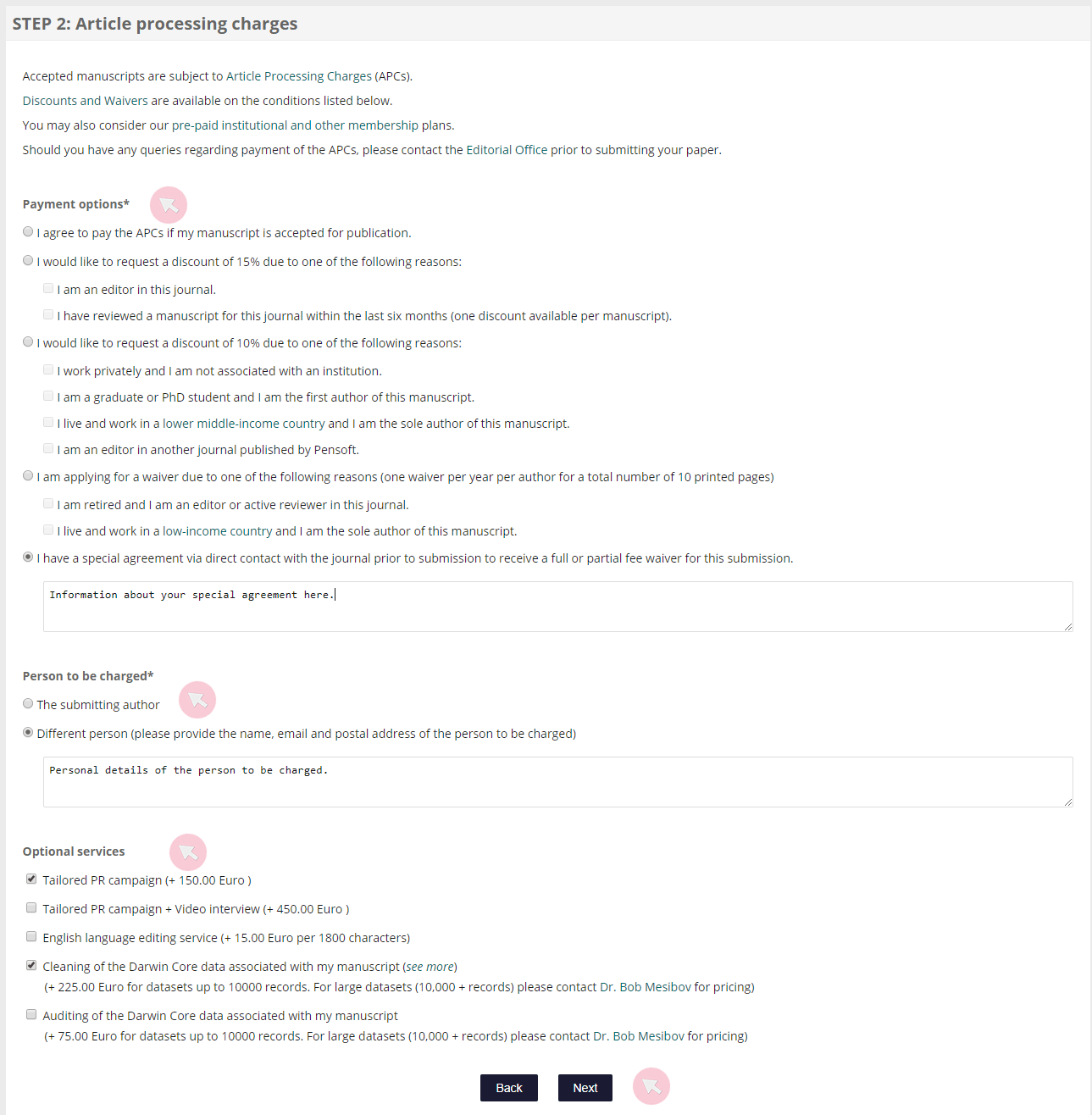
Note: В случае если за публикацию Вашей рукописи платит другой институт/человек/общество или же Вы отмечаете галочкой поле о том, что у Вас были предварительные договоренности о том, сколько будет стоить публикация в выбранном Вами журнале, у Вас появятся дополнительные поля, где Вы сможете прописать дополнительные условия.
*Дополнительные услуги и их стоимость указываются в скобках.
3 Укажите имя соавтора(ов) и укажите метаданные рукописи (ее заголовок, ключевые слова и аннотацию). Именно эти данные будут использоваться дли индексирования после принятия рукописи к публикации в журнале.
- Чтобы добавить соавтора, введите его / ее имя или адрес электронной почты в текстовом поле. Появится список зарегистрированных пользователей ARPHA, соответствующих запросу. Если пользователь, которого Вы ищете, присутствует в системе, нажмите Add to list (Добавить в список). Если нет, используйте кнопку Add a new author (Добавить нового автора) внизу, чтобы создать нового пользователя и добавить его / ее в качестве соавтора.
- Чтобы переупорядочить авторов, используйте стрелки с левой стороны.
- Нажмите на иконку карандаша для того, чтобы бновить личные данные автора(ов) (например, имя, адрес электронной почты, место работы, город и страну).
- Нажмите на графу Author contributions (CRediT roles) для того чтобы увидеть список ролей авторов, доступных на CRediT's Contributor Roles Taxonomy. Вы можете назначить соавторам наиболее подходящие роли (в случае, если функция CRediT Contributor Roles доступна для журнала).
- Нажмите на иконку с шапкой ученого для того, чтобы назначить одного из Ваших соавторов подающим автором (submitting author) и позволить этому человеку производить все действия по рукописи* начиная с текущего момента.
- Используйте флажки в столбце Corresponding author (Автор-корреспондент), если в опубликованной рукописи должен быть указан другой автора, а не Вы, как тот, кто подает рукопись.
- Нажмите Appoint as submitting author (Указать как автора, подающего статью в журнал) в разделе Authors (Авторы), чтобы изменить подающего статью автора.
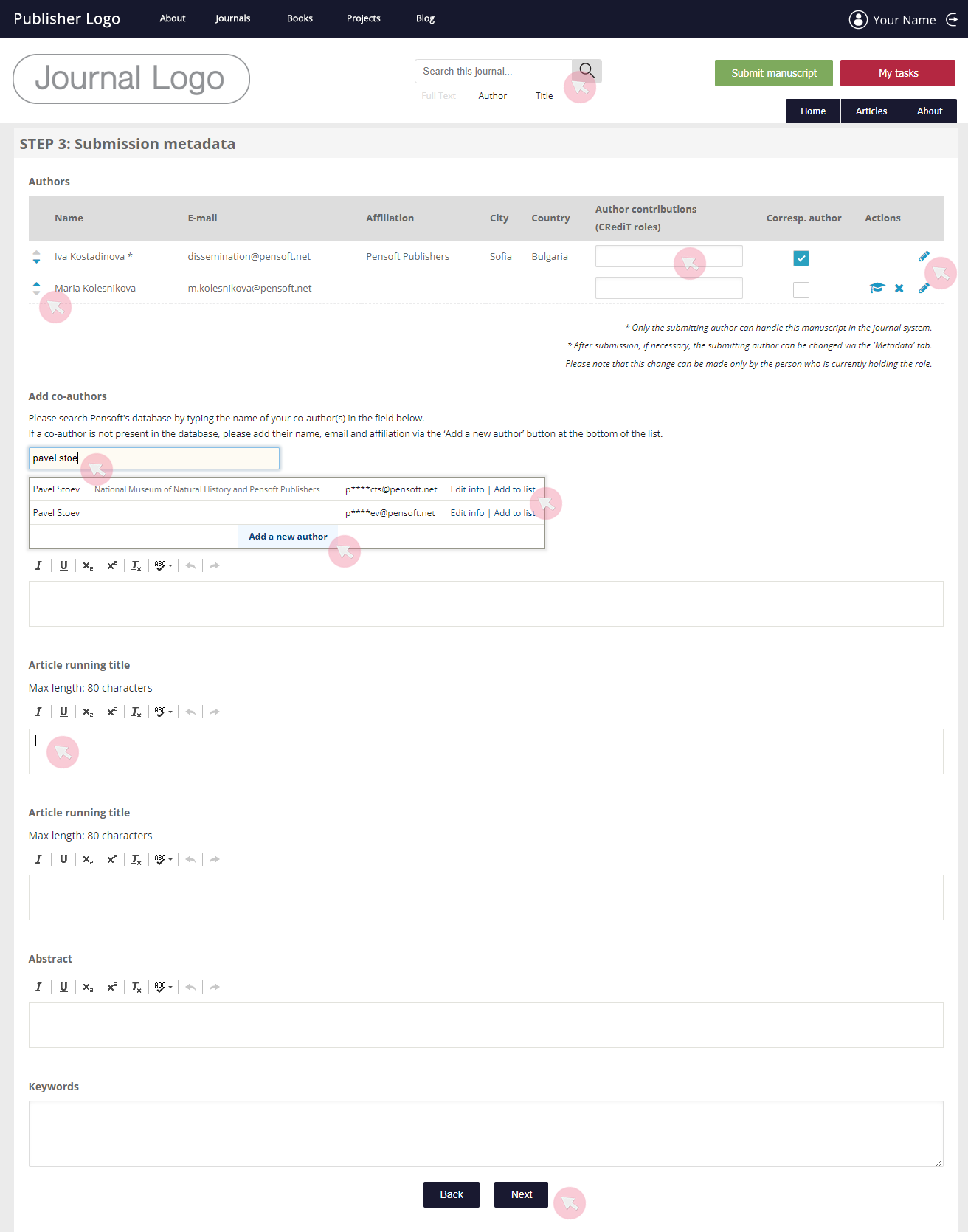
*Только автор, подающий рукопись, может взаимодейтсовать с ней в системе. Если Вы делегируете эту роль другому автору, Вы больше не сможете отправлять исправленные версии рукописей. Только автор, указанный как тот, кто подает статью (submitting author) может назначить и добавить соавтора.
4 Выберете наиболее подходящие классификации/таксономию. Обратите особое внимание на это, поскольку именно эти данные будут влиять на индексирование рукописи. Получите доступ к подкатегориям, щелкнув знак плюса (+) в левой части каждой более высокого уровня общности категории.
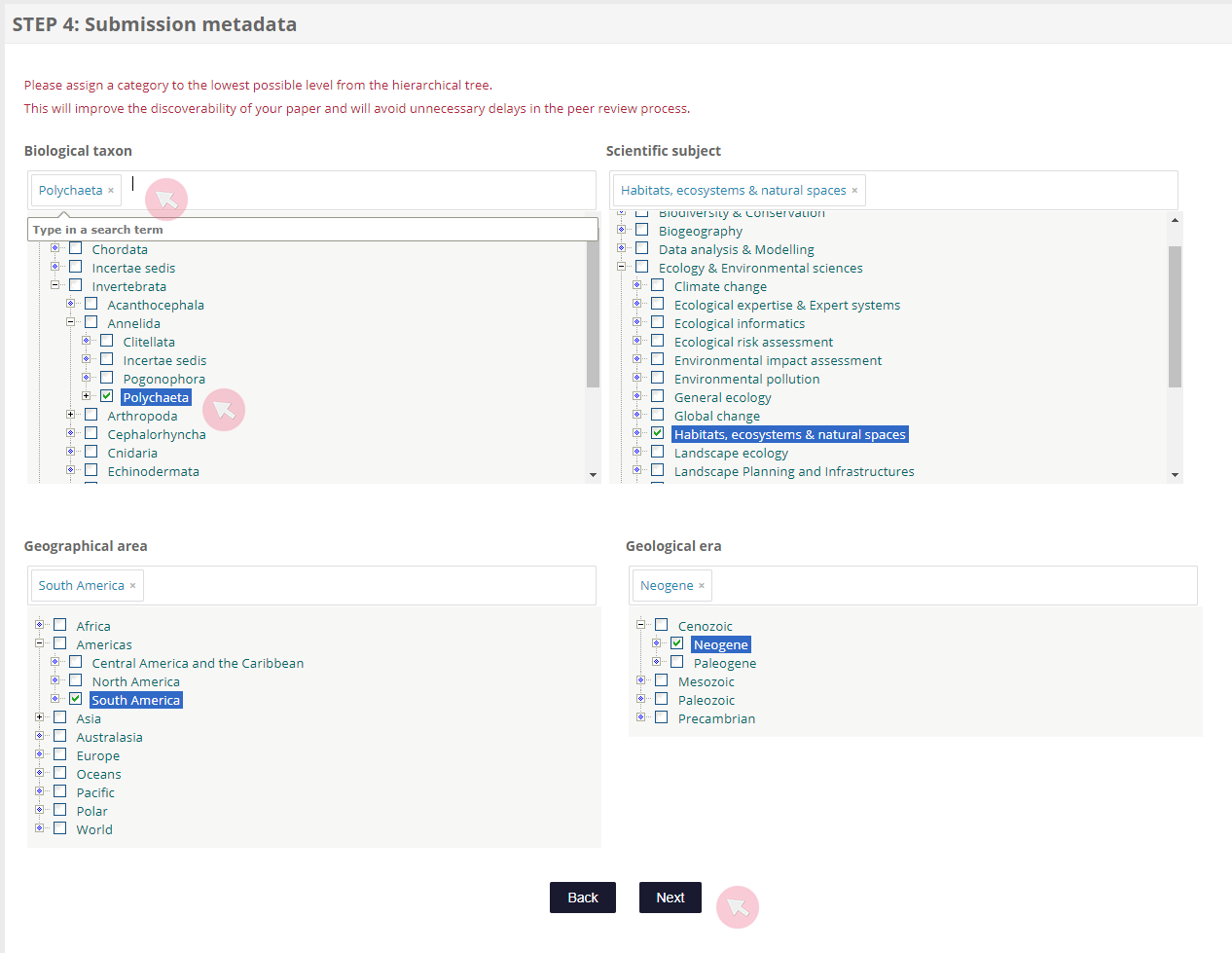
Note: Мы настоятельно рекомендуем выбрать классификации самого низкого уровня общности, поскольку это облегчит и ускорит процесс рецензирования и опубликует Вашу рукопись(и) в правильном контексте для лучшего обнаружения и индексирования.
5 Выберите необходимый тип рецензирования (если есть возможность выбора) и заполните информацию для указания метаданных Вашей рукописи, которые используются после публикации рукописи для ее индексирования.
- Пожалуйста, укажите в форме афилированность с обществами или институтами, вклад авторов и возможный конфликт интересов. Пожалуйста, обратите внимание, что этот текст останется недоступным для изменений и будет опубликова вместе с Вашей статьей, если она будет принята к публикации.
- Оставьте комментарии редактору.Обратите внимание, что они будут отображаться в файлах подачи рукописей во ее время обработки в системе. Ваши комментарии будут видны всем редакторам журнала.
- В раскрывающемся меню внизу страницы Вы можете выбрать выпуск, в который Вы хотите подать свою рукопись.
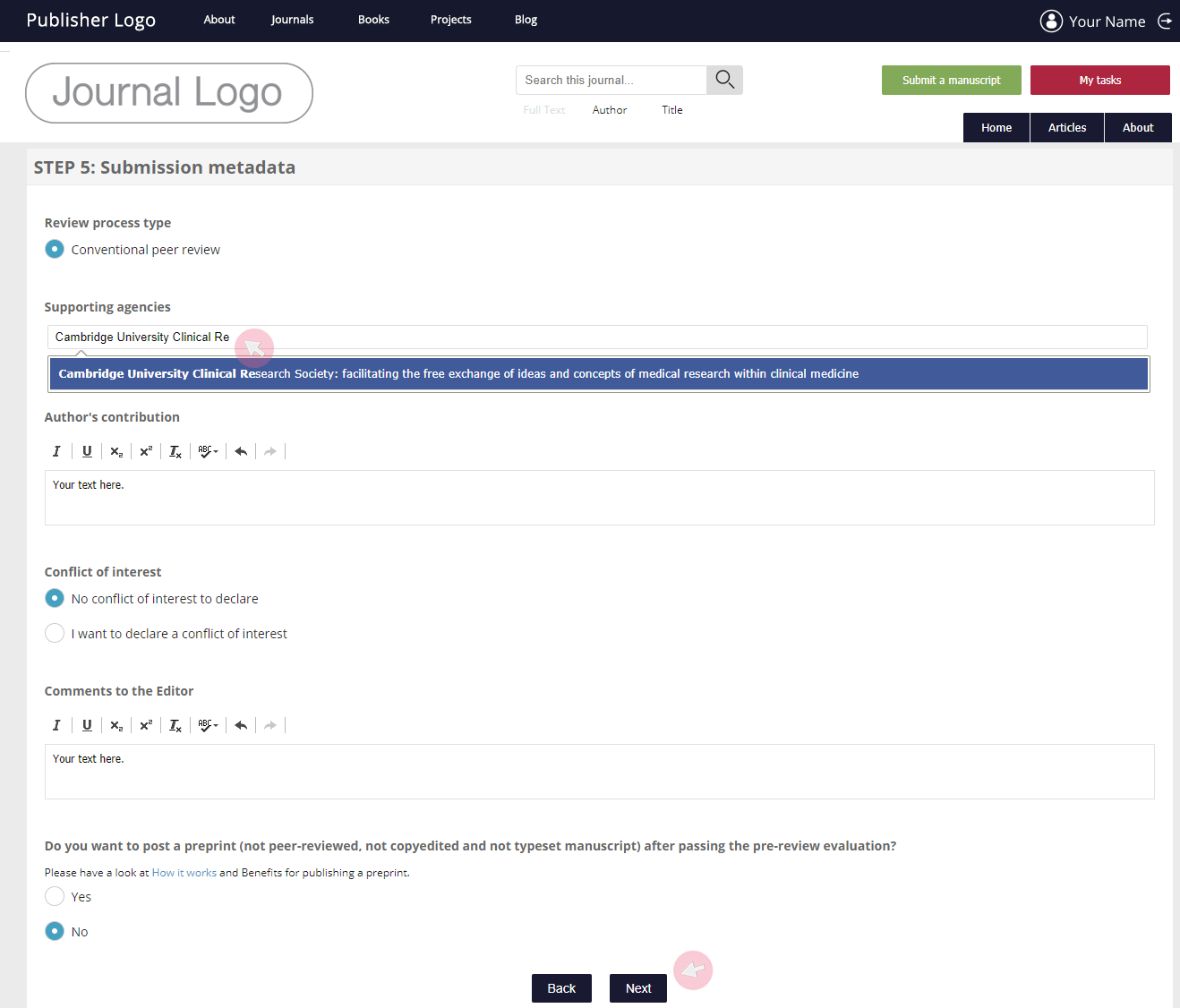
6 Чтобы успешно загрузить подаваемые файлы , убедитесь, что они соответствуют требованиям к формату и размеру, указанными в каждом из разделов.
- Используйте кнопку Upload the manuscript file (PDF) (Загрузить файл рукописи) , чтобы начать поиск необходимых документов на своем устройстве и загрузите рукопись. Также, Вы можете перетащить файл из Вашей папки в поле на странице подачи рукописи. Мы рекомендуем Вам включить в файл Word все иллюстрации (в низком разрешении) и таблицы вместе с их названиями. Этот файл предназначен для рецензентов, а также в качестве препринта, если Вы решите опубликовать его на ARPHA Preprints. После того как файл загружен, при необходимости, Вы можете заменить его новым файлом аналогично. Для загрузки файла, нажмите на его заголовок (File name).
- Для того чтобы предоставить изображения в высоком разрешении, загрузите каждый файл отдельно, нажимая на Upload Figures here и выбирая файлы на своем компьютере. Также, Вы можете перетащить файлы из своего компьютера в зону Upload Figures here на странице подачи рукописи.
- Нажмите на Article thumbnail для того чтобы выбрать файл на Вашем компьютере, который будет отображаться в качестве картинки, сопровождающей заголовок Вашей статьи после публикации, в списке статей.
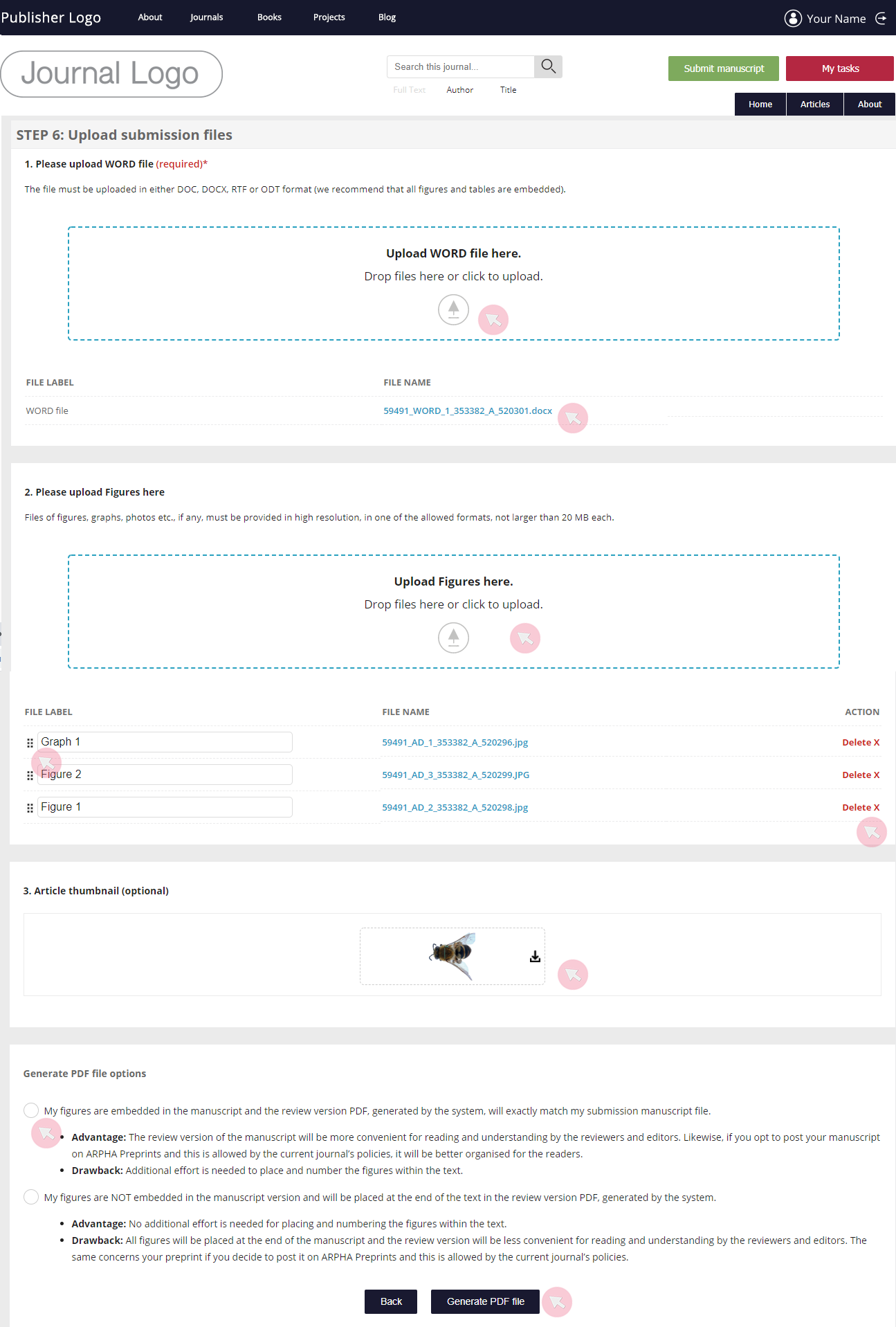
Note: Когда Вы загрузите файл, он появится в списке. Название каждого файла необходимо напечатать в окошках File label. Нажмите на точки слева от любого файла и перетяните его вверх / вниз, если Вам необходимо поменять порядок файлов. Используйте кнопку Delete справа, если Вам необходимо удалить загруженные файлы.
Note 2: В журналах, применяющих систему двойного слепого рецензирования, авторы должны убрать все личные данные из подаваемых файлов, предназначенных для рецензии и продакшна. Также, им необходимо предоставить отдельный файл для использования исключительно тематическим редактором. Этот файл должен содержать следующую информацию*:
- Коллекция (при наличии)
- Тип рукописи
- Заголовок рукописи
- Имена авторов с указанием ответственного автора
- Аффилиации автора
- Email-адреса
- ORCID
- Заявление о доступности данных
- Вклад авторов
- Благодарности.
* Пожалуйста, ознакомьтесь с руководством для авторов на сайте журнала, в который Вы подаете статью, чтобы увидеть полный список необходимых деталей.
7 Проверьте PDF-файл поданной рукописи и его метаданные. Отметьте оба поля с галочками, чтобы подтвердить, что и текст, и иллюстрации готовы к рецензированию, а также, что метаданные содержат необходимую информацию обо всех авторах. Вы можете заменить PDF-файл с собственной версией, нажав Replace наверху.
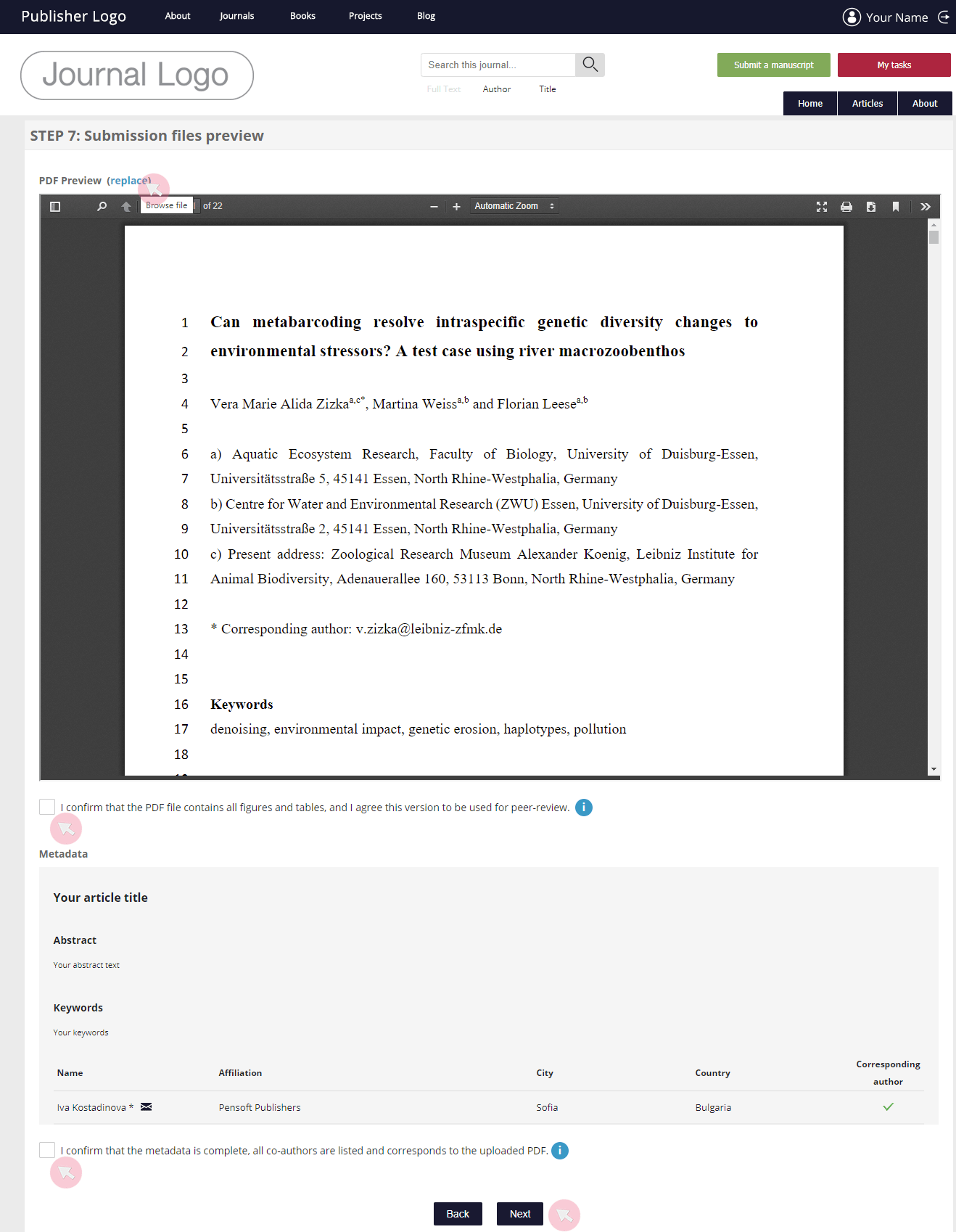
8 Чтобы добавить дополнительные файлы, заполните соответствующую форму Supplementary file (Дополнительный файл) и загрузите файлы со своего компьютера один за другим. Нажмите Next, чтобы продолжить процесс подачи рукописи без добавления дополнительных файлов.

В новом окне заполните форму и загрузите файлы. Нажмите Save для того чтобы загрузить больше файлов или продолжить работу над подачей рукописи.
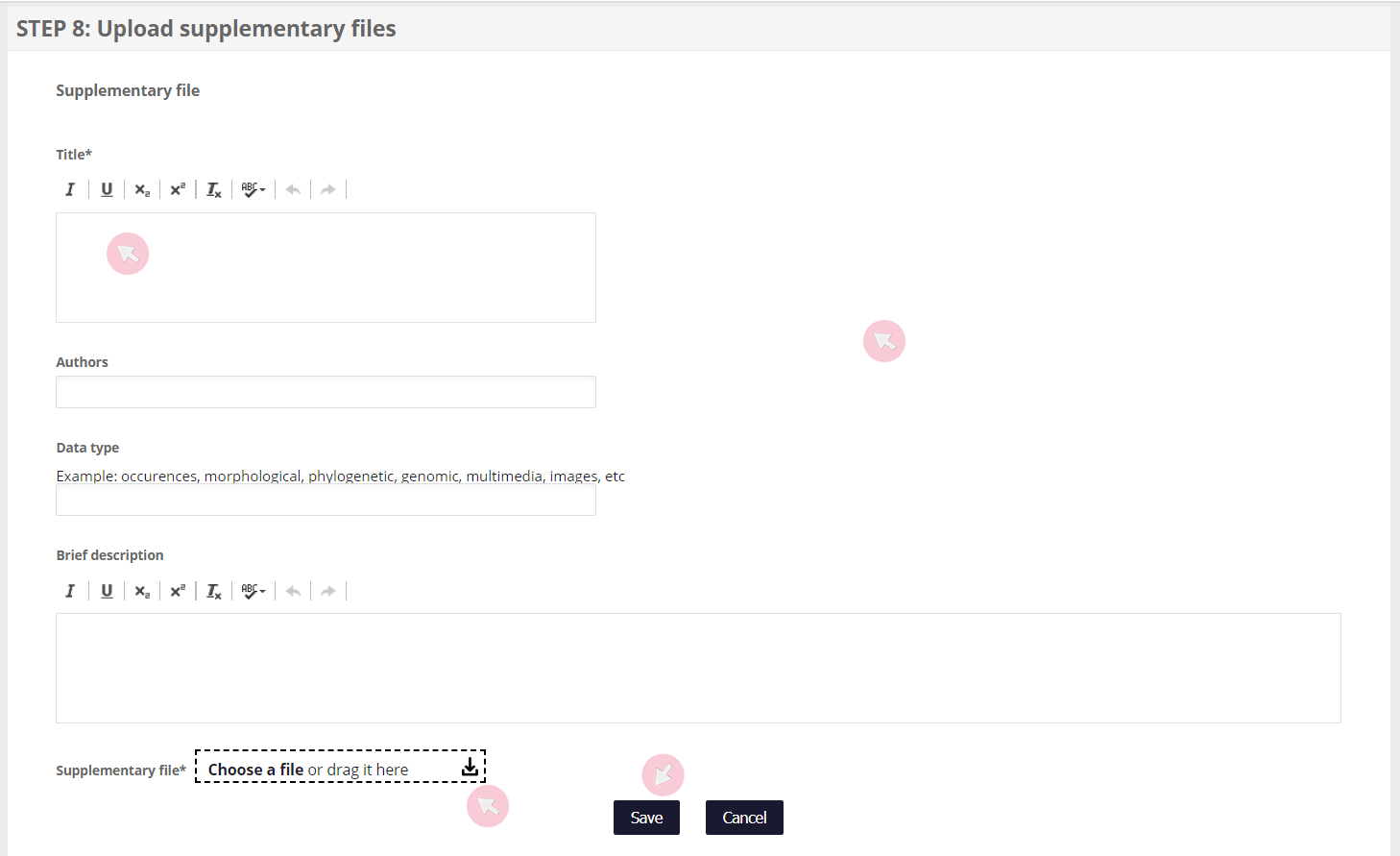
Когда Вы загрузите и сохраните дополнительные файлы, они появятся списком, как показано ниже. Обратите внимание, что команды Edit и Delete находятся справа. Когда вы будете готовы с загрузкой всех дополнительных файлов, нажмите Next.
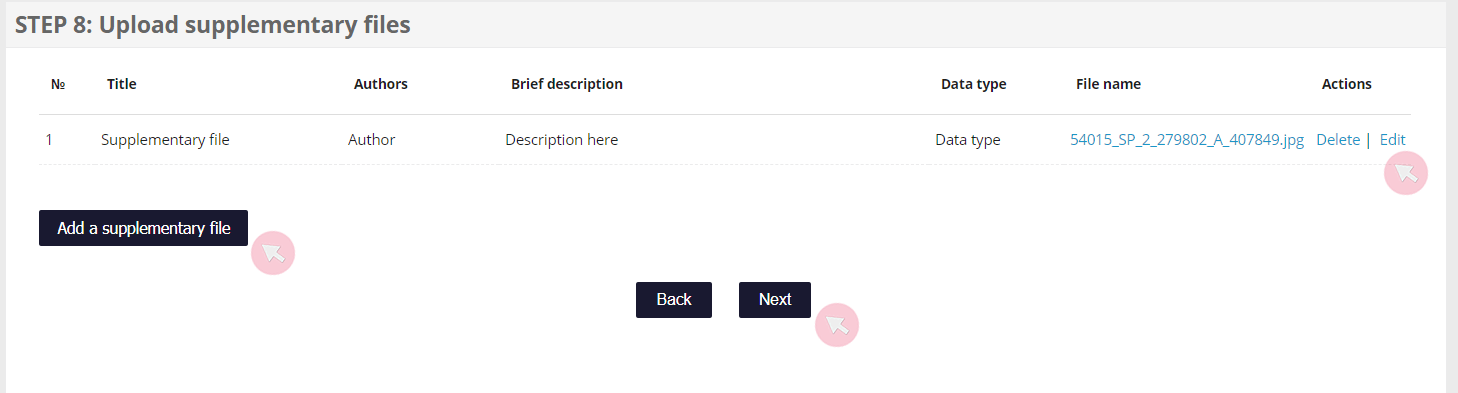
9 Предложите рецензентов, указав их имя / адрес электронной почты. При наборе у Вас появляется раскрывающийся список зарегистрированных пользователей платформы ARPHA, соответствующих поисковому запросу. Если необходимый Вам человек появится в списке, нажмите на кнопку Add to list (Добавить в список). Если нет, используйте кнопку Add a new reviewer (Добавить нового рецензента) внизу, чтобы создать в системе нового пользователя и добавить его в список. Удалите выбранных пользователей с помощью интерактивных команд в столбце Actions (Действия).
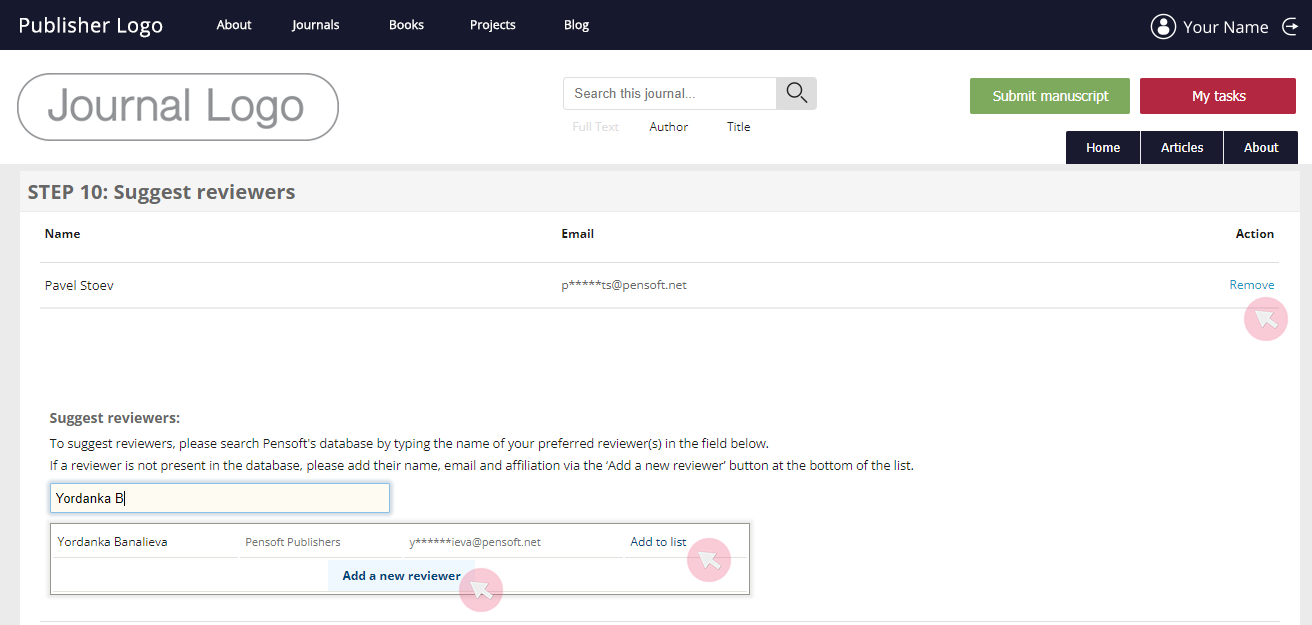
Note: Этот шаг может быть обязательным, в зависимости от внутренних политик журнала.
10 Завершите подачу рукописи.

Переподача рукописи до рецензирования
Редактор может вернуть Вашу рукопись для исправлений до рецензирования в случае, если Ваша рукопись не полностью соответствует политике и стандартам журнала. Обычно наиболее часто встречаемая причина - это небольшие технические несоответствия, например, формат картинки или недостающие метаданные.
В этом случае Вы получите по электронной почте уведомление от системы с просьбой загрузить исправленную версию.
1 Используйте ссылку из полученного письма, чтобы получить доступ к загрузке Вашей рукописи. Также, Вы можете найти её в разделе Active (Активное) в меню My manuscripts (Мои рукописи) и нажать на заголовок.
Там Вы увидите заметку от редактора с объяснением причины возврата Вашей рукописи во вкладке Current status (Текущий статус).
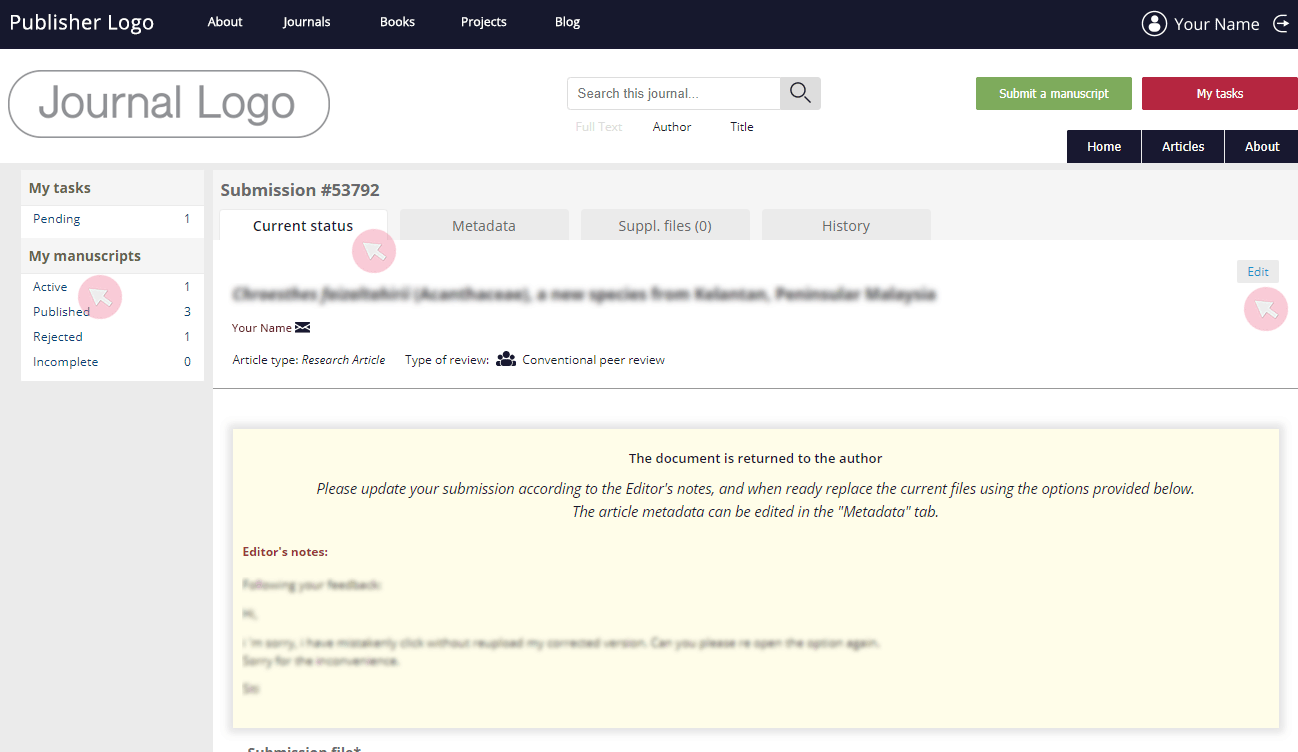
Note: Вы можете отредактировать метаданные и дополнительные материалы во вкладках слева. Однако, Вы можете отправить испраленную версию редактору только из вкладки Current status, используя кнопку Submit corrected version (Загрузить исправленную версию) внизу. Вы можете посмотреть, как обновить метаданные и дополнительные файлы в разделе мануала Автор -> Форма подачи рукописи.
2 Прокрутите окно вниз до раздела Submission file (файл загрузки, т.е. PDF-файл, содержащий Вашу рукопись вместе со всеми иллюстрациями, графиками и пр.). Вы увидите свой файл в том виде, в котором он будет представляться рецензентам.
В секции Additional files (Дополнительные файлы) Вы сможете найти и отредактировать файлы, загруженные отдельно для команды верстальщиков.
- Замените ваш загруженный файл рукописи в колонке Action справа.
- Удалите все дополнительные файлы, используя команду Action справа.
- Загрузите новые дополнительные файлы при помощи присвоения заголовков в окошке File label. После того как вы это сделаете, кнопка загрузки Upload additional file станет активной. Используйте её для поиска и загрузки необходимых файлов с Вашего компьютера.
- Вы можете изменить порядок любых дополнительных файлов, нажав на точки слева и перетаскивая файл вверх / вниз по списку.
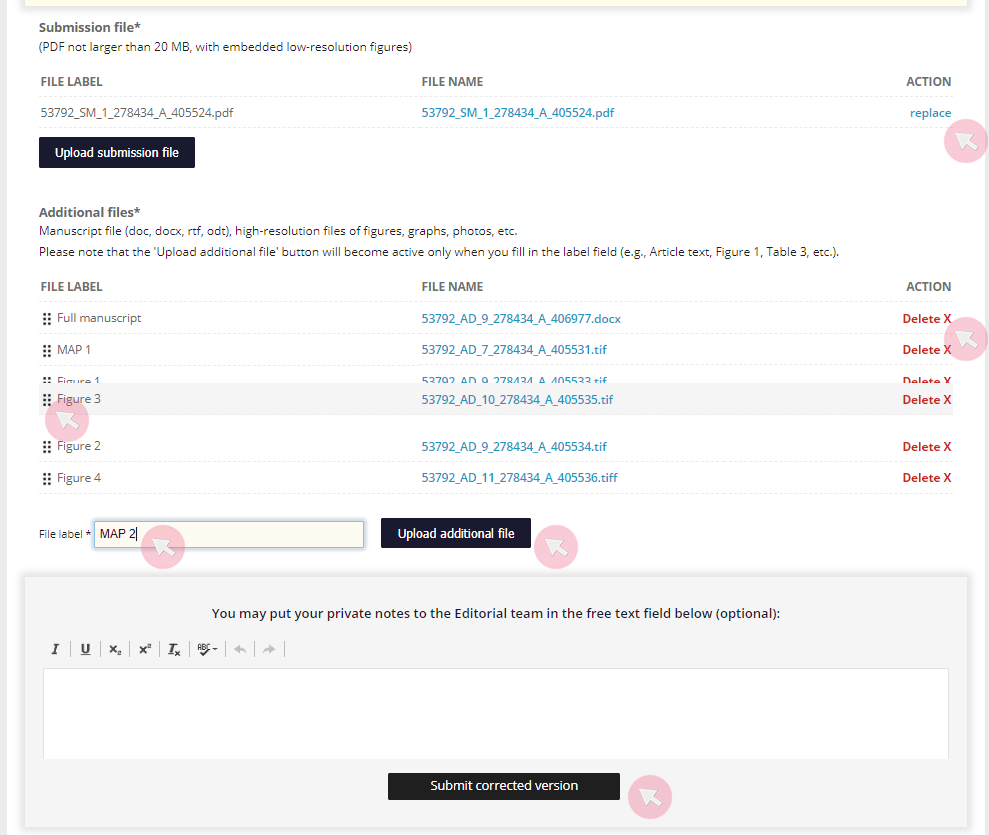
Note: После того как вы загрузите новую рукопись, её статус изменится на Pre-review evaluation (Пред-рецензионная оценка) и Вы больше не сможете редактировать загруженные материалы.
Исправление метаданных рукописи
Именно метаданные рукописи используются для ее индексирования. Хорошо скомпилированные метаданные облегчают обнаружение и правильную индексацию руокписи при публикации. Во время обработки рукописи эти данные используются при назначении тематических редакторов и рецензентов.
Note: Вы сможете редактировать метаданные своей рукописи только до ее назначения тематическому редактору и после завершения рецензирования. Вы не сможете вносить какие-либо изменения во время процесса рецензирования или после начала ее макетирования и верстки.
1 Найдите руокпись во вкладке Active (Активные) в меню My manuscripts (Мои рукописи). Нажите на заголовок рукописи, чтобы перейти к ней.
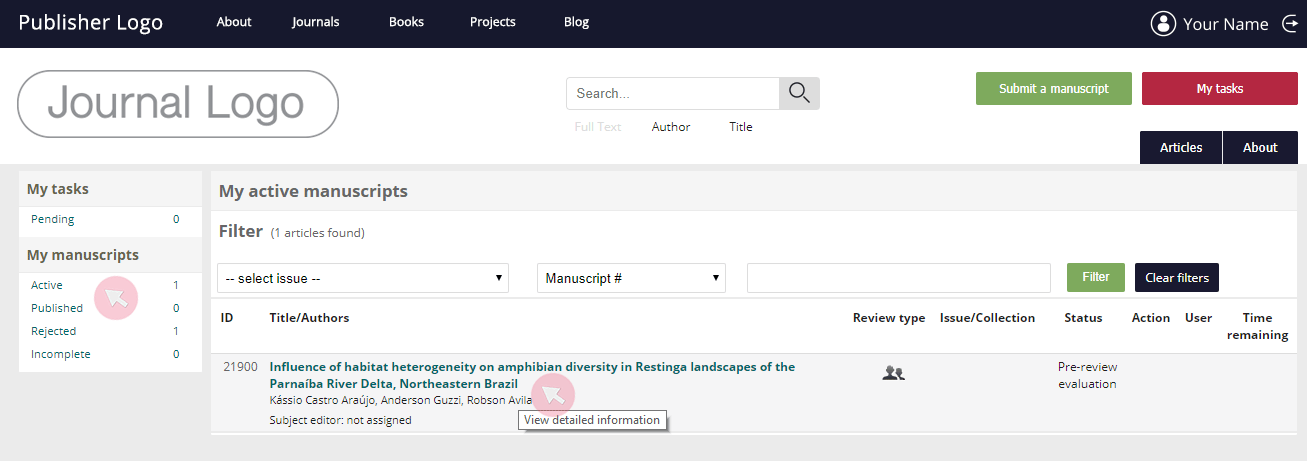
2 Перейдите во вкладку Metadata (Метаданные) и используйте кнопку Edit (Исправить) напротив каждой секции, где метаданные указаны некорректно:
- измените название статьи;
- измените автора-корреспондента (ответственного автора) и/или автора, подающего статью*;
- добавьте / удалите авторов**;
- измените порядок перечисления имен авторов;
- исправьте текст аннотации / ключевые слова;
- измените присвоенные классификации/таксономию (индексируемые термины);
- поменяйте секции название организации, обеспечивающей поддержку исследования / вклад авторов / конфликт интересов;
- переместите рукопись в другой выпуск журнала.
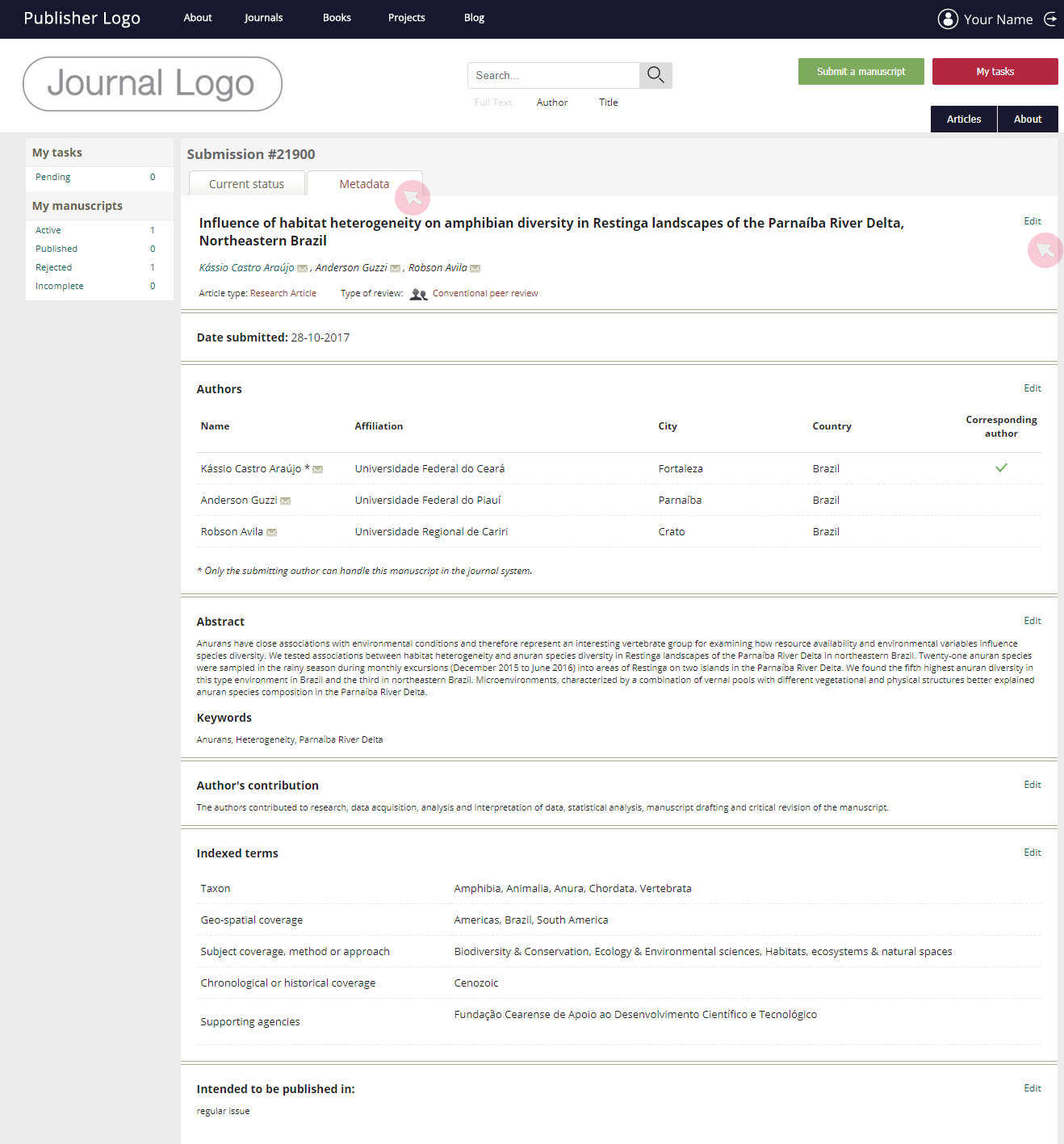
*Только автор, подающий статью, может передать данные права соавтору. Как автор, подавший статью, передает свои полномочия соавтору, он больше не сможет получать доступ к отправке исправленных версий рукописей или их вычитанные версии, а также вносить изменения в нее.

**Когда Вы вводите имя пользователя или адрес электронной почты, появится раскрывающийся список зарегистрированных в системе ARPHA пользователей, соответствующих найденной текстовой строке. Если пользователь, которого Вы ищете, присутствует в системе, нажмите клавишу Add to list (Добавить в список). Если нет, используйте кнопку Add a new author (Добавить нового автора) в нижней части списка, чтобы создать нового пользователя и отметить его в качестве соавтора рукописи.
Управление рукописями на рецензировании
Вы будете получать автоматическое уведомление по электронной почте, которое будет уведомлять Вас о завершение каждого из этапов рецензирования, где Вам будет дана возможность переподать исправленную версию рукописи.
1 Перейдите по ссылке указанной в электронном письме, присланным системой или же найдите рукопись во вкладке Active (Активные) в меню My manuscripts (Мои рукописи) и нажмите на ее заголовок.
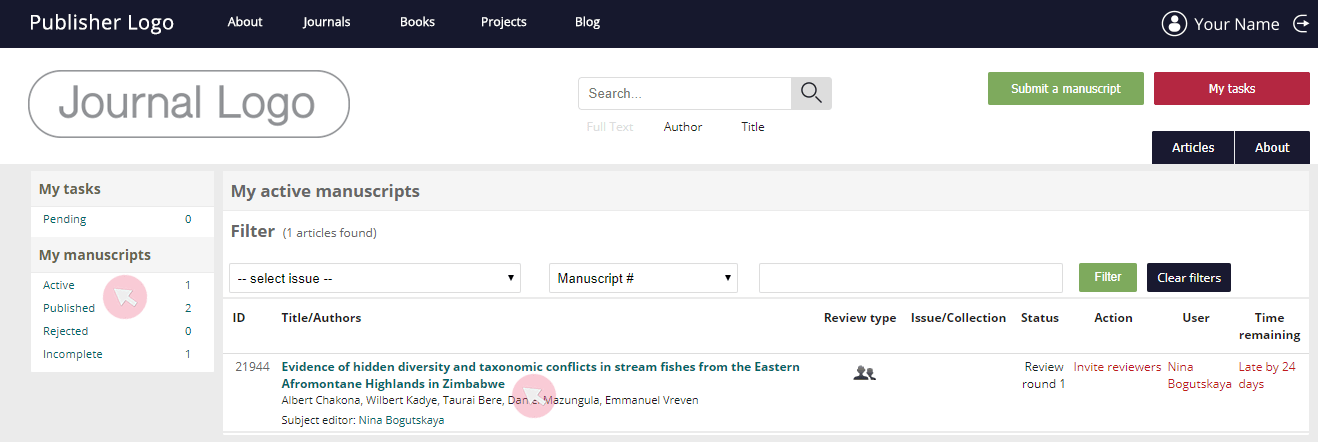
2 Перейдите во вкладку Current status , чтобы просмотреть рекомендации и комментарии, оставленные рецензентами и редактором. Используйте кнопки с правой стороны, чтобы загрузить файлы рукописи вместе с этими рекомендациями и комментариями.
3 Используйте текстовое поле, чтобы оставить свои комментарии рецензентам и редактору.
4 Чтобы загрузить скорректированную версию рукописи, сначала назовите свой файл, а затем нажмите на кнопку Upload file (Загрузить файл), чтобы начать поиск документа на своем устройстве.
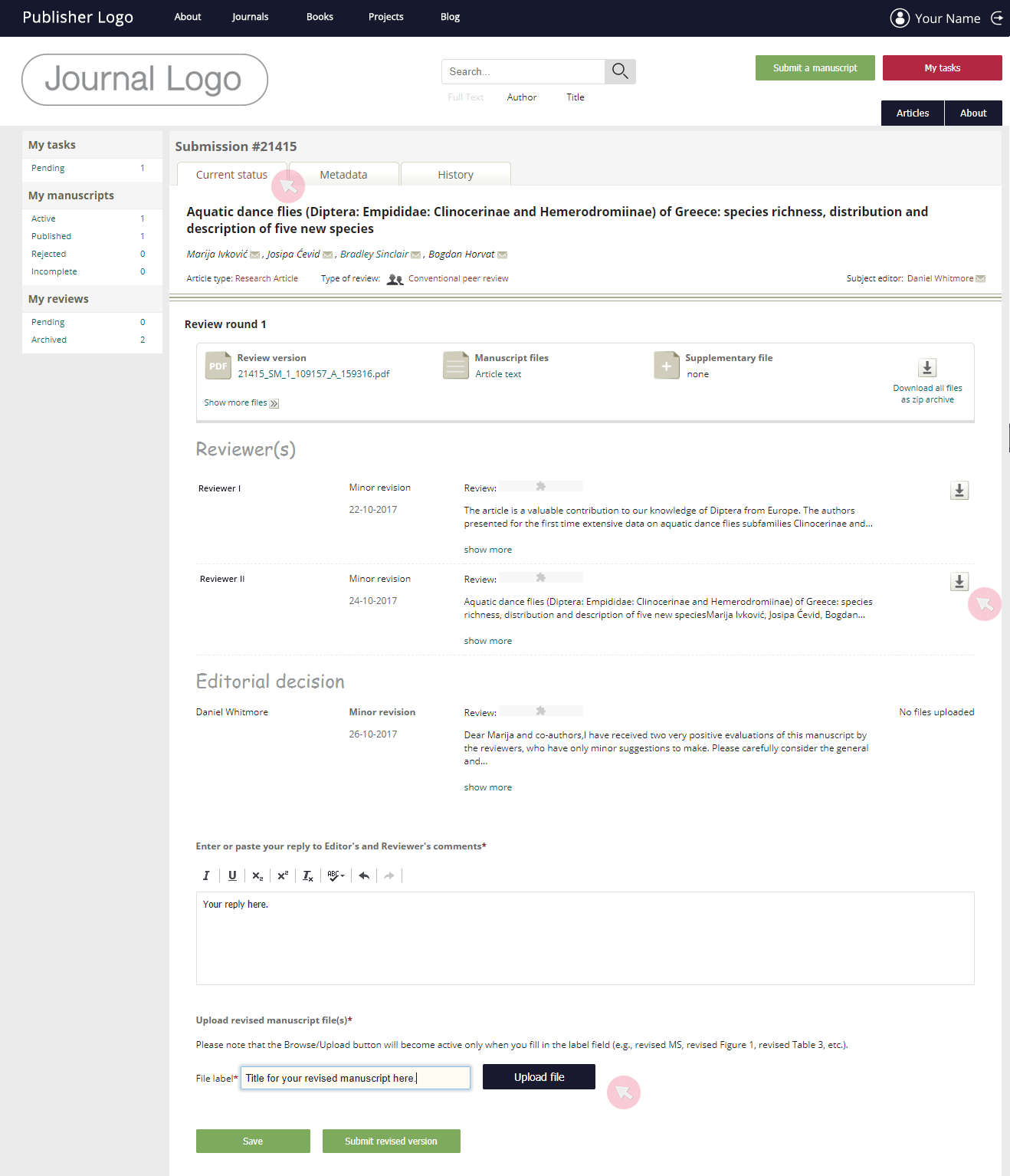
5 Измените метаданные рукописи при необходимости (например, список авторов, аннотацию, ключевые слова, добавить конфликт интересов и так далее) до подачи исправленной версии. Вы не сможете изменить их во время процесса рецензирования или рассмотрения рукописи на принятие в журнал.
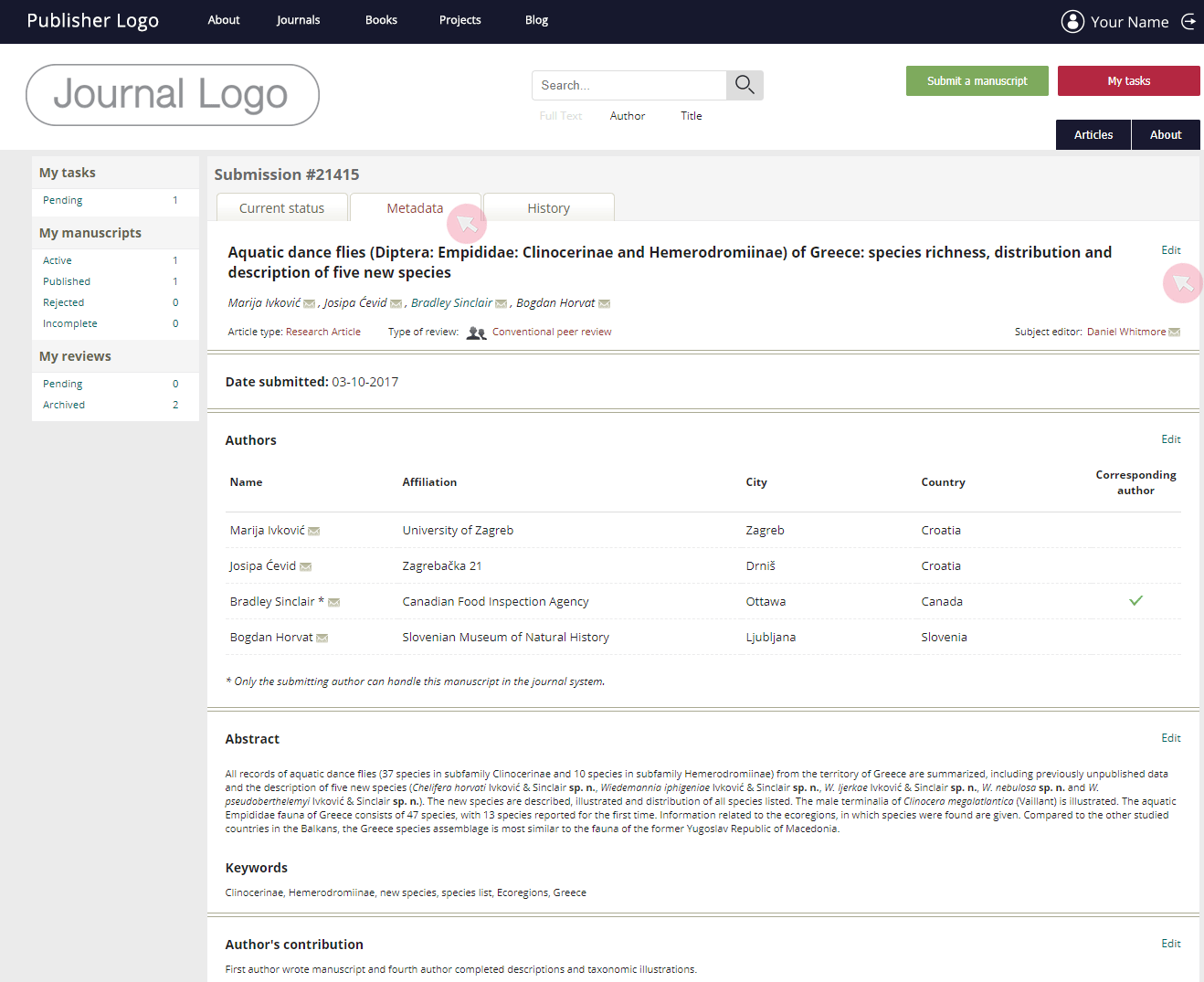
6 Нажмите на клавишу Submit revised version (Отправить исправленную версию) , когда будете готовы или нажмите Save , чтобы завершить загрузку позже. После подачи рукописи, Вы не сможете вносить изменения ли же заменять поданные файлы.
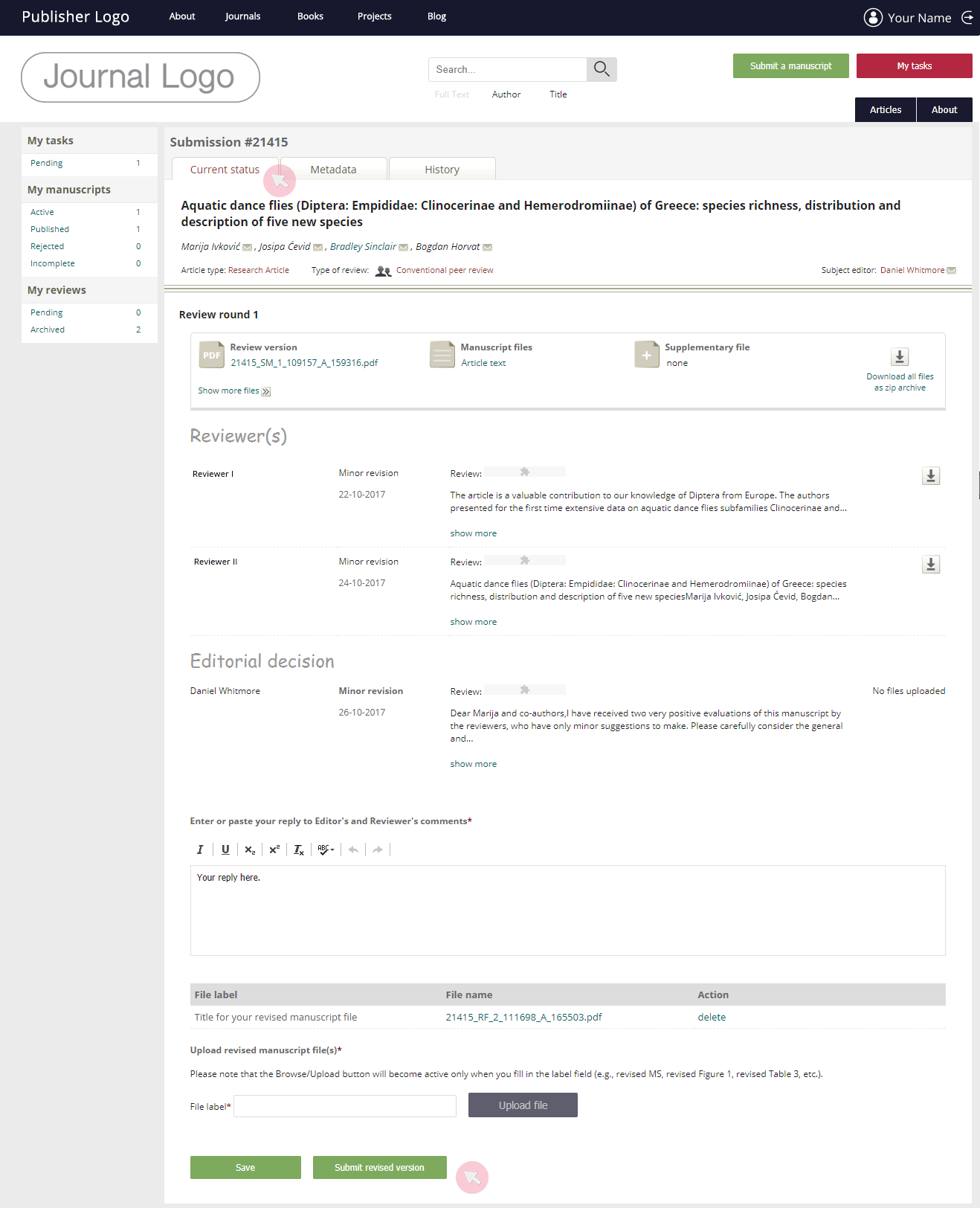
7 Используйте вкладку History (История),чтобы получить доступ к версиям рукописи, которые сохранились с предыдущих этапов рецензирования. Используйте кнопку для загрузки соответствующего файла (например, отрецензированную рукопись, дополнительные материалы, рецензии и пр.)
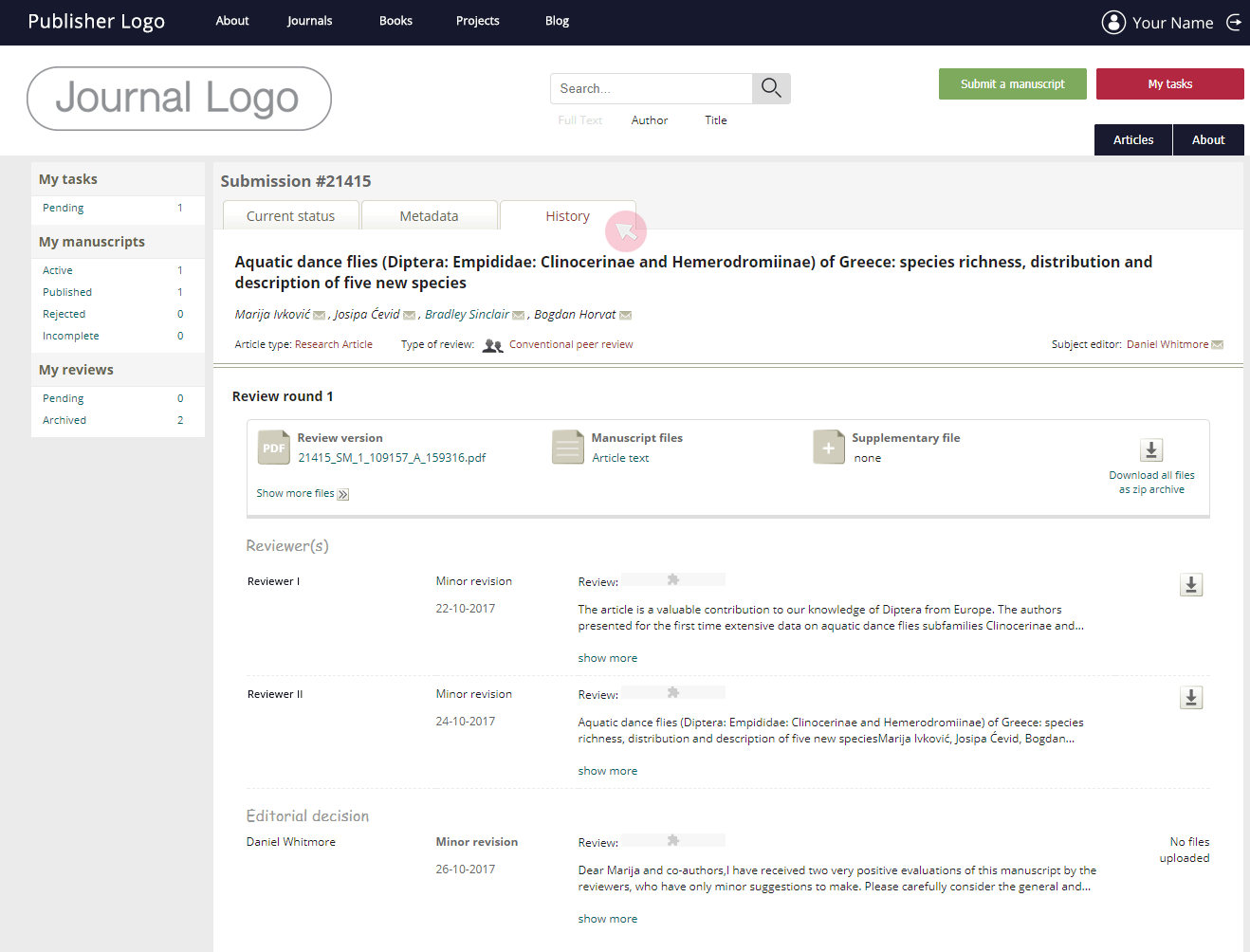
Управление рукописями на редактировании
Вы получите автоматическое уведомление по электронной почте,о том, что Ваша рукопись была принята к публикации и Вам будет представлена возможность подать копию рукописи для ее корректировки и редактирования.
1 Перейдите по ссылке, указанной в электронном письме, присланным системой или же найдите рукопись во вкладке Active (Активные) в меню My manuscripts (Мои рукописи) и нажмите на ее заголовок.
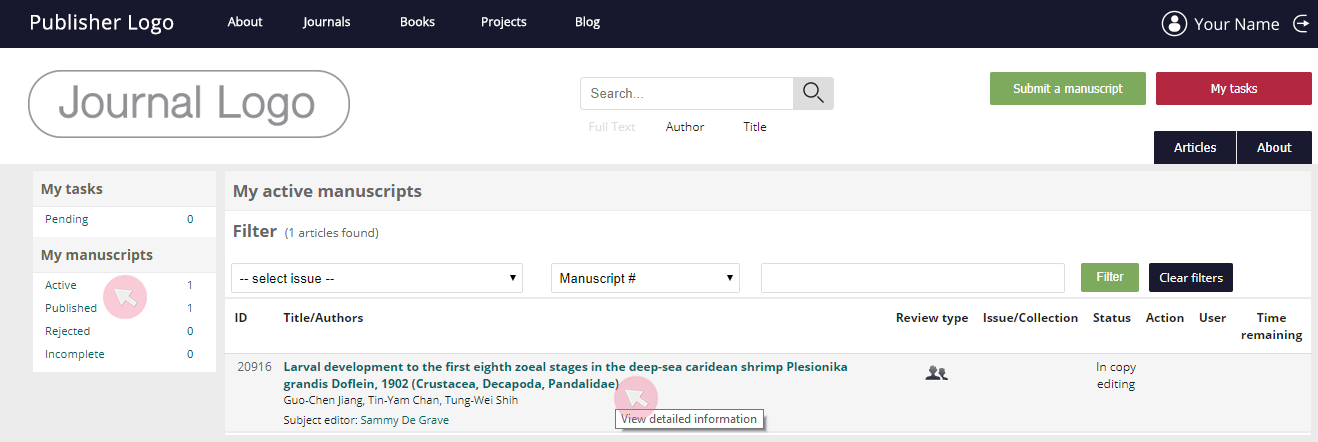
2 Перейдите во вкладку Current status , чтобы просмотреть окончательное решение редакции и комментарии редактора. Используйте кнопки с правой стороны, чтобы загрузить файлы рукописи и просмотреть их.
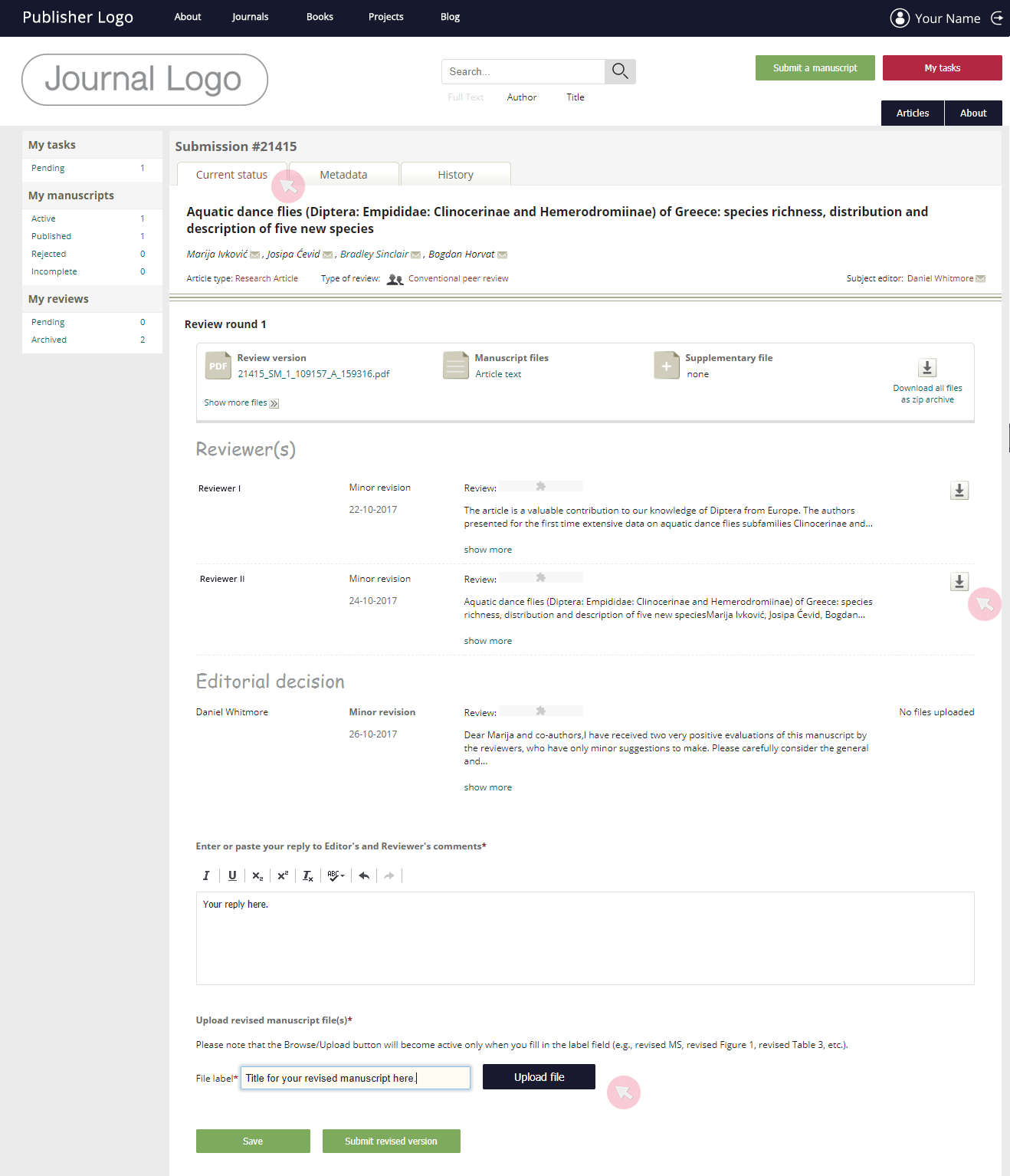
Note: Возможно, Вам придется исправить некоторые мелкие детали перед отправкой рукописи на редактирование корректуру, даже если рукопись уже принята к публикации. Обязательно удалите встроенные комментарии в файлах рукописи и перепроверьте ее содержимое, метаданные и примечания редактора.
3 Выберите либо отправку пересмотренной версии Вашей рукописи, либо отправьте свой последний загруженный Вами вариант рукописи сразу корректору. В зависимости от Вашего выбора, параметры и поля формы будут меняться.
4 Чтобы отправить исправленную версию, используйте текстовое поле для ответа на комментарии редактора, назовите подаваемые файлы, а затем используйте кнопку Upload file (Загрузить файл), чтобы перейти к поиску документов на Вашем устройстве. Затем, нажмите либо кнопку Submit revised version (Отправить исправленную версию) или кнопку Save ,чтобы завершить отправку файлов позже. После подачи Вы не сможете редактировать рукопись или заменять файлы на другие.
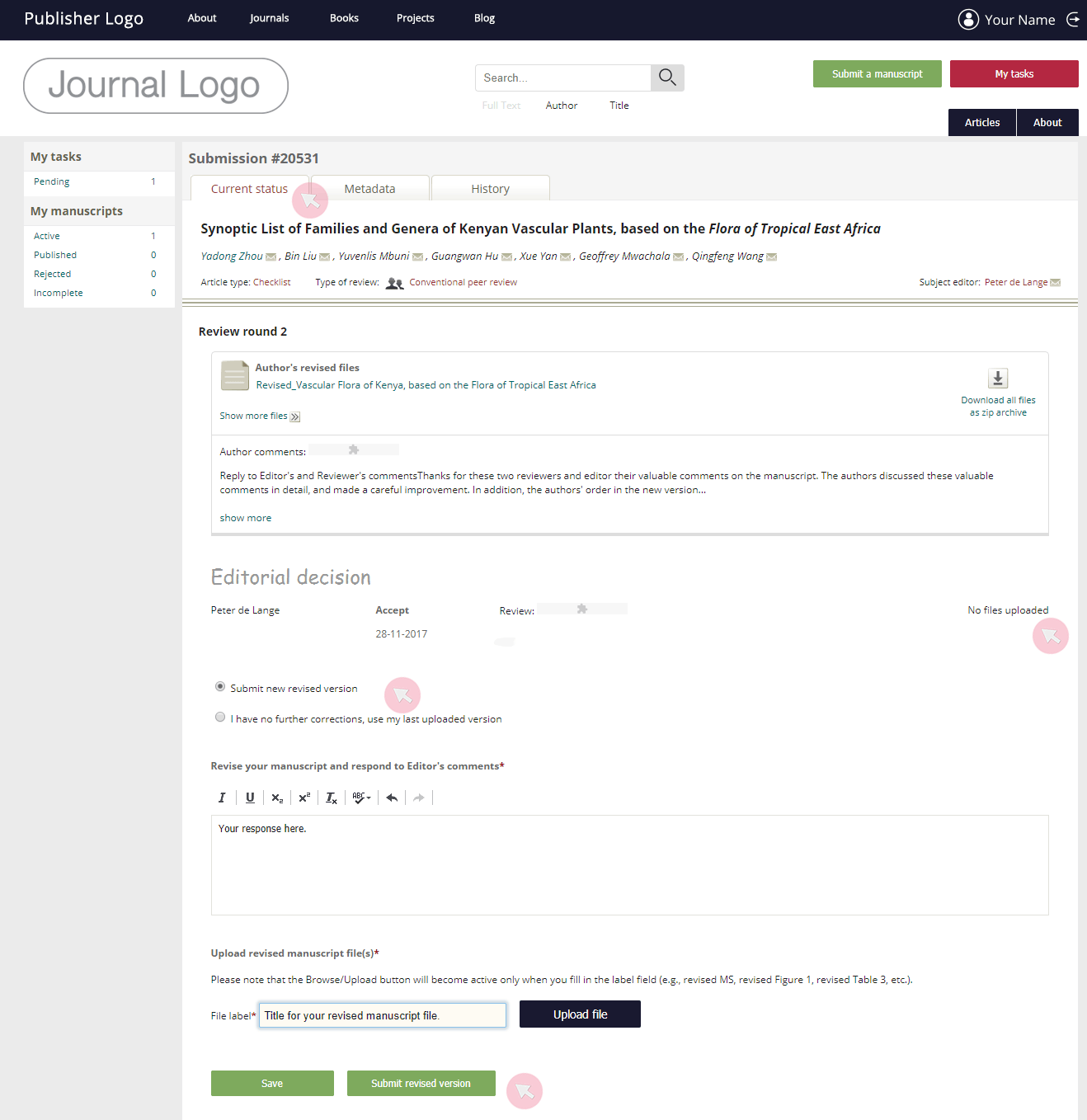
5 В случае, если корректор вносит определенные правки или у него есть вопросы, касающиеся Вашей рукописи, повторите процесс описанный в разделе, чтобы либо ответить на его комментарии, либо снова загрузить исправленную версию рукописи.
6 Чтобы получить доступ к предыдущим версиям рукописи, перейдите во вкладку History (История).
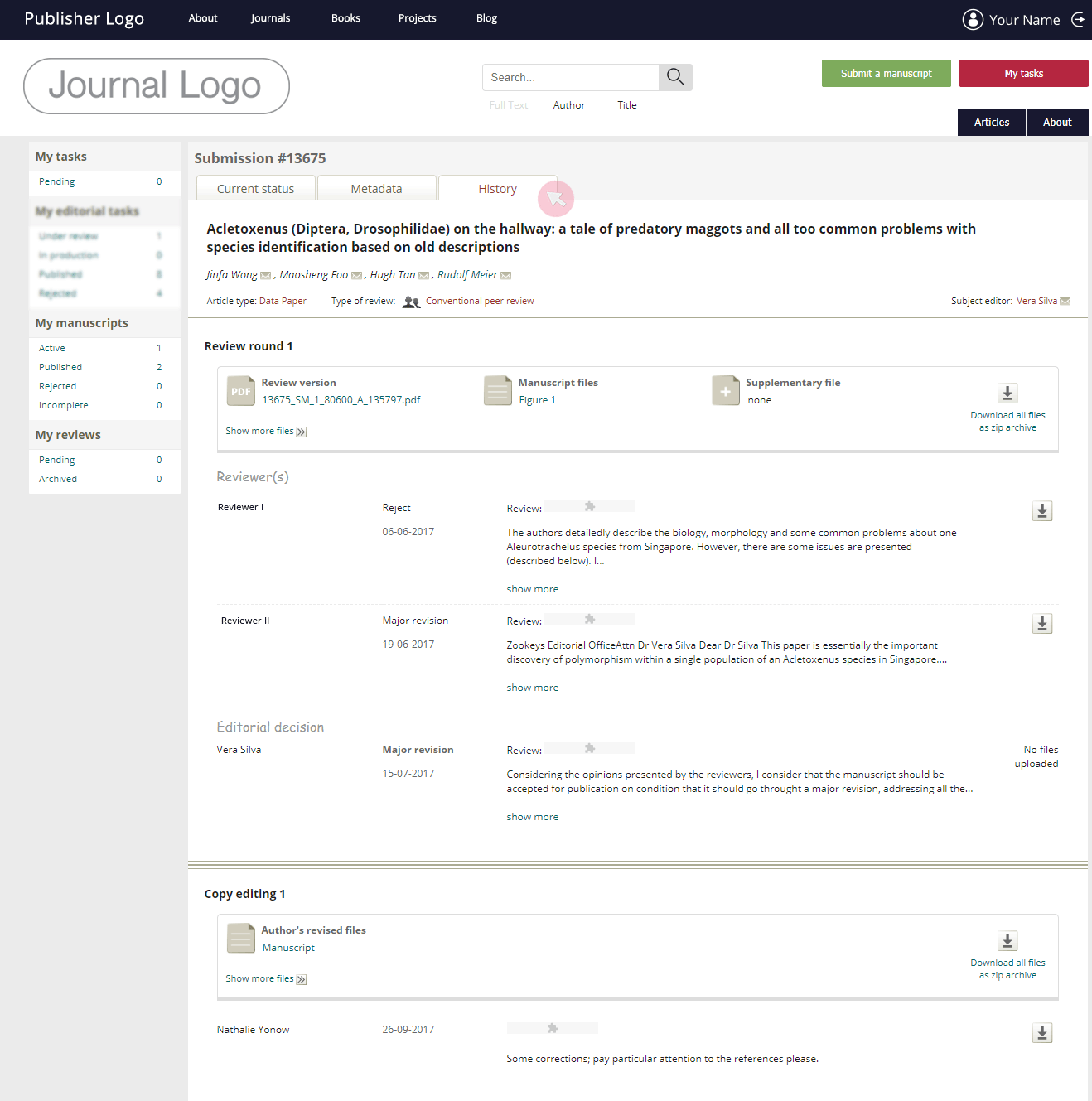
Управление рукописями на макетировании
Вы получите автоматическое электронное письмо с предложением отправить исправления, как только Ваш документ будет принят к публикации, и / или прошел этап редактирования корректором.
1 Перейдите по ссылке, указанной в электронном письме, присланным системой, или же найдите рукопись во вкладке Active (Активные) в меню My manuscripts (Мои рукописи) и нажмите на ее заголовок.
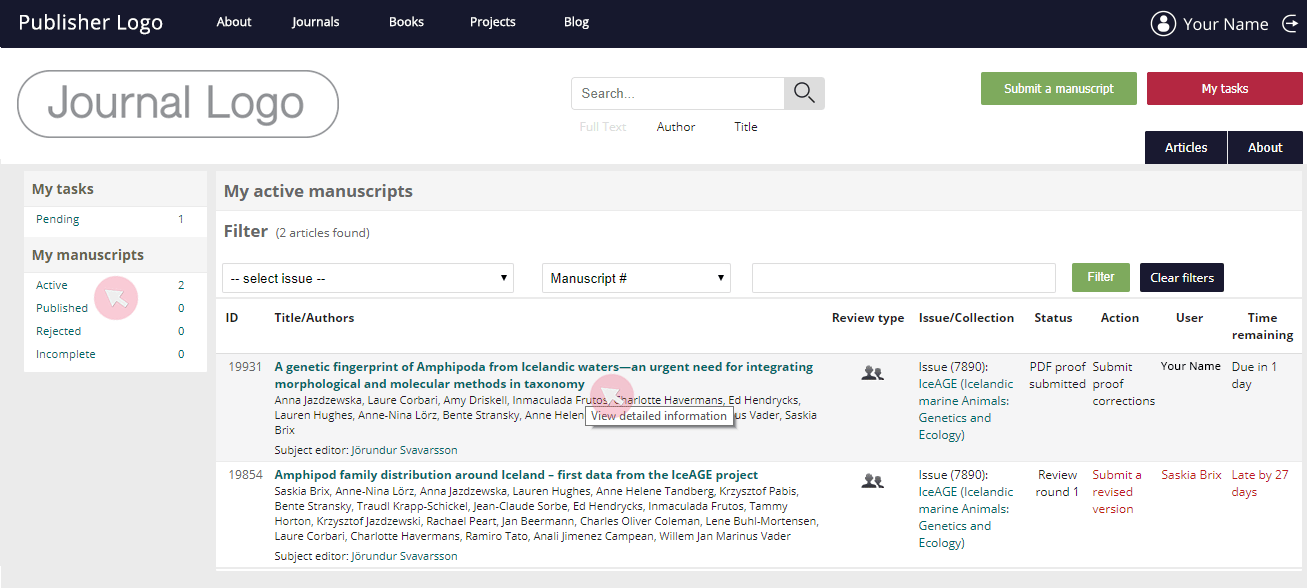
2 Перейдите на вкладку Current status, чтобы увидеть макет Вашей рукописи, загруженный верстальщиком. Используйте кнопку с правой стороны для загрузки макета формате PDF.
Note: Убедитесь, в том, что Вы внимательно ознакомились с макетом. Ваша статья будет опубликована так, как она представлена в последнем подтвержденном Вами макете.
3 Используйте два варианта на выбор: либо внести исправления в макет, либо подтвердить, что он готов к публикации. Обратите внимание, что пространство ниже будет меняться в соответствии с Вашим выбором.
4 Чтобы отправить исправления в макете рукописи, назовите отправляемый файл в поле File label (Имя файла) и нажмите кнопку Upload file, чтобы загрузить файл PDF, содержащий изменения и / или встроенные заметки. Используйте текстовое поле Author’s reply (Ответ автора), чтобы оставить свои комментарии верстальщику, которые он сможет прочитать.
Note: Все авторы могут получить доступ и загрузить исправленные макеты, оставить комментарии и подгружать файлы. Тем не менее, только автор, подающий статью, может подтвердить и подать финальную версию статьи к публикации. Также автор, подающий статью в систему, может редактировать и удалять файлы и комментарии, оставленные его соавторами.
5 Нажмите на кнопку Proceed with publication (Продолжить публикацию) (1) или Submit revised version (Добавить новую версию рукописи) (2) снизу. У Вас загорится кнопка в соответствии с тем, какое поле Вы отметили галочкой над текстовым полем Author’s reply.
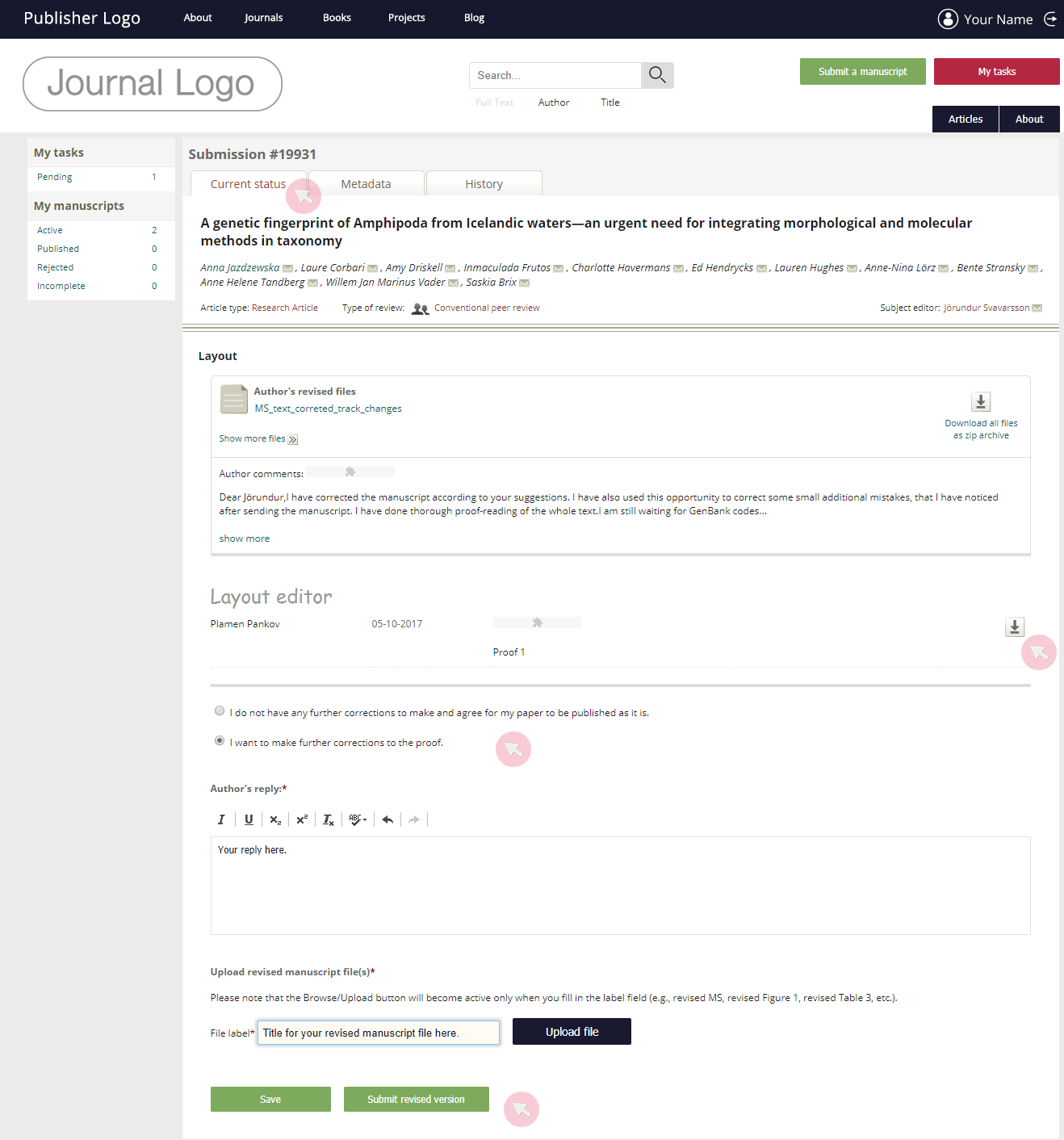
Этап макетирования рукописи будет продолжаться до тех пор, пока Вы не подтвердите, что она готова к публикации.
Note: Если Вы внесете существенные изменения в содержание Вашей рукописи во время этапа макетирования, с Вами свяжутся, чтобы подтвердить и допустить Ваши изменения, что займет дополнительное время. Поэтому мы убедительно просим не вносить изменения в содержание рукописи после ее принятия к публикации.
Доступ к опубликованным рукописям
1 Доступ ко всем вашим опубликованным статьям можно получить из вкладки Published в меню My manuscripts. Нажмите на заголовок для того, чтобы получить доступ к загрузке или используйте ссылку в колонке DOI, чтобы перейти к опубликованной статье.
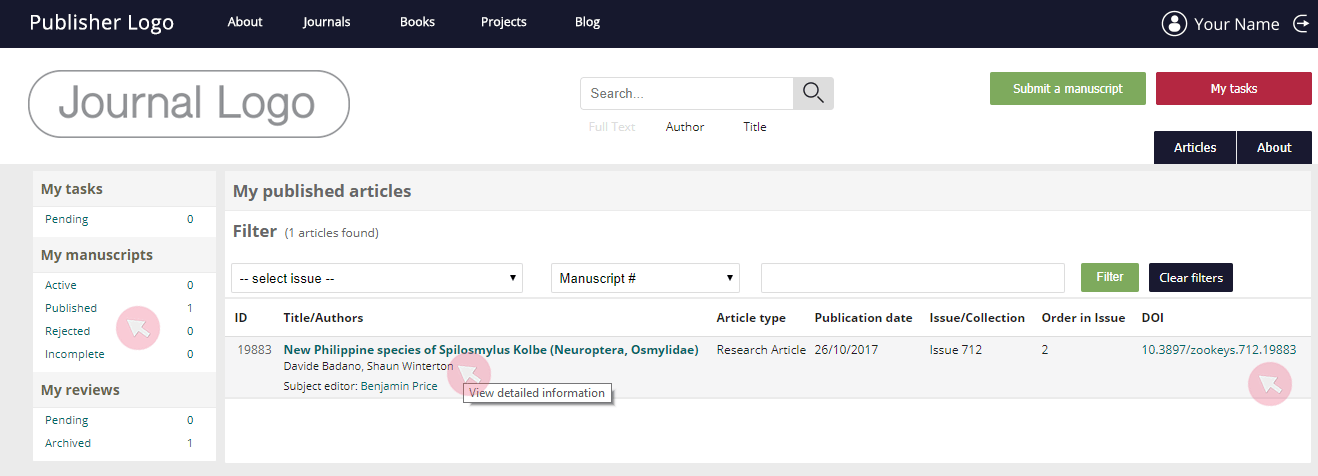
2 Перейдите во вкладку Metadata, чтобы получить доступ к метаданным, использованным для индексирования.
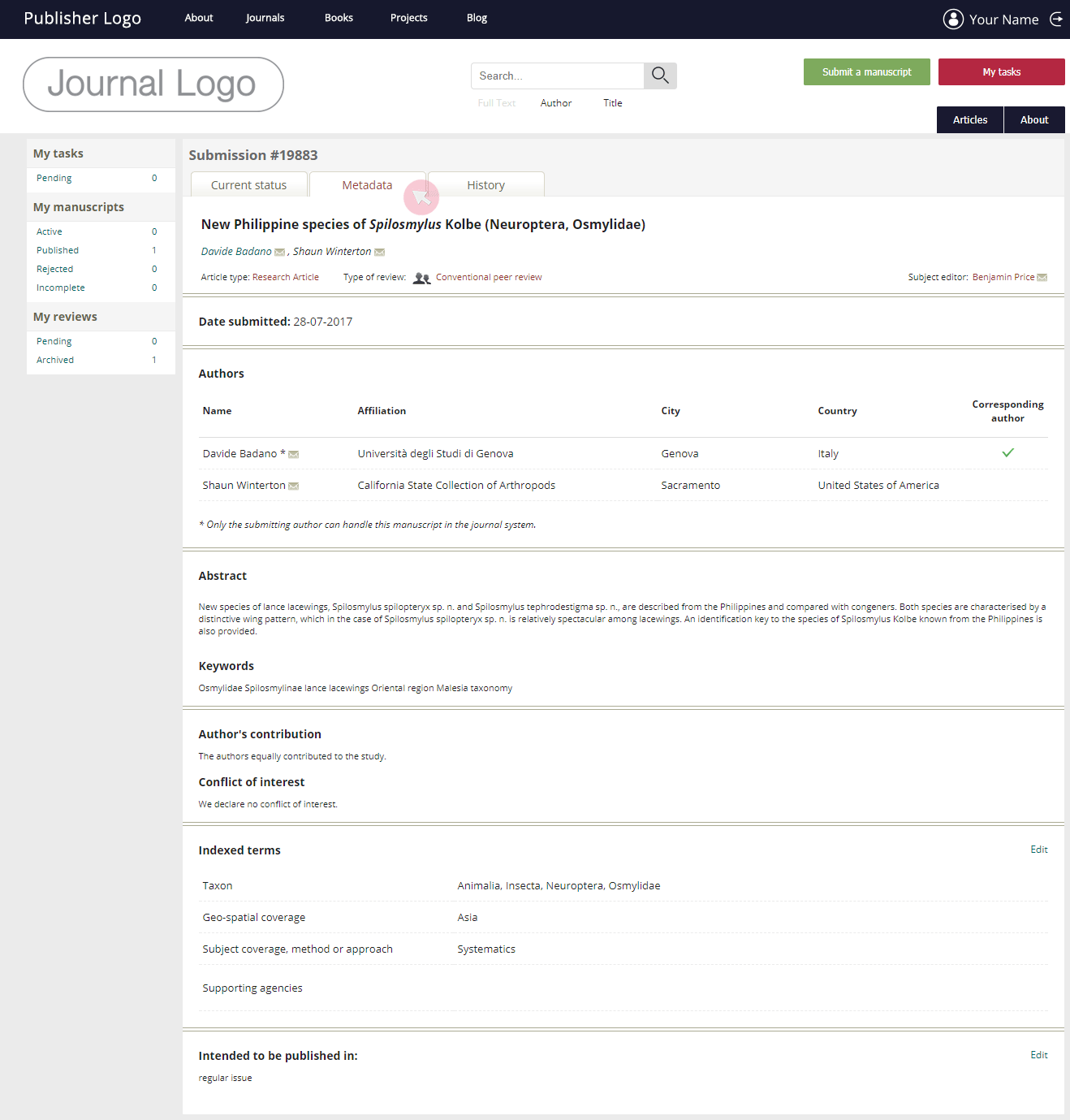
3 Идите во вкладку History для доступа к прошлым ревизиям вашей статьи в процессе рецензирования, коррекции и стадий продакшна, а также ко всем рецензиям и пометкам Редактора, сделанным через систему. Нажмите на символ справа для загрузки соответствующих файлов. Для загрузки файлов одного за другим, нажмите на их заголовки.